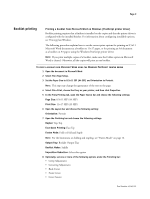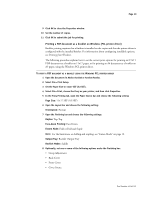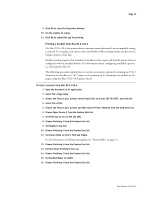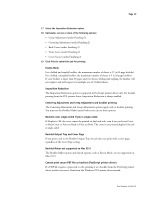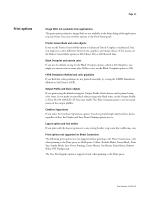Xerox DC240 Customer Release Notes for built-in Fiery Network Controller for D - Page 14
Media Type selections dimmed Windows
 |
View all Xerox DC240 manuals
Add to My Manuals
Save this manual to your list of manuals |
Page 14 highlights
Page 14 Manual Duplex To print with the Manual Duplex option using Tray 5 (Bypass), you first print all the oddnumbered pages single-sided. Then a message appears in Command WorkStation that asks you to "place odd sheets in Tray 5." Take the printed odd-numbered pages and load them into Tray 5 (after first removing any blank sheets) to print the even-numbered pages on the blank sides. For more details about how to orient the pages, see Print Options. NOTE: The message displayed at the copier does not specify that you must load the oddnumbered sheets to print side 2. See the message displayed in Command WorkStation or Job Monitor instead. Mixed Media and collation To collate a job when you print using Mixed Media settings, do not set the Collate option in the Print dialog. Instead, set the Collate option in the Fiery Printing tab. Mixed Media, Duplex, and Orientation For a Mixed Media job in which some pages are oriented Portrait and others are oriented Landscape, duplex pages might not print with the correct orientation. Media Type selections dimmed (Windows) In the Windows printer drivers, a Media Type setting appears dimmed if there are other print options selected that would be in conflict with that Media Type setting. You can still select a dimmed setting, and you can have the printer driver resolve the conflict automatically. Face-Down Printing and custom page size If you print to a custom page size and set the Face-Down Printing option to Face Down, the page dimensions must be within the following ranges, otherwise the job is printed Face Up: • Width: 139.7 to 330 mm • Length: 182 to 488 mm Paper size When you send a job from an application that allows you to specify paper size in the Print dialog box (such as Microsoft Word), select the same paper size in both the application's Page Setup dialog box and the printer's Properties dialog box. Before printing your job, verify that the paper size selection in Document Setup and Page Setup are the same. This will resolve problems with the printed output, such as image clipping and unintentional scaling. Part Number: 45045321