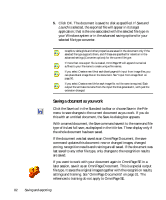Xerox M118 OmniPage SE User Guide - Page 77
Reading text aloud
 |
UPC - 095205219258
View all Xerox M118 manuals
Add to My Manuals
Save this manual to your list of manuals |
Page 77 highlights
Chapter 4 Click the on-the-fly tool with a green signal. The zoning changes will cause changes in the Text Editor. Click the Perform OCR button to have the whole page (re)recognized, including your zone changes. For details on how changes are handled in on-the-fly zoning and their effects in the Text Editor views, see On-the-fly processing in online Help. Reading text aloud The Text-to-Speech facility is not included in OmniPage SE. It is available in OmniPage Pro 12. This speech facility is designed for the visually impaired, but it can also be useful to anyone during text checking and verification. The speaking is controlled by movements of the insertion point in the Text Editor which can be mouse or keyboard driven. To hear text: One character at a time, forward or back Current word One word to the right One word to the left A single line Next line Previous line Current sentence From insertion point to end of sentence From start of sentence to insertion point Current page From top of current page to insertion point From insertion point to end of current page Previous, next or any page Typed characters Use these keys: Right or left arrow. Letter, number or punctuation names are spoken. Ctrl + Numpad 1 Ctrl + right arrow Ctrl + left arrow Place the insertion point in the line Down arrow Up arrow Ctrl + Numpad 2 Ctrl + Numpad 6 Ctrl + Numpad 4 Ctrl + Numpad 3 Ctrl + Home Ctrl + End Ctrl + PgUp, PgDown or navigation buttons Each typed character is pronounced, one by one, including punctuation. Reading text aloud 77