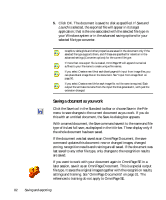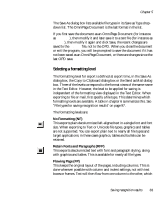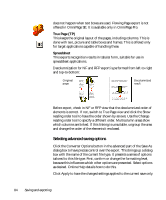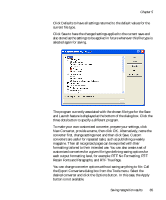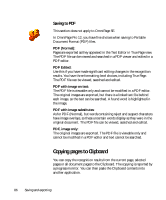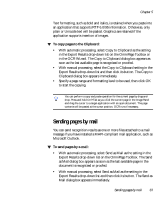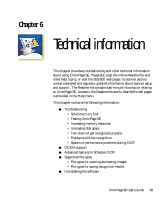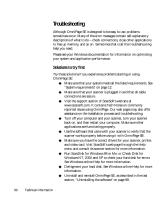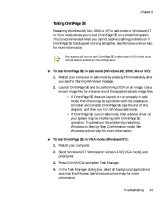Xerox M118 OmniPage SE User Guide - Page 86
Saving to PDF, Copying s to Clipboard
 |
UPC - 095205219258
View all Xerox M118 manuals
Add to My Manuals
Save this manual to your list of manuals |
Page 86 highlights
Saving to PDF This section does not apply to OmniPage SE. In OmniPage Pro 12, you have five choices when saving to Portable Document Format (PDF) files. PDF (Normal): Pages are exported as they appeared in the Text Editor in True Page view. The PDF file can be viewed and searched in a PDF viewer and edited in a PDF editor. PDF Edited: Use this if you have made significant editing changes in the recognition results. You have three formatting level choices, including True Page. The PDF file can be viewed, searched and edited. PDF with image on text: The PDF file is viewable only and cannot be modified in a PDF editor. The original images are exported, but there is a linked text file behind each image, so the text can be searched. A found word is highlighted in the image. PDF with image substitutes: As for PDF (Normal), but words containing reject and suspect characters have image overlays, so these uncertain words display as they were in the original document. The PDF file can be viewed, searched and edited. PDF, image only: The original images are exported. The PDF file is viewable only and cannot be modified in a PDF editor and text cannot be searched. Copying pages to Clipboard You can copy the recognition results from the current page, selected pages or all document pages to the Clipboard. The copying is reported by a progress monitor. You can then paste the Clipboard contents into another application. 86 Saving and exporting