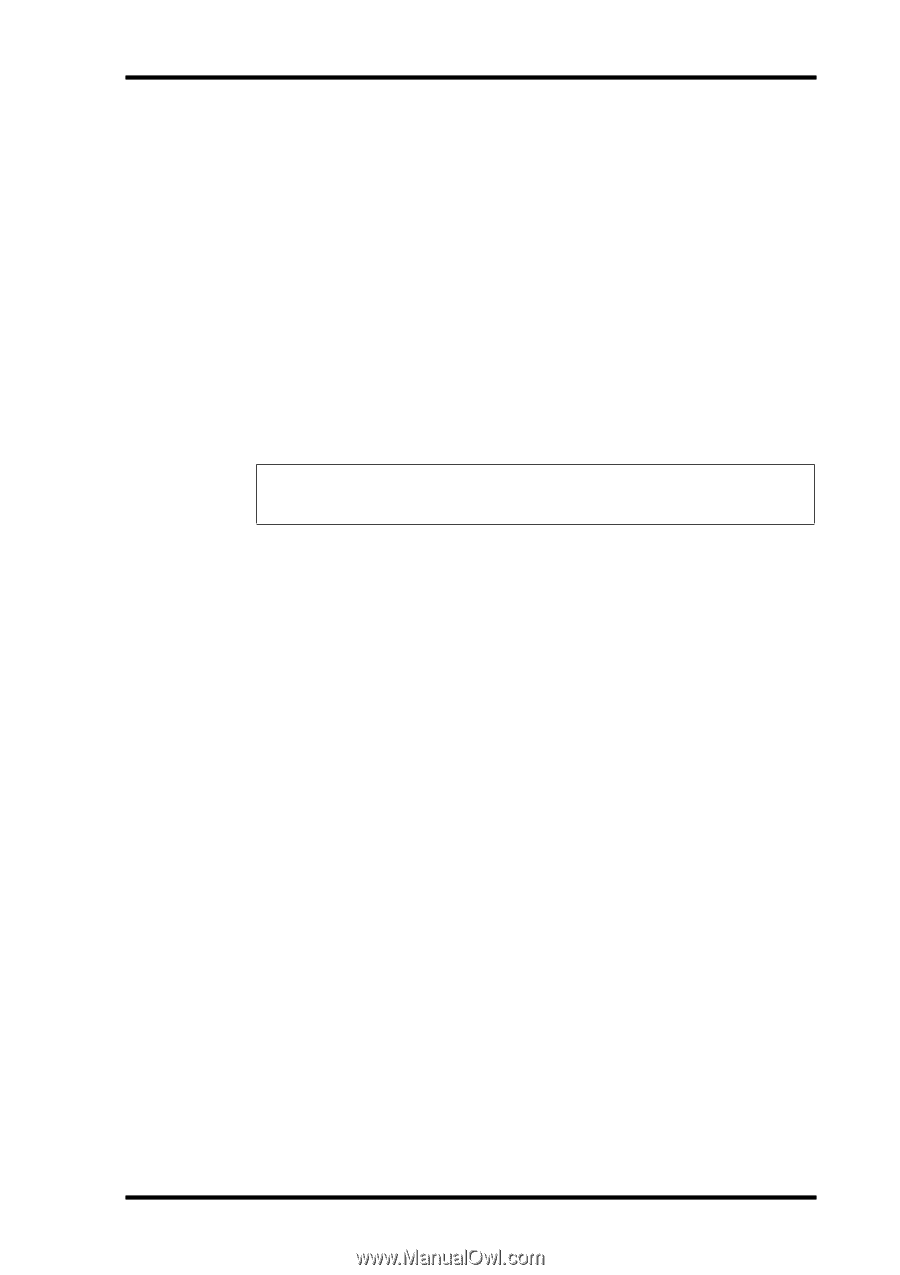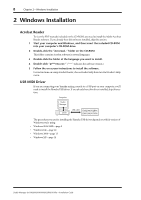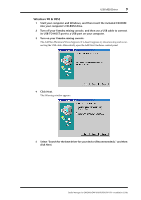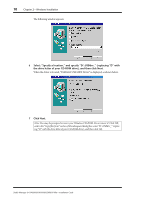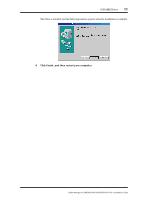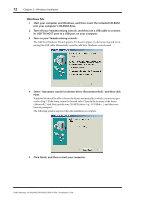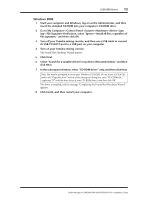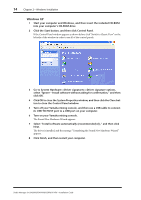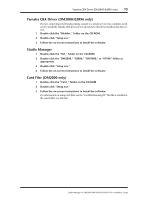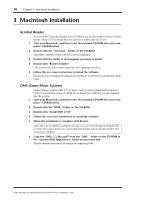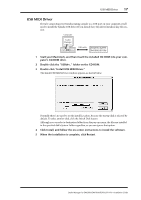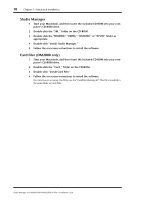Yamaha 01V96 Studio Manager Installation Guide - Page 13
Windows 2000, Go to My Computer->Control Panel->System->Hardware->Driver Sign
 |
View all Yamaha 01V96 manuals
Add to My Manuals
Save this manual to your list of manuals |
Page 13 highlights
USB MIDI Driver 13 Windows 2000 1 Start your computer and Windows, log on as the Administrator, and then insert the included CD-ROM into your computer's CD-ROM drive. 2 Go to My Computer->Control Panel->System->Hardware->Driver Signing->File Signature Verification, select "Ignore-Install all files, regardless of file signature," and then click OK. 3 Turn off your Yamaha mixing console, and then use a USB cable to connect its USB TO HOST port to a USB port on your computer. 4 Turn on your Yamaha mixing console. The Found New Hardware Wizard appears. 5 Click Next. 6 Select "Search for a suitable driver for my device (Recommended)," and then click Next. 7 In the subsequent window, select "CD-ROM drives" only, and then click Next. Note: You may be prompted to insert your Windows CD-ROM. Do not insert it! Click OK, and in the "Copy files from" section of the subsequent dialog box, enter "D:\USBdrv2k_" (replacing "D" with the drive letter of your CD-ROM drive), and then click OK. The driver is installed, and the message "Completing the Found New Hardware Wizard" appears. 8 Click Finish, and then restart your computer. Studio Manager for DM2000/DM1000/02R96/01V96-Installation Guide