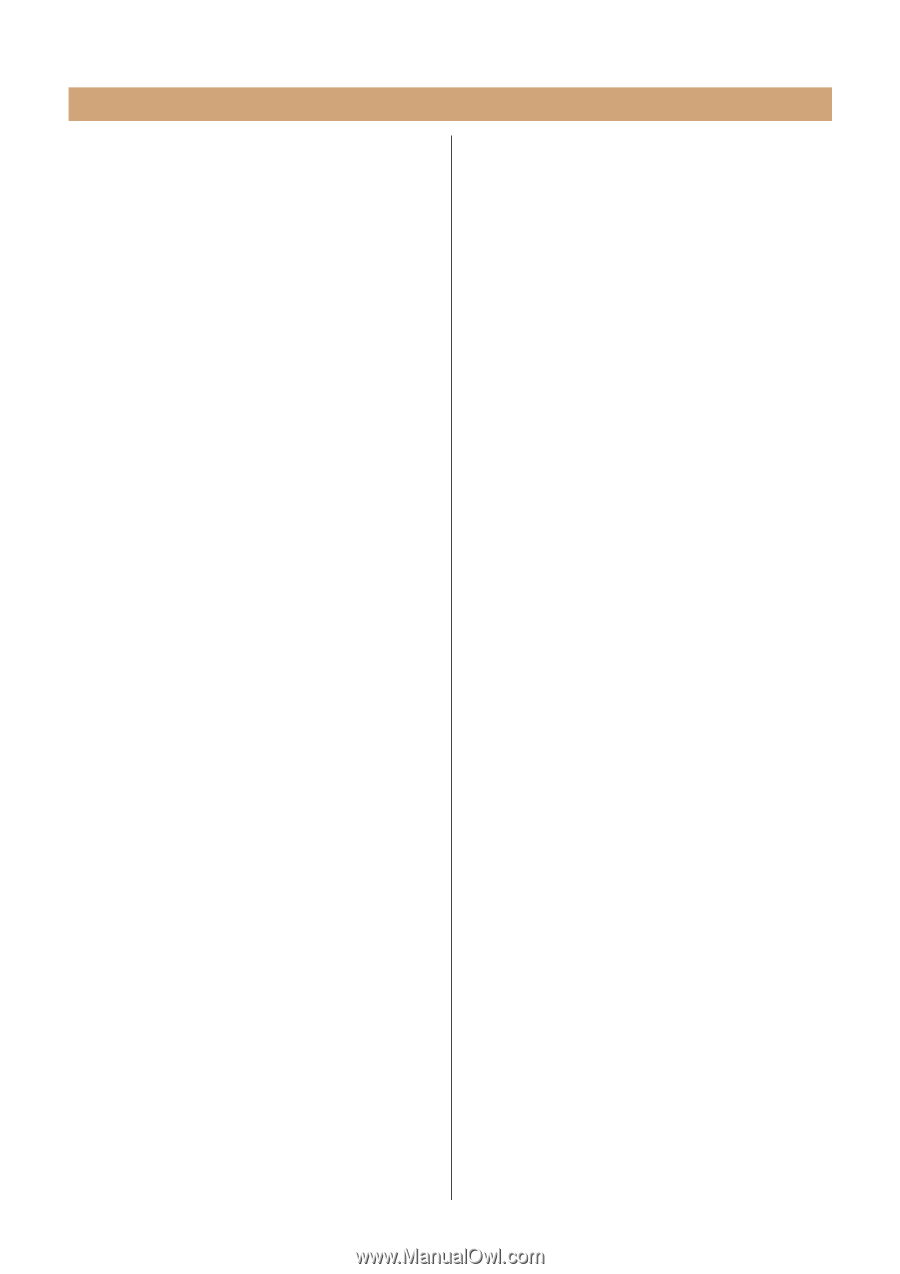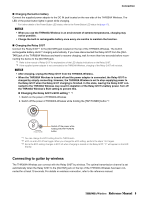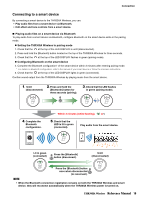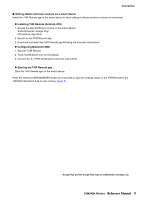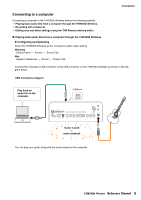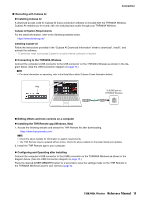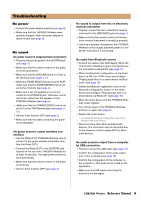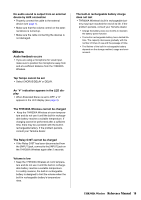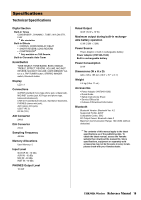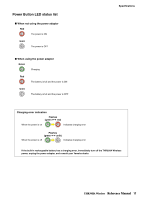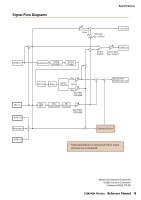Yamaha THR30IIA THR30IIA Wireless Reference Manual - Page 14
Troubleshooting, No power, No sound
 |
View all Yamaha THR30IIA manuals
Add to My Manuals
Save this manual to your list of manuals |
Page 14 highlights
Troubleshooting No power • Connect the power adaptor properly (see page 8). • Make sure that the THR30IIA Wireless been properly charged, when the power adapter is disconnected (see page 8). No sound No guitar sound is output (wired connection) • Properly connect the guitar to the [GUITAR] jack (see page 7). • Make sure that the volume control on the guitar is turned up properly. • Make sure that the [VOLUME] knob is not set to the minimum (see pages 4, 5). • When the [TONE SELECT] knob is set to FLAT, make sure that the [TONE BLEND] knob is not set to the minimum (see page 4). • Make sure a set of headphones is not connected to the [PHONES] jack; otherwise, sound will not be output from the speaker on the THR30IIA Wireless (see page 5). • Make sure that the COMPRESSOR Level is not set to 0 on the THR Remote app (see pages 11, 13). • Set the Tuner function OFF (see page 3). • Make sure that the cable connecting the guitar is not damaged. No guitar sound is output (wireless connection) • Use the Relay G10T. THR30IIA Wireless cannot connect to any guitar wireless transmitter other than the Relay G10T. • Connect the Relay G10T to the [GUITAR] jack located on the top of the THR30IIA Wireless for at least 10 seconds. The appropriate channel is set automatically. • Make sure that the volume control on the guitar is turned up. • Set the Tuner function OFF (see page 3). No sound is output from mic or electronic musical instrument • Properly connect the mic or electronic musical instrument to the [MIC/INST] jack (see page 7). • Make sure that the volume control on the electronic musical instrument is turned up properly. • Use only a dynamic microphone; the THR30IIA Wireless cannot supply phantom power if a condenser microphone is connected. No audio from Bluetooth source • Confirm the status of the LED display. When the LED is unlit or flashing in green, the devices are not connected via Bluetooth (see page 17). • When the Bluetooth configuration on the smart device is ON, turn it OFF once and configure "Playing audio files on a smart device via Bluetooth" (see page 10). • Delete the Bluetooth registration once on the Bluetooth configuration screen on the smart device and configure "Playing audio files on a smart device via Bluetooth" (see page 10). • Move the smart device and the THR30IIA Wireless closer together. • Turn off the power of the THR30IIA Wireless and turn on again (see page 8). • Restart the smart device. * For details on Bluetooth configuration, refer to the manual of the smart device. • Disconnect any other Wi-Fi and Bluetooth devices. The connection may be disrupted due to the influence of other nearby Wi-Fi or Bluetooth devices. No audio sound is output from a computer by USB connection • Properly connect the USB cable (see page 12). • Confirm the configuration of the audio output port on the computer (see page 12). • Confirm the configuration of the computer on the computer or that audio is not muted on the application. • Make sure the USB cable connecting the devices is not damaged. THR30IIA Wireless Reference Manual 14