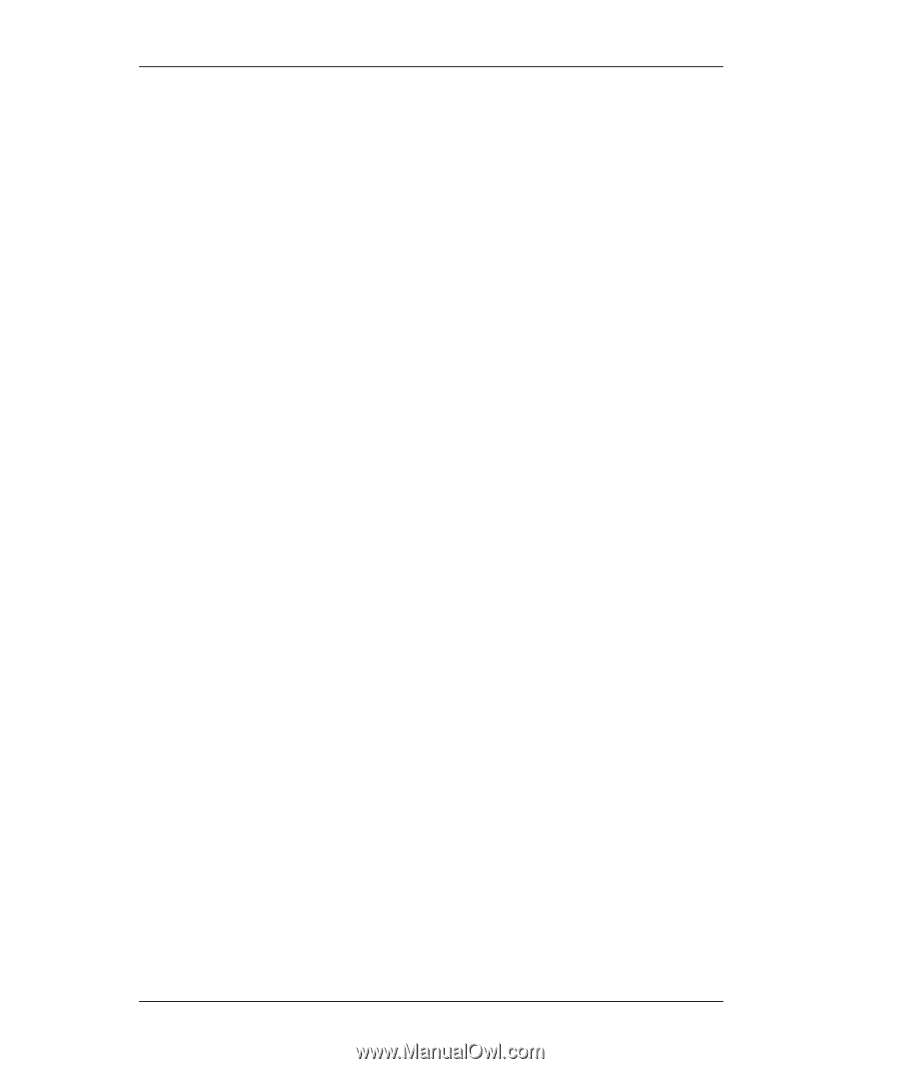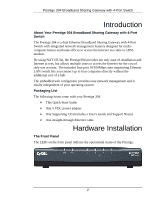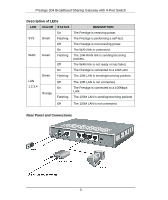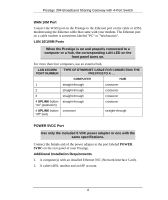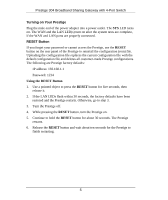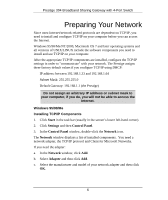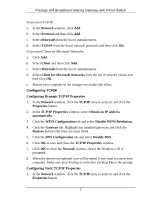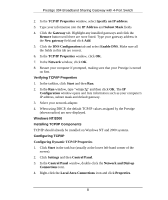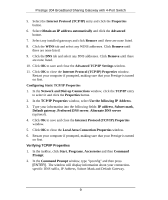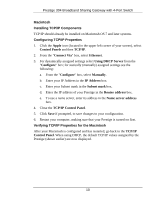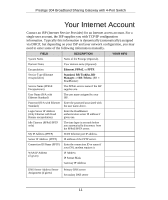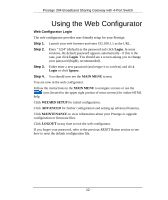ZyXEL P-304 Quick Start Guide - Page 7
Configuring Static TCP/IP Properties
 |
View all ZyXEL P-304 manuals
Add to My Manuals
Save this manual to your list of manuals |
Page 7 highlights
Prestige 304 Broadband Sharing Gateway with 4-Port Switch If you need TCP/IP: a. In the Network window, click Add. b. Select Protocol and then click Add. c. Select Microsoft from the list of manufacturers. d. Select TCP/IP from the list of network protocols and then click OK. If you need Client for Microsoft Networks: a. Click Add. b. Select Client and then click Add. c. Select Microsoft from the list of manufacturers. d. Select Client for Microsoft Networks from the list of network clients and then click OK. e. Restart your computer so the changes you made take effect. Configuring TCP/IP Configuring Dynamic TCP/IP Properties 1. In the Network window, click the TCP/IP entry to select it and click the Properties button. 2. In the TCP/IP Properties window, select Obtain an IP address automatically. 3. Click the WINS Configuration tab and select Disable WINS Resolution. 4. Click the Gateway tab. Highlight any installed gateways and click the Remove button until there are none listed. 5. Click the DNS Configuration tab and select Disable DNS. 6. Click OK to save and close the TCP/IP Properties window. 7. Click OK to close the Network window. Insert the Windows CD if prompted. 8. When the drivers are updated, you will be asked if you want to restart your computer. Make sure your Prestige is on before clicking Yes at the prompt. Configuring Static TCP/IP Properties 1. In the Network window, click the TCP/IP entry to select it and click the Properties button. 7