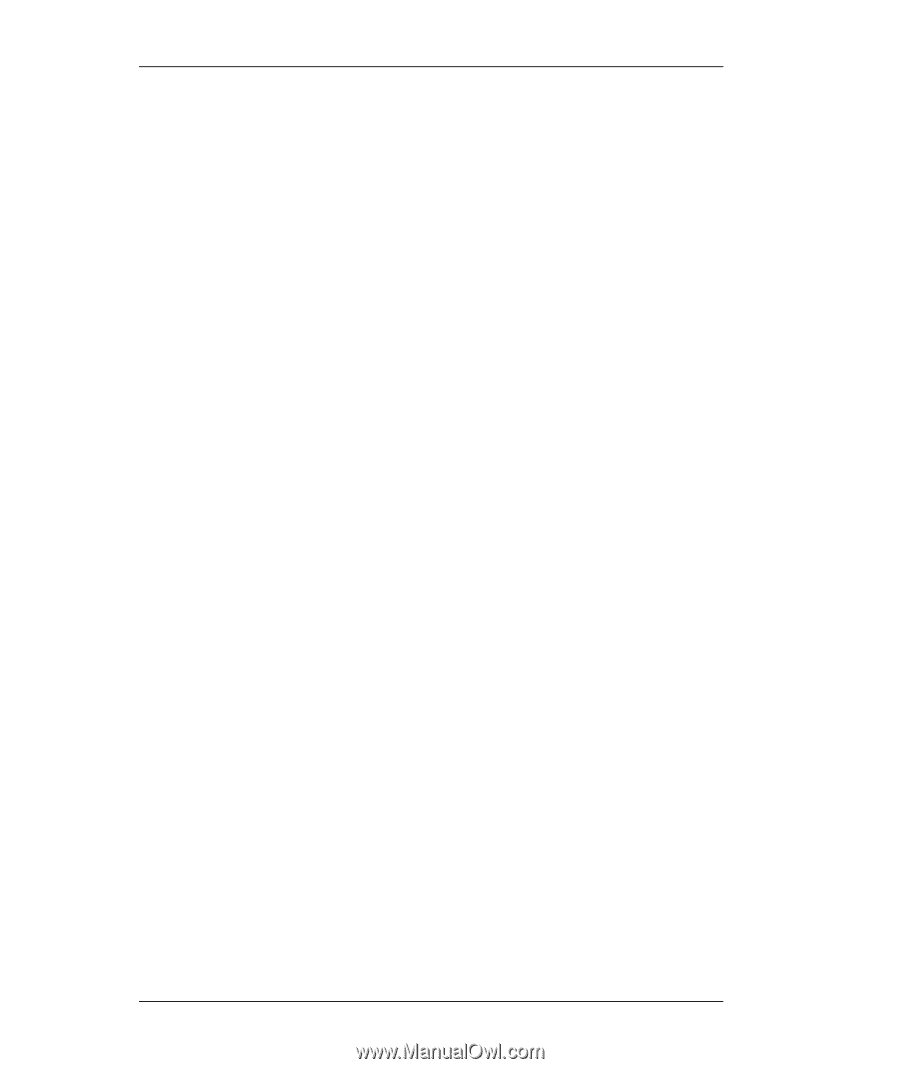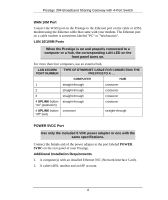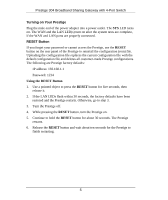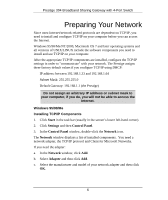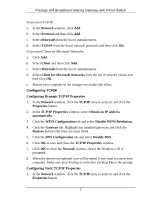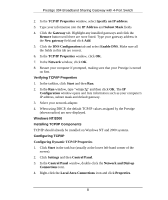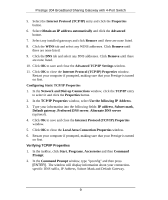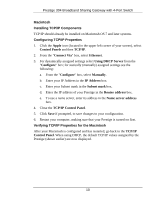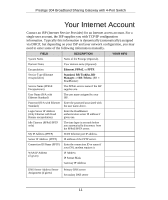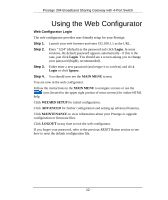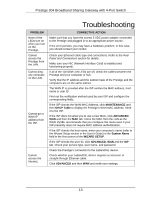ZyXEL P-304 Quick Start Guide - Page 9
Internet Protocol TCP/IP Properties, Use the following IP Address
 |
View all ZyXEL P-304 manuals
Add to My Manuals
Save this manual to your list of manuals |
Page 9 highlights
Prestige 304 Broadband Sharing Gateway with 4-Port Switch 5. Select the Internet Protocol (TCP/IP) entry and click the Properties button. 6. Select Obtain an IP address automatically and click the Advanced button. 7. Select any installed gateways and click Remove until there are none listed. 8. Click the WINS tab and select any WINS addresses. Click Remove until there are none listed. 9. Click the DNS tab and select any DNS addresses. Click Remove until there are none listed. 10. Click OK to save and close the Advanced TCP/IP Settings window. 11. Click OK to close the Internet Protocol (TCP/IP) Properties window. Restart your computer if prompted, making sure that your Prestige is turned on first. Configuring Static TCP/IP Properties 1. In the Network and Dial-up Connections window, click the TCP/IP entry to select it and click the Properties button. 2. In the TCP/IP Properties window, select Use the following IP Address. 3. Type your information into the following fields: IP address, Subnet mask, Default gateway, Preferred DNS server, Alternate DNS server (optional). 4. Click OK to save and close the Internet Protocol (TCP/IP) Properties window. 5. Click OK to close the Local Area Connection Properties window. 6. Restart your computer if prompted, making sure that your Prestige is turned on first. Verifying TCP/IP Properties 1. In the taskbar, click Start, Programs, Accessories and then Command Prompt. 2. In the Command Prompt window, type "ipconfig" and then press [ENTER]. The window will display information about your connectionspecific DNS suffix, IP Address, Subnet Mask and Default Gateway. 9