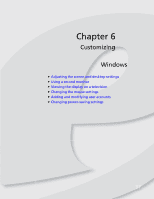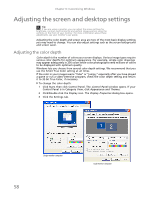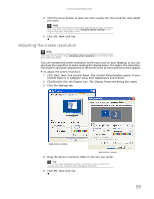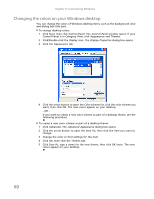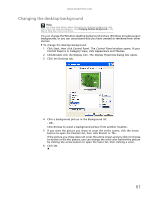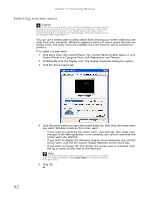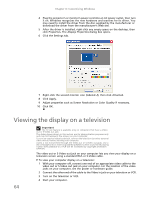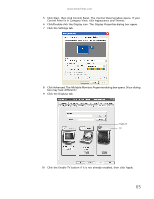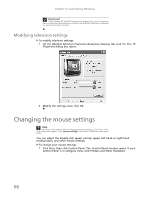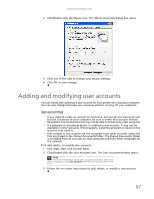eMachines EL1200 eMachines Desktop PC User Guide (Windows XP) - Page 68
Selecting a screen saver
 |
View all eMachines EL1200 manuals
Add to My Manuals
Save this manual to your list of manuals |
Page 68 highlights
Chapter 6: Customizing Windows Selecting a screen saver Caution If you are using a monitor (not a flat-panel display), an image may get burned in on your monitor screen if you leave your computer on for long periods of time without using it. You should use a screen saver which constantly changes its image to avoid this damage. Flat panel displays cannot be damaged with image burn-in. You can use a screen saver to keep others from viewing your screen while you are away from your computer. Windows supplies a variety of screen savers that you can choose from, and many more are available from the Internet and as commercial products. To select a screen saver: 1 Click Start, then click Control Panel. The Control Panel window opens. If your Control Panel is in Category View, click Appearance and Themes. 2 Click/Double-click the Display icon. The Display Properties dialog box opens. 3 Click the Screen Saver tab. 4 Click the arrow button to open the Screen Saver list, then click the screen saver you want. Windows previews the screen saver. • If you want to customize the screen saver, click Settings, then make your changes. If the Settings button is not available, you cannot customize the screen saver you selected. • If you want to display the Welcome (Login) screen whenever you exit the screen saver, click the On resume, display Welcome screen check box. • If you want to change the time before the screen saver is activated, click the up or down arrows next to the Wait box. Help For more information about selecting a screen saver, click Start, then click Help and Support. Type screen savers in the Search Help box, then press ENTER. 5 Click OK. 62