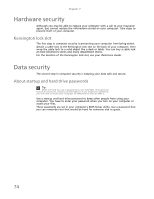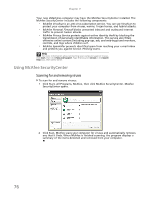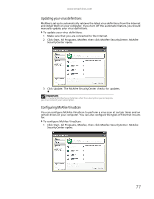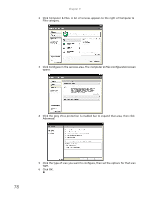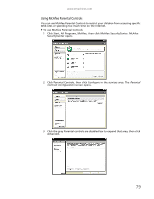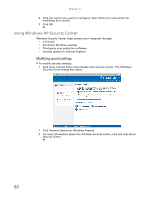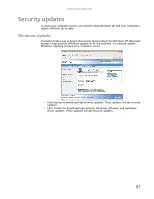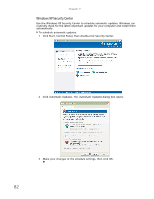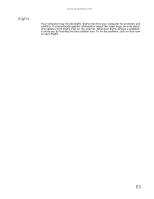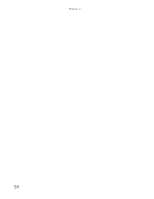eMachines EL1200 eMachines Desktop PC User Guide (Windows XP) - Page 85
Using McAfee Parental Controls
 |
View all eMachines EL1200 manuals
Add to My Manuals
Save this manual to your list of manuals |
Page 85 highlights
www.emachines.com Using McAfee Parental Controls You can use McAfee Parental Controls to restrict your children from accessing specific Web sites or spending too much time on the Internet. To use McAfee Parental Controls: 1 Click Start, All Programs, McAfee, then click McAfee SecurityCenter. McAfee SecurityCenter opens. 2 Click Parental Controls, then click Configure in the services area. The Parental Controls Configuration screen opens. 3 Click the gray Parental controls are disabled bar to expand that area, then click Advanced. 79

www.emachines.com
79
Using McAfee Parental Controls
You can use McAfee Parental Controls to restrict your children from accessing specific
Web sites or spending too much time on the Internet.
To use McAfee Parental Controls:
1
Click Start, All Programs, McAfee, then click McAfee SecurityCenter. McAfee
SecurityCenter opens.
2
Click Parental Controls, then click Configure in the services area. The
Parental
Controls Configuration
screen opens.
3
Click the gray Parental controls are disabled bar to expand that area, then click
Advanced.