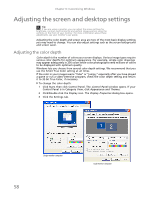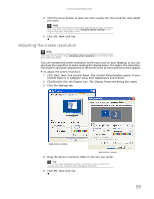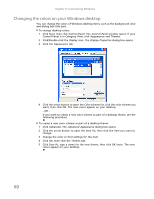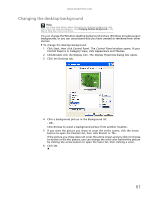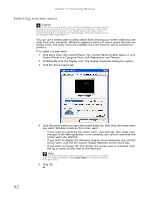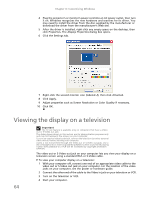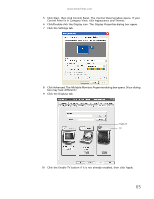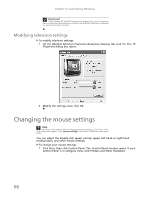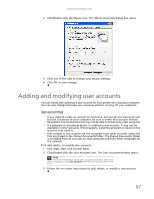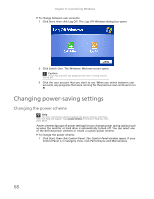eMachines EL1200 eMachines Desktop PC User Guide (Windows XP) - Page 69
Using a second monitor - video card
 |
View all eMachines EL1200 manuals
Add to My Manuals
Save this manual to your list of manuals |
Page 69 highlights
www.emachines.com Using an extended desktop If your computer supports dual monitors (it must have multiple monitor ports), you can use a second monitor to roughly double the size of your Windows desktop. You can use the additional desktop space to accommodate additional windows. To turn on extended desktop: 1 Right-click any empty space on the desktop, then click Properties. The Display Properties dialog box opens. 2 Click the Settings tab. 3 Click the second monitor icon (labeled 2), then click Extend my Windows desktop onto this monitor. 4 Click Apply. Help For more information about using an extended desktop, click Start, then click Help and Support. Type multiple monitors in the Search Help box, then press ENTER. 5 You can open windows in your desktop and drag them over to the second monitor. Using a second monitor Important The dialog boxes shown in this section are for demonstrative purposes only and may not represent the screens on your computer. If your computer's video card supports additional monitors (it must have two video connections), you can connect an additional monitor or projector to your computer. To use a projector or additional monitor: 1 Turn off your computer. 2 Plug the projector or monitor cable into the secondary VGA port on your computer. For the location of the VGA port on your computer, see the poster or Reference Guide. 3 Turn on your computer. 63