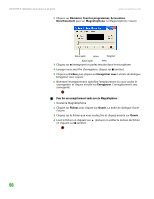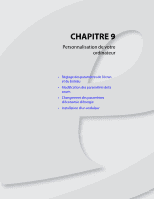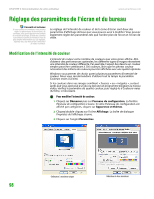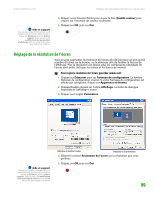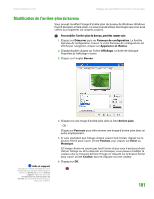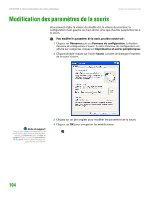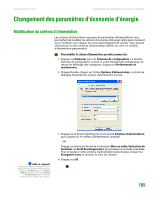eMachines H3120 User Manual - Page 310
Modification de l'arrière-plan du bureau, Démarrer, Panneau de configuration, Apparence et thèmes
 |
View all eMachines H3120 manuals
Add to My Manuals
Save this manual to your list of manuals |
Page 310 highlights
www.emachines.com Réglage des paramètres de l'écran et du bureau Modification de l'arrière-plan du bureau Vous pouvez modifier l'image d'arrière-plan du bureau de Windows. Windows fournit plusieurs arrière-plans, ou vous pouvez utiliser des images que vous avez créées ou récupérées sur d'autres sources. Pour modifier l'arrière-plan du bureau, procédez comme suit : 1 Cliquez sur Démarrer puis sur Panneau de configuration. La fenêtre Panneau de configuration s'ouvre. Si votre Panneau de configuration est affiché par catégories, cliquez sur Apparence et thèmes. 2 Cliquez/double-cliquez sur l'icône Affichage. La boîte de dialogue Propriétés de l'affichage s'ouvre. 3 Cliquez sur l'onglet Bureau. Aide et support Pour de plus amples informations sur la modification du schéma d'alimentation, cliquez sur Démarrer, puis sur Aide et support. Tapez les mots clés modification de l'arrière-plan du bureau dans le champ Rechercher, puis cliquez sur la flèche. 4 Cliquez sur une image d'arrière-plan dans la liste Arrière-plan. - OU Cliquez sur Parcourir pour sélectionner une image d'arrière-plan dans un autre emplacement. 5 Si vous souhaitez que l'image choisie couvre tout l'écran, cliquez sur le bouton fléché pour ouvrir la liste Position, puis cliquez sur Étirer ou Mosaïque. Si l'image choisie ne couvre pas tout l'écran et que vous n'avez pas choisi d'étirer l'image ou de la disposer en mosaïque, vous pouvez modifier la couleur unie se trouvant derrière l'image en cliquant sur le bouton fléché pour ouvrir la liste Couleur, puis en cliquant sur une couleur. 6 Cliquez sur OK. 101