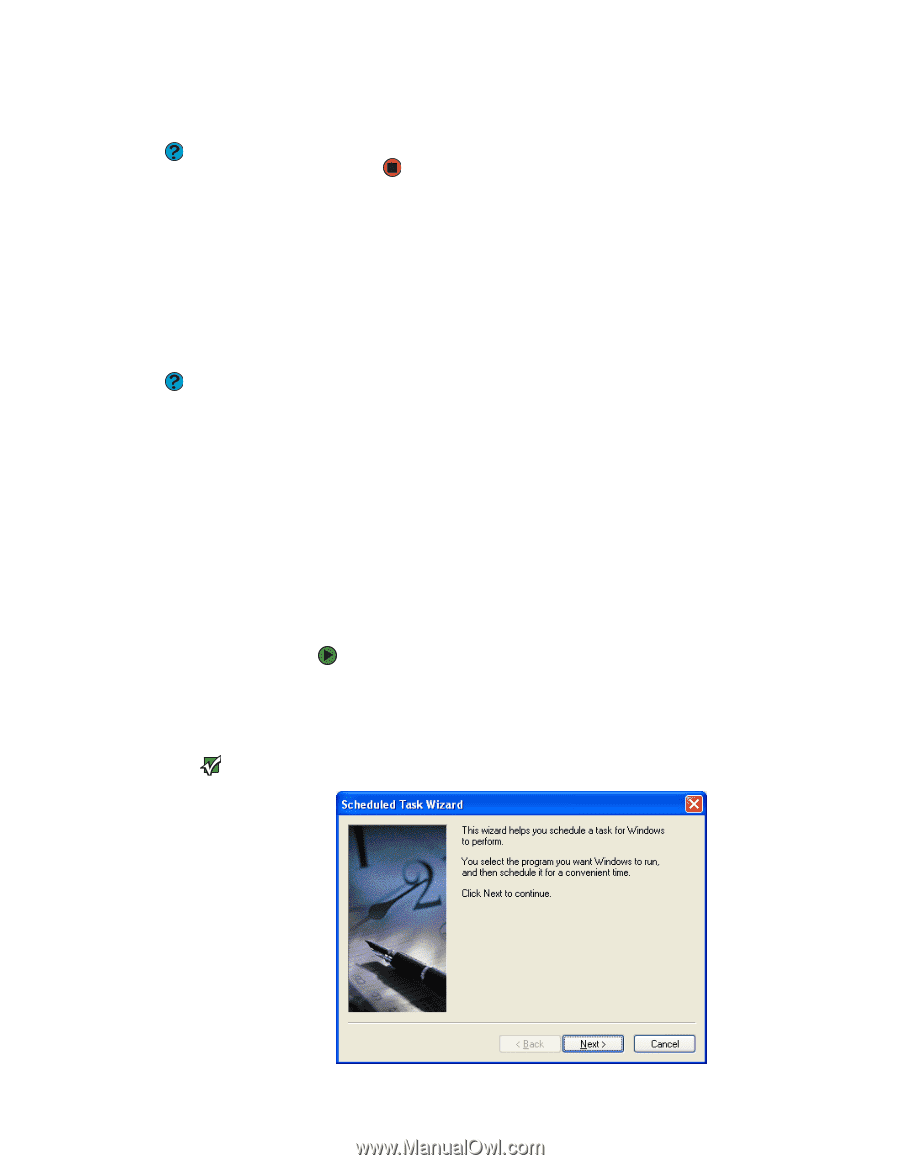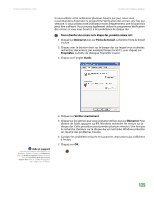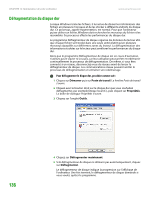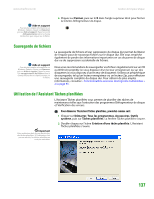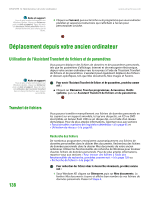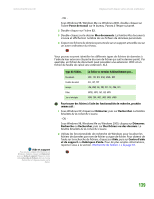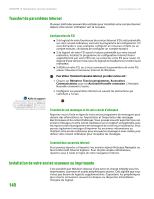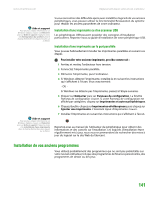eMachines H3120 User Manual - Page 346
Sauvegarde de fichiers, Utilisation de l'Assistant Tâches planifiées
 |
View all eMachines H3120 manuals
Add to My Manuals
Save this manual to your list of manuals |
Page 346 highlights
www.emachines.com Gestion de l'espace disque Aide et support Pour de plus amples informations sur Windows Update, cliquez sur Démarrer puis sur Aide et support. Tapez le mot clé défragmentation dans le champ Rechercher, puis cliquez sur la flèche. 6 Cliquez sur Fermer, puis sur le X dans l'angle supérieur droit pour fermer la fenêtre Défragmenteur de disque. Sauvegarde de fichiers Aide et support Pour de plus amples informations sur Windows Update, cliquez sur Démarrer puis sur Aide et support. Tapez les mots clés enregistrement de fichiers dans le champ Rechercher et cliquez ensuite sur la flèche. La sauvegarde de fichiers et leur suppression du disque dur permet de libérer de l'espace pour de nouveaux fichiers sur le disque dur. Elle vous empêche également de perdre des informations importantes en cas de panne de disque dur ou de suppression accidentelle de fichiers. Nous vous recommandons de sauvegarder vos fichiers régulièrement sur un CD ou DVD réinscriptible (si vous disposez d'un lecteur enregistreur) ou sur des disquettes (si vous disposez d'un lecteur de disquette). Utilisez un périphérique de sauvegarde, tel qu'un lecteur enregistreur ou un lecteur Zip, pour effectuer une sauvegarde complète du disque dur. Pour obtenir de plus amples informations, consultez « Fonctionnalités avancées des logiciels multimédias » à la page 95. Utilisation de l'Assistant Tâches planifiées L'Assistant Tâches planifiées vous permet de planifier des tâches de maintenance telles que l'exécution des programmes Défragmenteur de disque et Vérification des erreurs. Important Votre ordinateur doit être en marche lors des tâches planifiées. Si l'ordinateur n'est pas en marche, les tâches planifiées ne sont pas exécutées. Pour démarrer l'Assistant Tâches planifiées, procédez comme suit : 1 Cliquez sur Démarrer, Tous les programmes, Accessoires, Outils système, puis sur Tâches planifiées. La fenêtre Tâches planifiées s'ouvre. 2 Double-cliquez sur l'icône Création d'une tâche planifiée. L'Assistant Tâches planifiées s'ouvre. 137