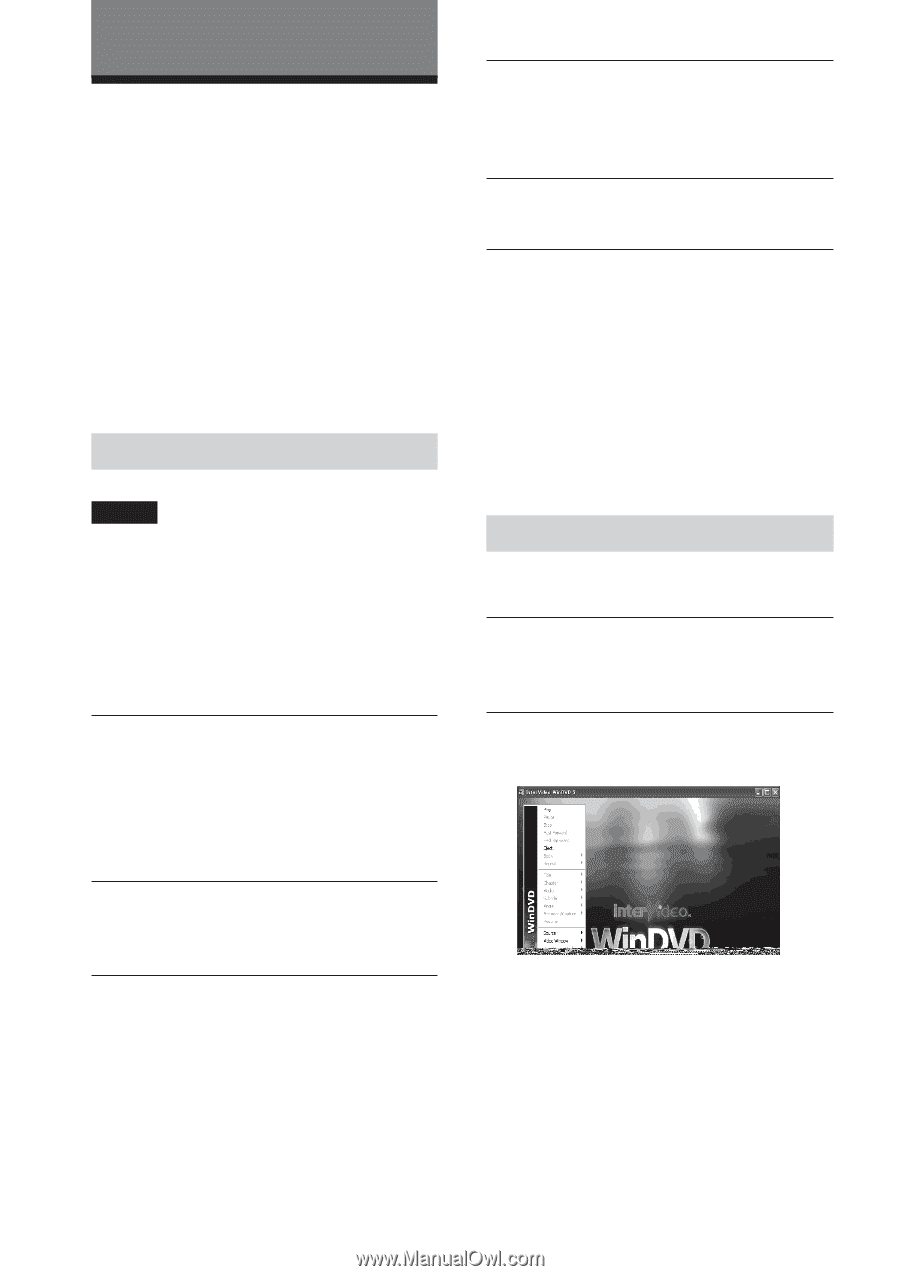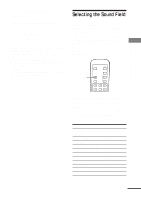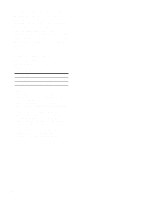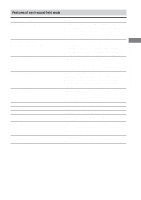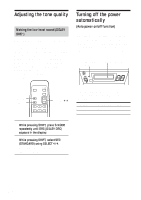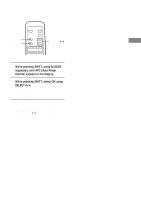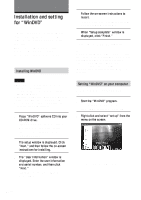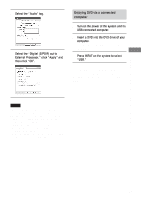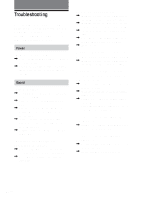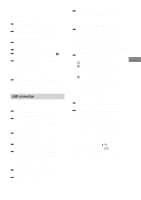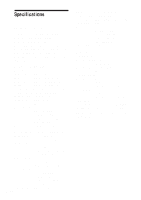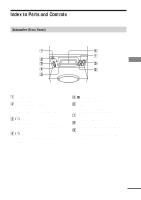AIWA UZ-US501 Operating Instructions - Page 20
AIWA UZ-US501 Manual
 |
View all AIWA UZ-US501 manuals
Add to My Manuals
Save this manual to your list of manuals |
Page 20 highlights
Listening to 5.1ch via a connected computer Installation and setting for "WinDVD" You can enjoy 5.1 channel sound on this system when you install the supplied application software "WinDVD" on your computer. Follow the procedure to install and output setting for "WinDVD." For using "WinDVD," refer to Help after installing. 4 Follow the on-screen instructions to install. In compliance with your request, specify the drive and folder to install. When "Setup complete" window is displayed, click "Finish." 5 In next step, set "WinDVD" output setting. Tip While installing "WinDVD," the installation message for "DirectX 8.1" or "Microsoft HTML Help" will be displayed depending on Windows version. In this case, click "Yes" and follow the installation procedure of the installation message. These software is necessary to operate "WinDVD" correctly. Installing WinDVD Notes • When installing the software to the computer, you need to turn off the system. • Before installing the software, quit all applications running on Windows. • If you use Windows 2000 Professional or Windows XP, Log in as administrator before installing. • Refer to "Required system for WinDVD" (page 5) for the required system equipment. Setting "WinDVD" on your computer After installing "Win DVD," go to the next steps. 1 2 Start the "WinDVD" program. Start the program by selecting from the start menu or shortcut on the screen. Right-click and select "set up" from the menu on the screen. 1 Place "WinDVD" software CD into your CD-ROM drive. The installation CD-ROM window is displayed. If installer does not start automatically, launch "WinDVD" setup.exe program. The setup window is displayed. Click "Next," and then follow the on-screen instructions for installing. The "User Information" window is displayed. Enter the user information and serial number, and then click "Next." The serial number is printed to CDROM package. 2 3 The setup window is displayed. 20GB