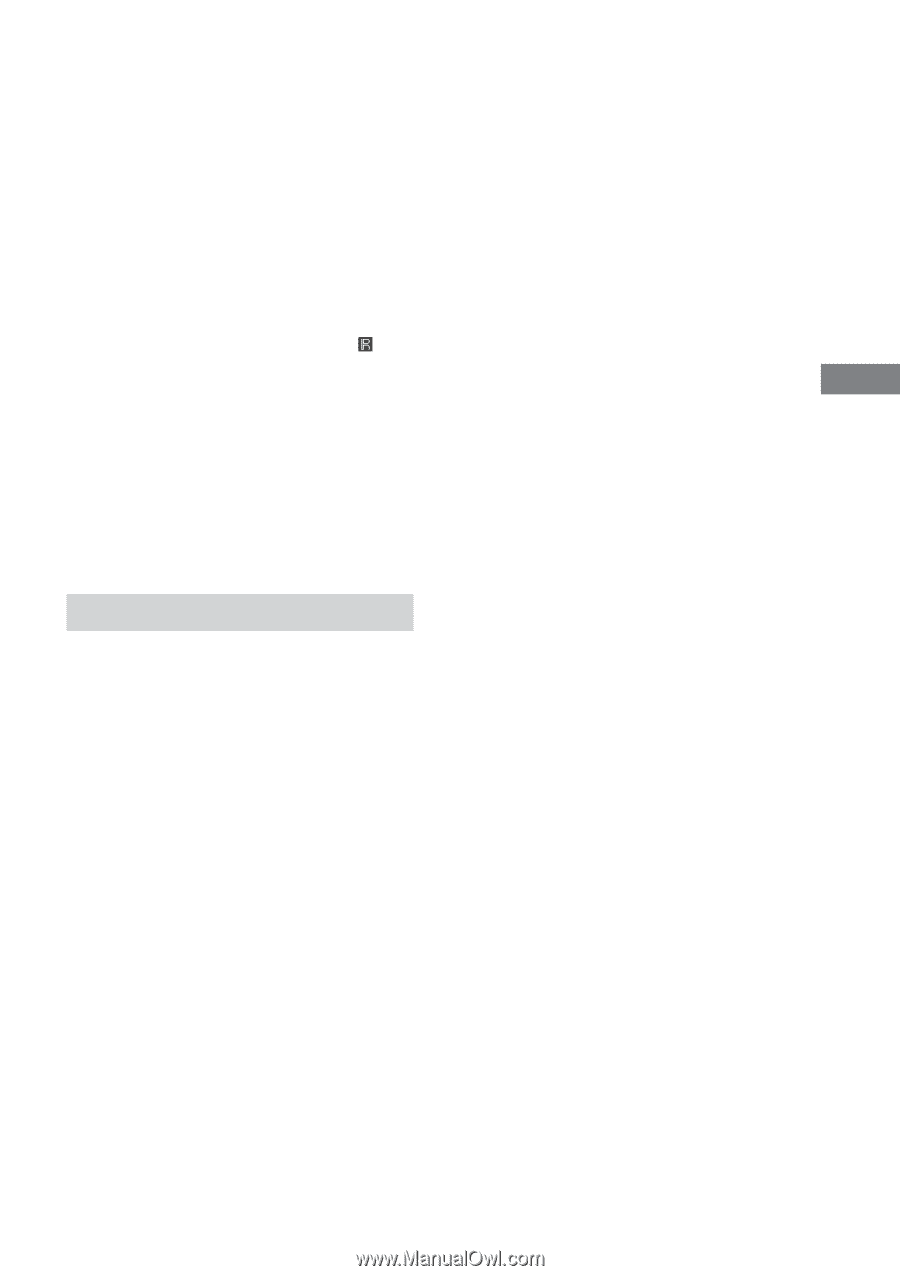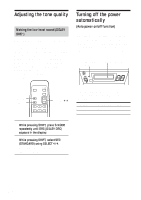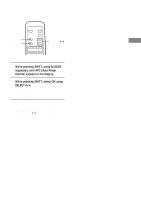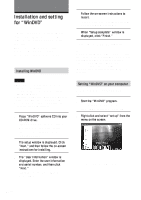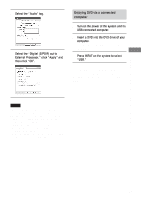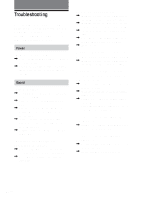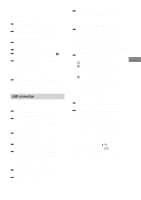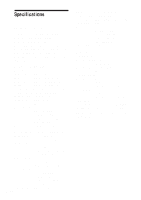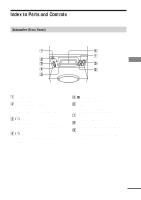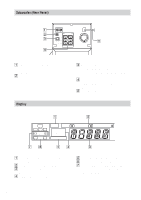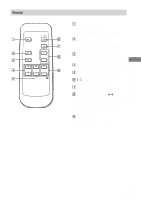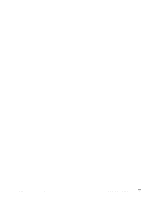AIWA UZ-US501 Operating Instructions - Page 23
AIWA UZ-US501 Manual
 |
View all AIWA UZ-US501 manuals
Add to My Manuals
Save this manual to your list of manuals |
Page 23 highlights
No sound or only a very low-level sound is heard from the surround speakers. , Make sure a proper sound field function is selected (page 15). , Adjust the speaker volume (page 14). , The number of channel your computer outputs using "WinDVD" vary depends on the disc. There is no sound from Audio CD. , If the CD-ROM drive is not compliant with digital audio output, the sound from the CDROM drive will not be output via the USB connection. In this case, connect the audio output of the CD-ROM drive (e.g., the headphones output) to the ANALOG IN jacks and adjust the volume appropriately. , If you use Windows 98 SE, confirm the setting of the audio device. 1 Open the Control Panel window. 2 Open the Multimedia window and select the USB audio device as the preferred device for sound playback. 3 Select the CD Music tab. If the computer has more than one CD-ROM drive, play back a music CD. Select the drive and check "Enable digital CD audio for this CD-ROM device." The remote does not function. , Remove any obstacles between the remote and the system. , Use the remote near the system. , Point the remote at the remote sensor on the system. , Replace all the batteries in the remote with new ones if they are weak. Additional Information The system does not operate properly. , Static electricity, etc., may affect the system's operation. Disconnect the AC power cord (mains lead) once, then connect it again. USB connection The computer does not recognize this system. , Make sure the system is connected to the computer with the supplied USB cable. , It is recommended to connect the USB cable directly to the USB port of the computer. The sound is interrupted. , The sound may be interrupted if other USB devices are connected or disconnected. , If your computer does not meet the system requirements, it may not perform well. Besides, even if your computer meets the system requirements, the sound may be interrupted if the computer is under load. In this case, shut down other applications. There is no sound. , "Mute" is selected in the Volume Control window. Open the Volume Control window and cancel "mute." , The volume level is low, open the Volume Control window and adjust the volume. , Open the Sound and Multimedia Properties window and click the Audio tab. Select this system as the preferred device. Returning to the default settings. While the power is off (the ?/1 (POWER) indicator lights up red), press ?/1 (POWER) for 5 seconds until "INI" appears in the display. There is no sound from 5.1ch sound , Select any sound field other than "H-T" or "2CH" when using "WinDVD." , Check the output setting of "WinDVD" is set correctly (page 20). 23GB