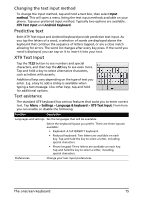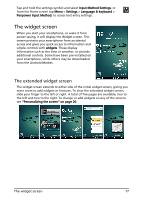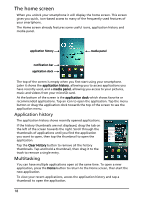Acer Liquid MT S120 User Manual - Page 14
Using the touchscreen, The onscreen keyboard, Waking your smartphone
 |
View all Acer Liquid MT S120 manuals
Add to My Manuals
Save this manual to your list of manuals |
Page 14 highlights
Waking your smartphone If the screen is off and the smartphone does not react to any taps on the screen, then it has been locked and is in sleep mode. To wake your smartphone, press the power button. Your smartphone will display the widgets screen. Tap and drag starting from the bottom left corner to peel the screen and unlock the smartphone. For additional security, you may set an unlock pattern, a set of dots that must be tapped in the correct order to access the phone. Open the application menu and tap Settings > Location & security > Set up screen lock. Note: If you forget your unlock pattern, please refer to "Unlock pattern" on page 53. Unlocking your smartphone At the bottom left of the screen is the Page peel. Unlock your smartphone by dragging the peel up and right. Using the touchscreen Your smartphone uses a touchscreen for selecting items and entering information. Use your finger to tap the screen. Tap: Touch the screen once to open items and select options. Drag: Hold your finger on the screen and drag across the screen to select text and images. Tap and hold: Tap and hold an item to see a list of actions available for that item. On the pop-up menu that appears, tap the action you want to perform. Scroll: To scroll up or down the screen, simply drag your finger up or down the screen in the direction that you want to scroll. The onscreen keyboard When you tap a text box to enter text, an onscreen keyboard will appear. Simply tap on keys to enter text. If you require a larger keyboard, turn your smartphone 90 degrees to the left to use landscape mode. The layout of the keyboard varies slightly, depending on the application and information that is required. 14