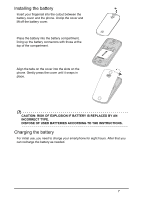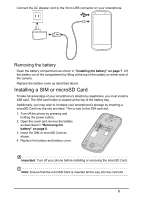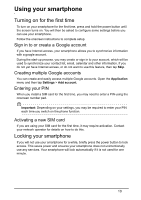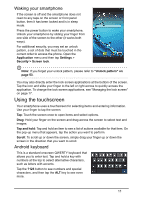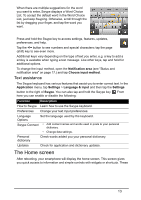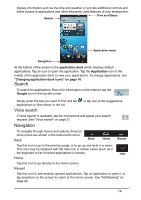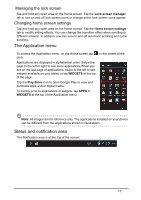Acer V360 User Guide - Page 12
Predictive text, Swype, Text assistance, Changing the text input method
 |
View all Acer V360 manuals
Add to My Manuals
Save this manual to your list of manuals |
Page 12 highlights
You can choose another input language by tapping and holding the comma key. Alternatively, you can open the Application menu and then tap Settings > Language & input. Then tap the Settings button next to "Android keyboard" > Input languages. The keyboard layout changes according to the selected language. After setting up more than one language, the world button appears next to the space bar. Tap this button to quickly toggle between multiple input languages. Text assistance The Android keyboard has various features that assist you to enter correct text. In the Application menu, tap Settings > Language & input and then tap the Settings button to the right of Android keyboard. From here you can enable or disable several keyboard-related settings. Changing the text input method To change the input method, in the Application menu tap Settings > Language & input > Default and then select your preferred input method. Predictive text Both Swype and Android keyboard provide predictive text input for the browser. As you tap the letters of a word, a selection of words are displayed above the keyboard that continue the sequence of letters tapped, or are a close match allowing for errors. The word list changes after every key press. If the word you need is displayed, you can tap on it to insert it into your text. Swype Swype is a fast way to enter text. It allows you to type with one continuous motion across the screen keyboard; you create a word by drawing through letters. Put your finger on the first letter of the word and draw a path from letter to letter, lifting up only after the last letter. Swype will insert spaces where necessary. Swype will usually add a double letter in a word when needed, but you can help Swype recognize you want a double letter by scribbling slightly or making a loop on the letter. For example, to get the "ll" in "hello", scribble (or make a loop) on the "l" key. 12