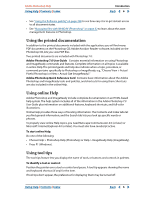Adobe 13101332 User Guide - Page 11
Edit images with ease, Sharpening controls
 |
UPC - 718659152635
View all Adobe 13101332 manuals
Add to My Manuals
Save this manual to your list of manuals |
Page 11 highlights
Adobe Photoshop Help Using Help | Contents | Index An Overview of Adobe Photoshop Back 11 Edit images with ease Photoshop delivers high-powered image editing, photo retouching, and compositing tools to help you get professional-quality results. Color correction Photoshop offers two basic methods for adjusting color in an image. Use the options in the Image > Adjustments menu-including the Auto Color command, which analyzes the image to make instant and reliable color corrections-to change the image permanently. Or use an adjustment layer to apply editable color and tonal corrections. See "Making color adjustments" on page 132, "Using the Auto Color command (Photoshop)" on page 151, and "About adjustment layers and fill layers" on page 312. Healing brush Effortlessly remove dust, scratches, blemishes, and other flaws with a single tool.The healing brush automatically preserves the shading, lighting, and texture of the original photo. See "Using the healing brush tool (Photoshop)" on page 189. Selection tools From the click-and-drag marquee tools, to magnetic selection tools that snap to the edges of an element, to the pen tool that lets you define a shape precisely, Photoshop offers a range of shape-selection options. You can also select by color, using the magic wand or the Color Range command. And the Extract command provides a sophisticated way to isolate a foreground object from the background. See "About selections" on page 157. Precision masking Masks let you hide part of an image, or protect and preserve one section while you apply color changes, filters, or other effects to the rest of the artwork. You can also use masks to save complex selection borders for reuse. See "Masking layers" on page 314 and "About masks (Photoshop)" on page 277. Clipping paths Use a clipping path to cut a foreground element away from the background-without actually altering the original image. See "Using image clipping paths to create transparency" on page 466. Sharpening controls Photoshop's sharpening tools include the powerful Unsharp Mask filter, based on traditional film compositing techniques. Use Unsharp Mask after scaling, rotating, color correcting-any process that affects the pixel structure of an image-to bring the artwork into crisp focus. See "Sharpening images" on page 155. Edge smoothing Use the anti-aliasing option to smooth the jagged edges of a selection, or apply feathering to create soft edges. See "Softening the edges of a selection" on page 166. Contact sheet generation Export an entire folder of images on a single page to allow easy cataloging, previewing, and printing. Or use the Picture Package feature to print photos of different sizes on the same page. See "Creating multiple-image layouts (Photoshop)" on page 464. Web photo display Showcase your work online by posting a Web photo gallery.You'll find a collection of ready-made templates on the Photoshop CD to make the job quick and easy-and you can stamp each image with copyright text to help protect against illegal downloads. See "Creating Web photo galleries (Photoshop)" on page 390. Using Help | Contents | Index Back 11