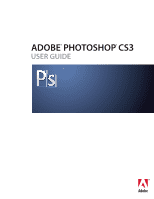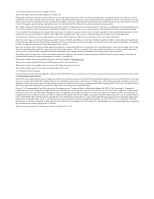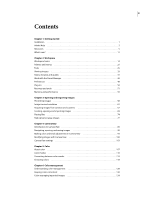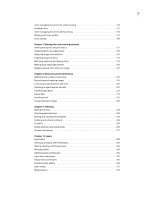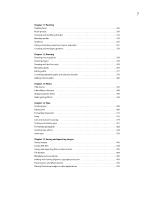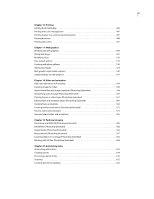Adobe 13102498 User Guide
Adobe 13102498 - Photoshop CS3 - Mac Manual
 |
UPC - 883919080192
View all Adobe 13102498 manuals
Add to My Manuals
Save this manual to your list of manuals |
Adobe 13102498 manual content summary:
- Adobe 13102498 | User Guide - Page 1
ADOBE® PHOTOSHOP® CS3 USER GUIDE - Adobe 13102498 | User Guide - Page 2
no part of this guide may be reproduced, stored Adobe, the Adobe logo, Acrobat, Adobe Dimensions, Adobe Premiere, AdobePS, After Effects, Creative Suite, Distiller, Dreamweaver, Flash, GoLive, Illustrator, ImageReady, Incopy, InDesign, Lightroom, the OpenType logo, PageMaker, Photomerge, Photoshop - Adobe 13102498 | User Guide - Page 3
21 Tools 25 Viewing images 33 Rulers, the grid, and guides 41 Work with the Preset Manager 46 Preferences 48 Plug-ins 50 Recovery and undo 51 Memory and performance 56 Chapter 3: Opening and importing images Photoshop images 58 Image size and resolution 61 Acquiring images from cameras - Adobe 13102498 | User Guide - Page 4
copying selected pixels 258 Deleting and extracting objects 262 Channels 264 Saving selections and using masks 269 Channel calculations 275 Chapter 10: Layers Layer Basics 278 Selecting, grouping, and linking layers 283 Moving, stacking, and locking layers 284 Managing layers 289 Setting - Adobe 13102498 | User Guide - Page 5
type 421 Formatting paragraphs 422 Creating type effects 428 Asian type 433 Chapter 15: Saving and exporting images Saving images 440 Saving PDF files 444 Saving and exporting files in other formats 452 File formats 459 Metadata and annotations 466 Adding and viewing Digimarc copyright - Adobe 13102498 | User Guide - Page 6
Chapter 19: Technical imaging Photoshop and MATLAB (Photoshop Extended 590 DICOM files (Photoshop Extended 592 Image Stacks (Photoshop Extended 594 Measurement (Photoshop Extended 597 Counting objects in an image (Photoshop Extended 603 Working with 3D files (Photoshop Extended 604 Chapter 20 - Adobe 13102498 | User Guide - Page 7
vii Chapter 21: Keyboard shortcuts Customizing keyboard shortcuts 629 Default keyboard shortcuts 630 Index 653 - Adobe 13102498 | User Guide - Page 8
moments to read an overview of Adobe Help and of the many resources available to users. You have access to instructional videos, plug-ins, templates, receive complimentary installation support, notifications of updates, and other services. ❖ To register, follow the on-screen instructions in the - Adobe 13102498 | User Guide - Page 9
PHOTOSHOP CS3 2 User Guide Read Me The Troubleshooting • Customer support • Legal notices Adobe Help Adobe Help resources Documentation for your Adobe software is available in a variety of formats. In-product and LiveDocs Help In-product Help provides access to all documentation and instructional - Adobe 13102498 | User Guide - Page 10
guides and white papers, may also be provided as PDFs. All PDF documentation is available through the Adobe Help Resource Center, at www.adobe.com/go/documentation. To see the PDF , if you see a Help topic with an Adobe Photoshop® CS3 icon and an Adobe After Effects® CS3 icon, you know that the - Adobe 13102498 | User Guide - Page 11
PHOTOSHOP CS3 4 User Guide A C D B Adobe Help A. Back/Forward buttons (previously visited links) B. Expandable subtopics C. Icons indicating shared topic D. Previous/Next buttons (topics in sequential order) Accessibility features Adobe and next topics. • Content supports high-contrast mode. • - Adobe 13102498 | User Guide - Page 12
PHOTOSHOP CS3 5 User Guide Keyboard shortcuts for Help navigation (Windows) • To move between panes, , press Ctrl+equal sign. • To make text smaller, press Ctrl+hyphen. Resources Adobe Video Workshop The Adobe Creative Suite 3 Video Workshop offers over 200 training videos covering a wide range of - Adobe 13102498 | User Guide - Page 13
PHOTOSHOP CS3 6 User Guide When you start the Adobe Video Workshop, you choose the products you want to learn and the subjects you want to view. You can see details about each video to focus and direct your learning. Community of presenters With this release, Adobe Systems invited the community of - Adobe 13102498 | User Guide - Page 14
CS3 7 User Guide • Printing photos Videos also show you how to use Photoshop CS3 with other Adobe products: • Using shared elements in Adobe Photoshop, Illustrator®, InDesign®, and Flash® • Using Smart Objects and Live Color • Using Bridge in a photography workflow To access Adobe Creative Suite - Adobe 13102498 | User Guide - Page 15
PHOTOSHOP CS3 8 User Guide and websites PDF version of the Help, technical information, and other documents such as specimen sheets, reference guides, and specialized feature information. Adobe Exchange For more free content, visit www.adobe.com/go/exchange, an online community where users download - Adobe 13102498 | User Guide - Page 16
Note: Bridge Home may not be available in all languages. PHOTOSHOP CS3 9 User Guide Adobe Design Center Adobe Design Center offers articles, inspiration, and instruction from industry experts, top designers and Adobe publishing partners. New content is added monthly. You can find hundreds of - Adobe 13102498 | User Guide - Page 17
PHOTOSHOP CS3 10 User Guide New ideas are the heart of Think Tank, Dialog Box, and guides, and other technical resources. Visit Adobe Developer Center at www.adobe.com/go/developer. Customer support Visit the Adobe Support website, at www.adobe.com/support, to find troubleshooting information - Adobe 13102498 | User Guide - Page 18
PHOTOSHOP CS3 11 User Guide Adobe Labs Adobe Labs gives you the opportunity to experience and evaluate new and emerging technologies and products from Adobe. At Adobe Labs, you have access to resources such as these: • Prerelease software and technologies • Code samples and best practices to - Adobe 13102498 | User Guide - Page 19
PHOTOSHOP CS3 12 User Guide Next generation Camera Raw Process raw data-at high quality- an irregularly shaped object without having to manually trace the object's edges. You just paint the selection using a brush tool and apply the Photoshop automatic edge enhancement for greater selection accuracy. - Adobe 13102498 | User Guide - Page 20
or count features in an image or in a selection. You can count manually, count automatically, or use a script. See "Counting objects in an image (Photoshop Extended)" on page 603. DICOM file support (Photoshop Extended) Open, edit, annotate or animate single-frame or multi-frame radiological images - Adobe 13102498 | User Guide - Page 21
of these elements is called a workspace. When you first start an Adobe Creative Suite component, you see the default workspace, which you can customize across Flash, Illustrator, InCopy, InDesign, and Photoshop, you manipulate the elements much the same way in all of them. The Photoshop default - Adobe 13102498 | User Guide - Page 22
15 User Guide A B C D E G F H Default Photoshop workspace A. , see www.adobe.com/go/vid0187. Hide or show all panels • (Illustrator, InCopy, InDesign, Photoshop) To hide or (Mac OS) and hovering over the strip that appears. • (Flash) To hide or show all panels, press F4. Display panel menu - Adobe 13102498 | User Guide - Page 23
PHOTOSHOP CS3 16 User Guide Reconfigure the Tools panel You Photoshop, you can change the font size of the text in the options bar, palettes, and tool tips. Choose a size from the UI Font Size menu in General preferences. Note: For a video on customizing the workspace in Illustrator, see www.adobe - Adobe 13102498 | User Guide - Page 24
PHOTOSHOP CS3 17 User Guide Navigator panel being dragged out to new dock, indicated by blue vertical highlight Navigator panel now in its own dock To prevent panels from filling - Adobe 13102498 | User Guide - Page 25
PHOTOSHOP CS3 18 User Guide Adding a panel to a panel group • To rearrange panels in a group, drag a panel's tab or drag the size box at its lower-right corner. Some panels, such as the Color panel in Photoshop, cannot be resized by dragging. • To change the width of all the panels in a dock, drag - Adobe 13102498 | User Guide - Page 26
PHOTOSHOP CS3 19 User Guide Minimize button Manipulate panels collapsed to icons Collapse panels to icons to reduce clutter on the workspace. (In some cases, panels are collapsed to icons - Adobe 13102498 | User Guide - Page 27
a custom workspace 1 With the workspace in the configuration you want to save, do one of the following: • (Photoshop, Illustrator, InDesign) Choose Window > Workspace > Save Workspace. • (Flash) Choose Window > Workspace > Save Current, or choose Save Current from the Workspace menu in the Edit bar - Adobe 13102498 | User Guide - Page 28
stacks, and open or import camera raw files and edit their settings without starting Photoshop. You can also search leading stock libraries and download royalty-free images by way of Adobe Stock Photos. • Work with Adobe Version Cue®-managed assets. • Perform automated tasks, such as batch commands - Adobe 13102498 | User Guide - Page 29
AB C PHOTOSHOP CS3 22 User Guide D E Ways to enter values A. Menu arrow B. Scrubby slider C. Text left or right. Holding down the Shift key while dragging accelerates the scrubbing by a factor of 10. Hovering over the title of a slider or pop-up slider shows the scrubby slider Working with - Adobe 13102498 | User Guide - Page 30
PHOTOSHOP CS3 23 User Guide Click a tool thumbnail in the options bar to show its pop-up palette. Click an item in the pop-up palette to select it. A B Viewing - Adobe 13102498 | User Guide - Page 31
PHOTOSHOP CS3 24 User Guide Display context menus Context menus display commands relevant to the active click the Save Set button . Changes to a custom set are saved. If you're saving changes to the Photoshop Defaults set, the Save dialog box opens. Enter a name for the new set and click Save. • To - Adobe 13102498 | User Guide - Page 32
PHOTOSHOP CS3 25 User Guide Choosing a color for a menu item using the Keyboard Shortcuts & Menus move, annotate, and view images. Other tools allow you to change foreground/background colors, go to Adobe Online, and work in different modes. You can expand some tools to show hidden tools beneath them - Adobe 13102498 | User Guide - Page 33
PHOTOSHOP CS3 26 User Guide You can view information about any tool by positioning the pointer over it. The name of the tool appears in a tool tip below the pointer. - Adobe 13102498 | User Guide - Page 34
Selection tools gallery PHOTOSHOP CS3 27 User Guide The marquee tools make rectangular, elliptical, single row, and single column selections. The Move tool moves selections, layers, and guides. The lasso tools a sample or pattern. The Red Eye tool removes the red reflection caused by a flash. - Adobe 13102498 | User Guide - Page 35
PHOTOSHOP CS3 28 User Guide The Clone Stamp tool paints with a sample of an image. The Pattern Stamp tool paints with part of an image as a pattern. The Eraser tool - Adobe 13102498 | User Guide - Page 36
PHOTOSHOP CS3 29 User Guide The Art History brush tool paints with stylized strokes that simulate the look of different paint styles, using a selected state or snapshot. The gradient tools - Adobe 13102498 | User Guide - Page 37
PHOTOSHOP CS3 30 User Guide The Zoom tool magnifies and reduces the view of an image. Use a pointer is the Brush Size icon. 1 Choose Edit > Preferences > Cursors (Windows) or choose Photoshop > Preferences > Cursors (Mac OS). 2 Choose tool pointer settings under Painting Cursors or Other Cursors - Adobe 13102498 | User Guide - Page 38
PHOTOSHOP CS3 31 User Guide Precise Displays pointers as cross hairs. Brush Size (painting menu. For more information on setting options for a specific tool, search for the tool's name in Photoshop Help. Create and use tool presets Tool presets let you save and reuse tool settings. You can load - Adobe 13102498 | User Guide - Page 39
PHOTOSHOP CS3 32 User Guide To choose a tool preset, click the Tool Preset picker in the options bar, and select a preset from the pop-up palette. You can also choose - Adobe 13102498 | User Guide - Page 40
PHOTOSHOP CS3 33 User Guide Viewing images Change the screen mode You can use the screen mode options to view images on your entire screen. You can show or hide - Adobe 13102498 | User Guide - Page 41
PHOTOSHOP CS3 34 User Guide Use the Navigator palette You use the Navigator palette to quickly change out after selecting the Zoom tool. Choose Edit > Preferences > General (Windows) or Photoshop > Preferences > General (Mac OS) and select the Zoom With Scroll Wheel option to enable this behavior. - Adobe 13102498 | User Guide - Page 42
PHOTOSHOP CS3 35 User Guide Zoom into or out of multiple images 1 Open one or more images, is displayed at the highest possible magnification. To move the marquee around the artwork in Photoshop, begin dragging a marquee and then hold down the spacebar while dragging. Automatically resize the - Adobe 13102498 | User Guide - Page 43
PHOTOSHOP CS3 36 User Guide Fit an image to the screen ❖ Do one of the following: • Double-click the Hand tool in the toolbox. • Choose View > Fit On Screen. • Select a - Adobe 13102498 | User Guide - Page 44
PHOTOSHOP CS3 37 User Guide Without Match Zoom And Location (top), and with Match Zoom And Location (bottom) selected 4 Select the Zoom tool or the Hand tool. 5 Select one of - Adobe 13102498 | User Guide - Page 45
PHOTOSHOP CS3 38 User Guide Use the Info palette The Info palette displays file information about an image and also provides feedback about the color values as you move a tool - Adobe 13102498 | User Guide - Page 46
PHOTOSHOP CS3 39 User Guide Clicking image-approximately the size of the saved, flattened file in Adobe Photoshop format. The number on the right indicates the file's magnification and file size of the active image, and brief instructions for using the active tool. The status bar also displays - Adobe 13102498 | User Guide - Page 47
PHOTOSHOP CS3 40 User Guide File information view options when Version Cue is enabled 2 Choose represents the printing size of the image-approximately the size of the saved, flattened file in Adobe Photoshop format. The number on the right indicates the file's approximate size, including layers and - Adobe 13102498 | User Guide - Page 48
PHOTOSHOP CS3 41 User Guide See also "Adjust dynamic range view for HDR images" on View > Snap To, then choose any combination of options from the submenu. This snaps the ruler origin to guides, slices, or document bounds. You can also snap to the grid. 2 Position the pointer over the intersection - Adobe 13102498 | User Guide - Page 49
you plan to import an image into a page-layout program, such as Adobe InDesign®, and you want the image to fit exactly within a certain number of columns. 1 Choose Edit > Preferences > Units & Rulers (Windows) or Photoshop > Preferences > Units & Rulers (Mac OS). 2 Enter values for Width and Gutter - Adobe 13102498 | User Guide - Page 50
PHOTOSHOP CS3 43 User Guide Measure between two points 1 Select the Ruler tool . 2 Drag from the starting point to the ending point. Hold down the Shift key to constrain the - Adobe 13102498 | User Guide - Page 51
PHOTOSHOP CS3 44 User Guide Place a guide 1 If the rulers are not visible, choose View > Rulers. Note: For the most accurate readings, view the image at 100% magnification or use the Info palette. 2 Do one of the following to create a guide: • Choose View > New Guide. In the dialog box, select - Adobe 13102498 | User Guide - Page 52
and grid preferences 1 Do one of the following: • (Windows) Choose Edit > Preferences > Guides, Grid, Slices & Count. • (Mac OS) Choose Photoshop > Preferences > Guides, Grid, Slices & Count. 2 For Color, choose a color for the guides, the grid, or both. If you choose Custom, click the color box - Adobe 13102498 | User Guide - Page 53
PHOTOSHOP CS3 46 User Guide Hiding Extras only suppresses the display of Extras. It does not and default folder. Preset files are installed on your computer inside the Presets folder in the Adobe Photoshop CS3 application folder. To open the Preset Manager, choose Edit > Preset Manager. Choose an - Adobe 13102498 | User Guide - Page 54
PHOTOSHOP CS3 47 User Guide Rearranging tool presets in the Preset Manager Note: To delete a preset in the Preset Manager, select the preset and click Delete. You can always use - Adobe 13102498 | User Guide - Page 55
/Application Support/Adobe/Adobe Photoshop CS3/Presets. • Windows XP: [Drive]:\Document and Settings\\Application Data\Adobe\Adobe Photoshop CS3\Presets. • Windows Vista: [Drive]:\Users\\AppData\Roaming\Adobe\Adobe Photoshop CS3\Presets. 2 Presets that ship with Adobe Photoshop CS3 - Adobe 13102498 | User Guide - Page 56
Guide Open a preferences dialog box 1 Do one of the following: • (Windows) Choose Edit > Preferences and choose the desired preference set from the submenu. • (Mac OS) Choose Photoshop Adobe Photoshop CS Settings folder to the Trash. New Preferences files are created the next time you start Photoshop - Adobe 13102498 | User Guide - Page 57
CS3 50 User Guide Plug-ins About plug-in modules Plug-in modules are software programs developed by Adobe Systems and by other software developers in conjunction with Adobe Systems to add features to Photoshop. A number of importing, exporting, and specialeffects plug-ins come with your program - Adobe 13102498 | User Guide - Page 58
Plug-in, and then choose a plug-in from the submenu. PHOTOSHOP CS3 51 User Guide Recovery and undo Use the Undo or Redo commands The Undo and Do one of the following: • (Windows) choose Edit > Preferences > General. • (Mac OS) choose Photoshop > Preferences > General. 2 Select Beep When Done. - Adobe 13102498 | User Guide - Page 59
PHOTOSHOP CS3 52 User Guide 3 Click OK. Work with the History palette You can number of remembered states by setting a preference. Older states are automatically deleted to free more memory for Photoshop. To keep a particular state throughout your work session, make a snapshot of the state. • Once - Adobe 13102498 | User Guide - Page 60
PHOTOSHOP CS3 53 User Guide • By default, deleting a state deletes that state and those that the History palette, without changing the image. This option doesn't reduce the amount of memory used by Photoshop. • Hold down Alt (Windows) or Option (Mac OS), and choose Clear History from the palette - Adobe 13102498 | User Guide - Page 61
PHOTOSHOP CS3 54 User Guide Automatically Create New Snapshot When Saving Generates a snapshot every log file hasn't been tampered with, keep the edit log in the file's metadata, and then use Adobe Acrobat to digitally sign the log file. By default, history log data about each session is saved as - Adobe 13102498 | User Guide - Page 62
PHOTOSHOP CS3 55 User Guide Make a snapshot of an image The Snapshot command lets you make a temporary copy (or snapshot) of any state of the image. The new snapshot is - Adobe 13102498 | User Guide - Page 63
PHOTOSHOP CS3 56 User Guide • To delete a snapshot, select the snapshot and either choose History Brush tool copies from one state or snapshot to another, but only at the same location. In Photoshop, you can also paint with the Art History Brush tool to create special effects. 1 Select the History - Adobe 13102498 | User Guide - Page 64
PHOTOSHOP CS3 57 User Guide Change the scratch disk assignment 1 Do any of the following in OK. 3 For the changes to take effect, you will need to restart Photoshop. Enable 3D Acceleration (Adobe® Photoshop® CS3 Extended) Enabling 3D acceleration lets you override software rendering of 3D layers. - Adobe 13102498 | User Guide - Page 65
Adobe® Photoshop® CS3 can open and import many types of graphic files. To work effectively, you should understand basic imaging concepts, and how to acquire, import, and resize images. Photoshop you import it into a layout. Note: In Adobe Illustrator, you can create bitmap effects in your artwork - Adobe 13102498 | User Guide - Page 66
PHOTOSHOP CS3 59 User Guide 3:1 24:1 Example of a vector image at different levels of magnification You can freely move or modify vector graphics without losing detail or clarity, because they - Adobe 13102498 | User Guide - Page 67
PHOTOSHOP CS3 60 User Guide In addition to color channels, alphachannels, can be added HDR) images. See also "About high dynamic range images" on page 77 Photoshop support for 16-bit images Photoshop provides the following support for working with 16-bpc images: • Working in Grayscale, RGB Color, - Adobe 13102498 | User Guide - Page 68
PHOTOSHOP CS3 61 User Guide Image size and resolution About pixel dimensions and resolution The pixel of image data. And, vice versa. For more information, see "Resampling" on page 64. In Photoshop, you can see the relationship between image size and resolution in the Image Size dialog box (choose - Adobe 13102498 | User Guide - Page 69
PHOTOSHOP CS3 62 User Guide A B C Pixel dimensions equal document (output) size times resolution. A. Original bit-depth and the number of layers and channels in an image affect file size. Photoshop supports a maximum pixel dimension of 300,000 by 300,000 pixels per image. This restriction - Adobe 13102498 | User Guide - Page 70
PHOTOSHOP CS3 63 User Guide About monitor resolution Your monitor's resolution is described in To determine your printer's screen frequency, check your printer documentation or consult your service provider. Note: Some imagesetters and 600-dpi laser printers use screening technologies other than - Adobe 13102498 | User Guide - Page 71
PHOTOSHOP CS3 64 User Guide A B C D Screen frequency examples A. 65 lpi: Coarse screen typically used to print newsletters and grocery coupons B. 85 lpi: Average screen typically used to print newspapers C. 133 - Adobe 13102498 | User Guide - Page 72
PHOTOSHOP CS3 65 User Guide You can avoid the need for resampling by scanning or creating the image at a sufficiently high resolution. If you want to preview the effects of changing pixel dimensions on-screen or to print proofs at different resolutions, resample a duplicate of your file. Photoshop - Adobe 13102498 | User Guide - Page 73
PHOTOSHOP CS3 66 User Guide Change the print dimensions and resolution When creating an the image). If you turn off resampling, you can change either the dimensions or the resolution-Photoshop adjusts the other value automatically to preserve the total pixel count. For the highest print quality, - Adobe 13102498 | User Guide - Page 74
PHOTOSHOP CS3 67 User Guide reader to your computer. • Use the Get Photos From Camera command in Adobe® Bridge® CS3 to download Photoshop. 1 Choose File > Import > WIA Support. 2 Choose a destination in which to save your image files on your computer. 3 Make sure that Open Acquired Images in Photoshop - Adobe 13102498 | User Guide - Page 75
scanning software saves the image as a file on your computer that can be opened in Photoshop. Note: Scanner drivers are supported by the scanner manufacturer, not Adobe® Systems Incorporated. If you have problems with scanning, make sure that you are using the latest version of the scanner driver - Adobe 13102498 | User Guide - Page 76
69 User Guide 4 Make sure that Open Acquired Images in Photoshop is selected. If you have a large necessary, drag the handles of the bounding box to adjust the size of the crop. 9 Click Scan. 10 The scanned image is saved in BMP format. Creating, opening, and importing images Create a new image 1 - Adobe 13102498 | User Guide - Page 77
PDF reviews, and can be installed locally or on a centralized computer. Version Cue connectivity enables you to connect to Version Cue Servers, and is included with all Version Cue-enabled components (Adobe Acrobat®, Adobe Flash®, Adobe Illustrator®, Adobe InDesign®, Adobe InCopy®, Adobe Photoshop - Adobe 13102498 | User Guide - Page 78
file's true format, or the file may be damaged. Open PDF files Adobe Portable Document Format (PDF) is a versatile file format that can represent both vector and bitmap data. It has electronic document search and navigation features. PDF is the primary format for Adobe Illustrator and Adobe Acrobat. - Adobe 13102498 | User Guide - Page 79
. You don't need to specify options in the Import PDF dialog box, when opening Photoshop PDF files. 1 Do one of the following: • (Photoshop) Choose File > Open. • (Bridge) Select the PDF file and choose File > Open With > Adobe Photoshop CS3. Skip to step 3. 2 In the Open dialog box, select the - Adobe 13102498 | User Guide - Page 80
. 10 Click OK. See also "PDF" on page 464 "About Smart Objects" on page 309 "About placing files" on page 74 "Copy between applications" on page 260 Open an EPS file Encapsulated PostScript (EPS) can represent both vector and bitmap data and is supported by virtually all graphic, illustration, and - Adobe 13102498 | User Guide - Page 81
PHOTOSHOP CS3 74 User Guide 3 Select options for the source image: Pixel Size Specifies the in the file. Placing files About placing files The Place command adds a photo, art, or any Photoshop-supported file as a Smart Object to your document. Smart Objects can be scaled, positioned, skewed, rotated, - Adobe 13102498 | User Guide - Page 82
the file and choose File > Place > In Photoshop. 3 If you are placing a PDF or Illustrator (AI) file, the Place PDF dialog box appears. Select the page or image you mesh to warp the image. 5 If you're placing a PDF, EPS, or Adobe Illustrator file, set the Anti-alias option in the options bar as - Adobe 13102498 | User Guide - Page 83
the art you want to copy, and choose Edit > Copy. 3 In Photoshop, open the document that you want to paste the Adobe Illustrator art into and then choose Edit > Paste. Note: If the PDF and the AICB (No Transparency Support) options are turned off in the File Handling & Clipboard preferences of - Adobe 13102498 | User Guide - Page 84
User Guide 4 In the Paste dialog box, select how you want to paste the Adobe Illustrator art and then click OK: Smart Object Pastes the art as a Vector Smart Object that can be scaled, transformed, or moved without degrading the image. As the art is placed, its file data is embedded in the Photoshop - Adobe 13102498 | User Guide - Page 85
Guide B Merging images of different exposures to create an HDR image A. Image with shadow detail but highlights clipped B. Image with highlight detail but shadows clipped C. HDR image containing the dynamic range of the scene In Photoshop world. Adobe Photoshop CS3 now offers layers support for 32 - Adobe 13102498 | User Guide - Page 86
PHOTOSHOP CS3 79 User Guide Blend Modes Normal, Dissolve, Behind, Clear, Darken, Multiply, Lighten, , Background Eraser, Paint Bucket, Dodge, Burn, and Sponge. Some tools work with supported blend modes only. To work with certain Photoshop features, you can convert a 32-bpc image to a 16-bpc or an - Adobe 13102498 | User Guide - Page 87
PHOTOSHOP CS3 80 User Guide 4 Click OK. A second Merge To HDR dialog box displays the preview adjustment is stored in the HDR image file and applied whenever the file is opened in Photoshop. The preview adjustment is always accessible and adjustable by choosing View > 32-Bit Preview Options. - Adobe 13102498 | User Guide - Page 88
PHOTOSHOP CS3 81 User Guide • Vary the shutter speed to create different exposures. Changing to about one or two f-stops apart). • Don't vary the lighting; for instance, don't use a flash in one exposure but not the next. • Make sure that nothing is moving in the scene. Exposure Merge works - Adobe 13102498 | User Guide - Page 89
PHOTOSHOP CS3 82 User Guide 2 In the HDR Conversion dialog box, choose a method for adjusting the brightness and contrast in the image: Exposure And Gamma Lets you manually adjust the brightness and contrast of the HDR image. Highlight Compression Compresses the highlight values in the HDR image so - Adobe 13102498 | User Guide - Page 90
Guide 6 Click OK to convert the 32-bpc image. See also "Curves overview" on page 163 About the HDR Color Picker (Photoshop Extended) The HDR Color Picker allows you to accurately view and select colors for use in 32-bit HDR images. As in the regular Adobe values See also "Adobe Color Picker overview" - Adobe 13102498 | User Guide - Page 91
PHOTOSHOP CS3 84 User Guide Choose Colors for HDR images The lower part of the HDR the color field and moving the color slider, or by entering HSB or RGB numeric values, as in the Adobe Color Picker. 2 Adjust the Intensity slider to boost or reduce the color's brightness. The new color swatch in - Adobe 13102498 | User Guide - Page 92
than twice as bright to the human eye. About Camera Raw Camera Raw software is included as a plug-in with Adobe After Effects and Adobe Photoshop, and also adds functionality to Adobe Bridge. Camera Raw gives each of these applications the ability to import and work with camera raw files. You can - Adobe 13102498 | User Guide - Page 93
PHOTOSHOP CS3 86 User Guide Note: For a list of supported cameras and for more information about Camera Raw, see www.adobe.com/go/learn_ps_cameraraw. About the readers such as Camera Raw do not need camera-specific knowledge to decode and process files created by a camera that supports DNG. If support - Adobe 13102498 | User Guide - Page 94
PHOTOSHOP CS3 87 User Guide DNG is an extension of the TIFF 6.0 format and is on page 92.) To see a video tutorial on importing images with Camera Raw, go to the Adobe website at www.adobe.com/go/vid0005. 3. Adjust color. Color adjustments include white balance, tone, and saturation. You can - Adobe 13102498 | User Guide - Page 95
88 User Guide 6. Set workflow options for Photoshop. Set options to specify how images are saved from Camera Raw and how Photoshop should open apply the adjustments to the camera raw file, open the adjusted image in Photoshop or After Effects, save the adjusted image to another format, or cancel - Adobe 13102498 | User Guide - Page 96
Camera Raw dialog box overview A B C PHOTOSHOP CS3 89 User Guide D E F G H I J K Camera Raw dialog box A. Filmstrip B. Toggle Filmstrip C. are available when you open the Camera Raw dialog box from Bridge or Photoshop are not available when you open the Camera Raw dialog box from After - Adobe 13102498 | User Guide - Page 97
PHOTOSHOP CS3 90 User Guide RGB Shows the red, green, and blue values of the pixel settings as presets. Work with the Camera Raw cache in Bridge When you view camera raw files in Adobe Bridge, the thumbnails and previews use either the default settings or your adjusted settings. The cache in Bridge - Adobe 13102498 | User Guide - Page 98
PHOTOSHOP CS3 91 User Guide as PSD, DNG, JPEG, Large Document Format (PSB), TIFF, and PDF. In Photoshop, you can also use the Batch command, the Image Processor, or if you want to use the Save As instructions from the Batch command instead of the Save As instructions in the action. If you select this - Adobe 13102498 | User Guide - Page 99
PHOTOSHOP CS3 92 User Guide See also "Convert files with the Image Processor" on page 618 "Processing Open to accept changes. Press Shift while clicking Open to open the image as a Smart Object in Photoshop. At any time, you can double-click the Smart Object layer that contains the raw file to adjust - Adobe 13102498 | User Guide - Page 100
PHOTOSHOP CS3 93 User Guide Alt-click ( images in web photo galleries, slideshows, presentations, and other online services. TIFF Saves copies of the camera raw files as TIFF ( ZIP file compression. TIFF is a flexible bitmap image format supported by virtually all paint, image-editing, and page-layout - Adobe 13102498 | User Guide - Page 101
PHOTOSHOP CS3 94 User Guide One common task for adjusting an image is to spread out the pixel -colored. A white or gray object in a scene takes on the color cast by the ambient light or flash used to shoot the picture. When you use the White Balance tool to specify an object that should be white - Adobe 13102498 | User Guide - Page 102
PHOTOSHOP CS3 95 User Guide A digital camera records the white balance at the time of exposure as a metadata entry. The Camera Raw plug-in reads this value and makes it - Adobe 13102498 | User Guide - Page 103
PHOTOSHOP CS3 96 User Guide Tint Sets the white balance to compensate for a green or slightly. (For more information, see "Preview highlight and shadow clipping in Camera Raw" on page 94.) • To manually adjust a tone control, drag the slider, type a number in the text box, or select the value in - Adobe 13102498 | User Guide - Page 104
CS3 97 User Guide Fill Light Attempts to recover details from shadows, without brightening blacks. Camera Raw can reconstruct some details from areas in which one or two color channels are clipped to black. Using Fill Light is similar to using the shadows portion of the Photoshop Shadow/Highlight - Adobe 13102498 | User Guide - Page 105
PHOTOSHOP CS3 98 User Guide Clarity, Saturation, and Vibrance controls in Camera Raw You can change the controls. Adjust color rendering for your camera in Camera Raw For each camera model it supports, Camera Raw uses profiles to process raw images. The profiles are produced by photographing a - Adobe 13102498 | User Guide - Page 106
PHOTOSHOP CS3 99 User Guide Sometimes colors rendered by the Camera Raw plug-in do not look as expected. The cause may be a difference between a camera's profile and the profile - Adobe 13102498 | User Guide - Page 107
PHOTOSHOP CS3 100 User Guide Another type of chromatic artifact affects the edges of specular highlights, such as those found when light is reflected off of the surface of rippled - Adobe 13102498 | User Guide - Page 108
PHOTOSHOP CS3 101 User Guide Crop selected images in Camera Raw 1 In the Camera Raw dialog box, select the Crop tool . To constrain your initial crop area to a specific aspect - Adobe 13102498 | User Guide - Page 109
PHOTOSHOP CS3 102 User Guide • To cancel the operation, press Backspace (Windows) or Delete (Mac OS). Repeat this procedure for each area of the image that needs retouching. To remove - Adobe 13102498 | User Guide - Page 110
PHOTOSHOP CS3 103 User Guide Moving Luminance Smoothing slider right reduces grayscale noise (above right), and moving Color Noise Reduction slider right reduces chroma noise (below right). Camera Raw settings - Adobe 13102498 | User Guide - Page 111
PHOTOSHOP CS3 104 User Guide Specify where Camera Raw settings are stored Choose a preference settings in a Camera Raw database file in the folder Document and Settings/[user name]/Application Data/Adobe/CameraRaw (Windows) or Users/[user name]/Library/Preferences (Mac OS). This database is indexed - Adobe 13102498 | User Guide - Page 112
PHOTOSHOP CS3 105 User Guide 3 In the Paste Camera Raw Settings dialog box, choose which settings to apply. Apply saved Camera Raw settings 1 In Bridge or in the Camera Raw - Adobe 13102498 | User Guide - Page 113
CS3 106 User Guide Camera Raw Workflow options Workflow options specify settings for all files output from Camera Raw, including the color bit depth, color space, and pixel dimensions. Workflow options determine how Photoshop opens these files, but do not affect how After Effects imports a camera - Adobe 13102498 | User Guide - Page 114
ways using a color model such as RGB or CMYK. As you work in your image, you specify colors using one of the color models. In Photoshop you choose the approach to color that's appropriate for your image and how it's being used. About color Understanding color Knowing how colors are created - Adobe 13102498 | User Guide - Page 115
C M Y K PHOTOSHOP CS3 108 User Guide Subtractive colors (CMYK) C. Cyan M. Magenta Y. Yellow K. result in an overall color balance containing less magenta. See also "Choose a color with the Adobe Color Picker" on page 120 Color models, spaces, and modes A color model describes the colors - Adobe 13102498 | User Guide - Page 116
PHOTOSHOP CS3 109 User Guide A color space is a variant of a color model and has a specific gamut (range) of colors. For example, within the RGB color model are a number of color spaces: Adobe RGB, sRGB, ProPhoto RGB, and so on. Each device, like your monitor or printer, has its own color space and - Adobe 13102498 | User Guide - Page 117
CS3 110 User Guide Color modes RGB Color mode Photoshop RGB Color mode uses the RGB model, assigning an even more colors can be reproduced per pixel. In addition to being the default mode for new Photoshop images, the RGB model is used by computer monitors to display colors. This means that when - Adobe 13102498 | User Guide - Page 118
In the Adobe Color Picker and Color palette, the a component (green-red axis) and the b component (blue-yellow axis) can range from +127 to -128. Lab images can be saved in Photoshop, Photoshop EPS, Large Document Format (PSB), Photoshop PDF, Photoshop Raw, TIFF, Photoshop DCS 1.0, or Photoshop DCS - Adobe 13102498 | User Guide - Page 119
PHOTOSHOP CS3 112 User Guide Although its palette of colors is limited, color files can be saved in Photoshop, BMP, DICOM, GIF, Photoshop EPS, Large Document Format (PSB), PCX, Photoshop PDF, Photoshop Raw, Photoshop 2.0, PICT, PNG, Targa, or Color mode, because these modes do not support layers. - Adobe 13102498 | User Guide - Page 120
PHOTOSHOP CS3 113 User Guide Add a conditional mode change to an action You can specify black-and-white. 2 Choose Image > Mode > Grayscale. 3 If asked to discard color info, click OK. Photoshop converts the colors in the image to black, white, and shades of gray. See also "Convert a color image to - Adobe 13102498 | User Guide - Page 121
PHOTOSHOP CS3 114 User Guide 3 Choose one of the following bitmap conversion methods from the entire image, the pattern must be as large as the image. Otherwise, the pattern is tiled. Photoshop comes with several self-tiling patterns that can be used as halftone screen patterns. To prepare a black - Adobe 13102498 | User Guide - Page 122
PHOTOSHOP CS3 115 User Guide Pattern Dither conversion method, and Diffusion Dither conversion method Convert a the number of colors in the image to at most 256-the standard number of colors supported by the GIF and PNG-8 formats and many multimedia applications. This conversion reduces file size by - Adobe 13102498 | User Guide - Page 123
PHOTOSHOP CS3 116 User Guide • System (Windows) Uses the Windows system's default 8-bit palette value for Colors. The Colors text box controls only how the indexed color table is created. Adobe Photoshop still treats the image as an 8-bit, 256-color image. Color Inclusion And Transparency To specify - Adobe 13102498 | User Guide - Page 124
PHOTOSHOP CS3 117 User Guide dither amount. A higher amount dithers more colors but may increase file size. You can choose from the following dither options: • None Does not dither colors - Adobe 13102498 | User Guide - Page 125
PHOTOSHOP CS3 118 User Guide Black Body Displays a palette based on the different colors a black body Load buttons in the Color Table dialog box to save your indexed color tables for use with other Adobe Photoshop images. After you load a color table into an image, the colors in the image change to - Adobe 13102498 | User Guide - Page 126
CS3 119 User Guide See also "About the HDR Color Picker (Photoshop Extended)" on page 83 Choose colors commands, and options. You can configure the Adobe Color Picker to let you choose only web-safe colors or choose from specific color systems. Photoshop Extended users can access a HDR (high - Adobe 13102498 | User Guide - Page 127
PHOTOSHOP CS3 120 User Guide The color field in the Adobe Color Picker displays color components in HSB different color models describe a color. Although Photoshop uses the Adobe Color Picker by default, you can use a different color picker than the Adobe Color Picker by setting a preference. For - Adobe 13102498 | User Guide - Page 128
PHOTOSHOP CS3 121 User Guide As you adjust the color using the color field and color , the hue saturation increases from left to right and the brightness increases from the bottom to top. 1 In the Adobe Color Picker, select the H option and then enter a numeric value in the H text box or select a hue - Adobe 13102498 | User Guide - Page 129
PHOTOSHOP CS3 122 User Guide Choose a color by specifying a hexadecimal value You can choose a color by If you select a non-web color, an alert cube appears next to the color rectangle in the Adobe Color Picker. ❖ Click the alert cube to select the closest web color. (If no alert cube appears - Adobe 13102498 | User Guide - Page 130
PHOTOSHOP CS3 123 User Guide Choose a spot color The Adobe Color Picker lets you choose colors from the PANTONE MATCHING SYSTEM®, the Trumatch® Swatching System™, the Focoltone® Colour System, the Toyo Color Finder™ 1050 system, the ANPA-Color™ system, the HKS® color system, and the DIC Color Guide. - Adobe 13102498 | User Guide - Page 131
PHOTOSHOP CS3 124 User Guide TRUMATCH Provides predictable CMYK color matching with more than click OK. For more information, see your operating system documentation. Note: To return to the Adobe Color Picker, choose it from the Color Picker menu in the General Preferences. Color palette overview - Adobe 13102498 | User Guide - Page 132
PHOTOSHOP CS3 125 User Guide • Current Colors to display the spectrum of colors between the current a color. Alt- click to apply the sample to the non-active color selection box. See also "Adobe Color Picker overview" on page 119 Select a color in the Swatches palette The Swatches palette (Window > - Adobe 13102498 | User Guide - Page 133
CS3 126 User Guide Color selected from image (left), and added to Swatches palette (right) Note: New colors are saved in the Photoshop preferences file so that they persist between editing sessions. To permanently save a color, save it in a library. Replace a color in the Swatches palette 1 Click - Adobe 13102498 | User Guide - Page 134
PHOTOSHOP CS3 127 User Guide You can save the library anywhere. However, if you place swatch library. Share swatches between applications You can share the solid swatches you create in Photoshop, Illustrator, and InDesign by saving a swatch library for exchange. The colors appear exactly the same - Adobe 13102498 | User Guide - Page 135
gamuts of various devices and documents A. Lab color space B. Documents (working space) C. Devices What is a color management system? Color-matching problems result from various devices and software using different color spaces. One solution is to have a system that interprets and translates color - Adobe 13102498 | User Guide - Page 136
PHOTOSHOP CS3 129 User Guide A color management system translates colors with the help of color profiles. A profile is a mathematical description of a device's color space. For example, a scanner profile tells a color management system how your scanner "sees" colors. Adobe problems. service manually - Adobe 13102498 | User Guide - Page 137
PHOTOSHOP CS3 130 User Guide Creating a viewing environment for color management Your work environment contract proofs in your country. Keeping colors consistent About color management in Adobe applications Adobe color management helps you maintain the appearance of colors as you bring images - Adobe 13102498 | User Guide - Page 138
PHOTOSHOP CS3 131 User Guide Color settings for Adobe Creative Suite are synchronized in a central location through Adobe Bridge. If you decide to change the default settings, easy-to-use presets let you configure Adobe be commercially printed, contact your service provider to determine the profile - Adobe 13102498 | User Guide - Page 139
file, such as a file you received from a print service provider, click Show Saved Color Settings Files. Set up color management 1 Do one of the following: • (Illustrator, InDesign, Photoshop) Choose Edit > Color Settings. • (Acrobat) Select the Color Management category of the Preferences dialog box - Adobe 13102498 | User Guide - Page 140
PHOTOSHOP CS3 133 User Guide Acrobat color settings are a subset of those used in InDesign, Illustrator, and Photoshop. In certain situations, such as if your service any color you apply or create within a color-managed Adobe application automatically uses a color profile that corresponds to the - Adobe 13102498 | User Guide - Page 141
PHOTOSHOP CS3 134 User Guide • Select colors from a color library. Adobe applications come with several standard color libraries, which you can load using the Swatches panel menu. • (Acrobat, Illustrator output. Illustrator and InDesign support a document or save it to Adobe PDF. However, doing so may - Adobe 13102498 | User Guide - Page 142
Adobe applications: • Embed an ICC-compliant profile when you save the file. The file formats that support embedded profiles are JPEG, PDF, PSD (Photoshop), AI (Illustrator), INDD (InDesign), Photoshop objects in Acrobat. See also "Convert document colors to another profile (Photoshop)" on page 145 - Adobe 13102498 | User Guide - Page 143
the sRGB color space. sRGB is the default working space for most Adobe color settings, but you can verify that sRGB is selected in the Color Settings dialog box (Photoshop, Illustrator, InDesign) or the Color Management preferences (Acrobat). With the working space set to sRGB, any RGB graphics you - Adobe 13102498 | User Guide - Page 144
PHOTOSHOP CS3 137 User Guide Proofing colors Soft-proofing colors In a traditional publishing that corresponds to the output condition you want to simulate. • Choose Custom (Photoshop and InDesign) or Customize (Illustrator) to create a custom proof setup for a specific output condition. This option - Adobe 13102498 | User Guide - Page 145
Guide Monitor RGB (Photoshop and Illustrator paper, according to the proof profile. Not all profiles support this option. Simulate Black Ink Simulates the dark gray To load a custom proof setup, click Load. Soft-proof colors (Acrobat) 1 Choose Advanced > Print Production > Output Preview. 2 Choose - Adobe 13102498 | User Guide - Page 146
PHOTOSHOP CS3 139 User Guide Color-managing documents when printing Printing with color management Color management options for printing let you specify how you want Adobe driver. Search Help for additional instructions. If you select a output device that supports PostScript color management - Adobe 13102498 | User Guide - Page 147
PHOTOSHOP CS3 140 User Guide correct problems with PDF. • (Illustrator and InDesign) Converts colors that have embedded profiles to the destination color space, but preserves the numbers for those colors without embedded profiles. You can manually select this option in the Output section of the PDF - Adobe 13102498 | User Guide - Page 148
PHOTOSHOP CS3 141 User Guide Working with color profiles About color profiles Precise, B=107 is just a set of numbers that different devices will display differently. But when tagged with the Adobe RGB color space, these numbers specify an actual color or wavelength of light-in this case, a specific - Adobe 13102498 | User Guide - Page 149
PHOTOSHOP CS3 142 User Guide A B C D Managing color with profiles A. Profiles describe the color spaces of the input device and the document. B. Using the profiles' descriptions, the color management system identifies - Adobe 13102498 | User Guide - Page 150
instructions on how to manually assign Illustrator, InDesign, or Photoshop, you must save or export the document in a format that supports ICC profiles. 1 Save or export the document in one of the following file formats: Adobe PDF, PSD (Photoshop), AI (Illustrator), INDD (InDesign), JPEG, Photoshop - Adobe 13102498 | User Guide - Page 151
PHOTOSHOP CS3 144 User Guide 2 Select the option for embedding ICC profiles. The exact name and location of this option varies between applications. Search Adobe Help for additional instructions. Embed a color profile (Acrobat) You can embed a color profile in an object or an entire PDF. Acrobat - Adobe 13102498 | User Guide - Page 152
PHOTOSHOP CS3 145 User Guide (InDesign)" on page 135 Convert document colors to another profile (Photoshop) 1 Choose Edit > Convert To Profile. 2 Under Destination Space document colors to another profile You convert colors in a PDF using the Convert Colors tool on the Print Production toolbar. - Adobe 13102498 | User Guide - Page 153
color settings with Acrobat, you must create the file in InDesign, Illustrator, or Photoshop, and then save it in the default Settings folder. It will then be available in the Color Management category of the Preferences dialog box. You can also add settings manually to the default Settings - Adobe 13102498 | User Guide - Page 154
Spaces. For more information on output intents, see Complete Acrobat Help. Adobe applications ship with a standard set of working space profiles profile. For more information, see the Photoshop support knowledgebase at www.adobe.com/support/products/photoshop.html. About missing and mismatched color - Adobe 13102498 | User Guide - Page 155
PHOTOSHOP CS3 148 User Guide Ignore Linked Profiles) This option is available in InDesign and Illustrator for CMYK. Preserves color numbers when opening files and still allows you to use color management to view colors accurately in Adobe applications. Select this option if you want to use a safe - Adobe 13102498 | User Guide - Page 156
PHOTOSHOP CS3 149 User Guide , and select Advanced Mode (Illustrator and InDesign) or More Options (Photoshop). In Acrobat, select the Color Management category intent for the selected color setting, which has been tested by Adobe Systems to meet industry standards. For example, if you choose - Adobe 13102498 | User Guide - Page 157
PHOTOSHOP CS3 150 User Guide Saturation Tries to produce vivid colors in an image at the is particularly useful for previewing how paper color affects printed colors. Advanced controls in Photoshop In Photoshop you display advanced controls for managing color by choosing Edit > Color Settings and - Adobe 13102498 | User Guide - Page 158
adjust the color and tonality of a photographic print in the darkroom. Photoshop® CS3 provides a comprehensive set of tools for making color and tonal an image. Viewing histograms and pixel values About histograms A histogram illustrates how pixels in an image are distributed by graphing the number - Adobe 13102498 | User Guide - Page 159
A B C D PHOTOSHOP CS3 152 User Guide E Histogram palette A. Channel menu B. Palette menu C. Uncached Refresh button D. Cached Data Warning icon E. Statistics Adjust the view of the Histogram palette ❖ Choose a view from the - Adobe 13102498 | User Guide - Page 160
CS3 153 User Guide View a specific channel in the histogram If you chose the Expanded View or All Channels View of the Histogram palette, you can choose a setting from the Channel menu. Photoshop remembers the channel setting if you switch from either Expanded View or All Channels View back - Adobe 13102498 | User Guide - Page 161
CS3 154 User Guide magnification). The original image is cache level 1. At each level above level 1, four adjacent pixels are averaged to arrive at a single pixel value. So, each level is half the dimensions (has 1/4 the number of pixels) of the one below. When Photoshop needs to do a quick - Adobe 13102498 | User Guide - Page 162
PHOTOSHOP CS3 155 User Guide View color values in an image You can use the Info palette to see the color value of pixels as you make color corrections. When - Adobe 13102498 | User Guide - Page 163
PHOTOSHOP CS3 156 User Guide • To view the color values under the color samplers, look from the menu. Understanding color adjustments Before making color and tonal adjustments The powerful tools in Photoshop can enhance, repair, and correct the color and tonality (lightness, darkness, and contrast) - Adobe 13102498 | User Guide - Page 164
PHOTOSHOP CS3 157 User Guide • Duplicate or make a copy of the image file. Working on a copy shadows typically redistributes the midtone pixels appropriately. However, you may need to adjust your midtones manually. To adjust the tonality in just shadow and highlight areas, use the Shadow/Highlight - Adobe 13102498 | User Guide - Page 165
PHOTOSHOP CS3 158 User Guide For videos on making tonal and lighting corrections, see www.adobe.com/go/vid0009 and www.adobe.com/go/vid0010. See "Mix color channels" on page 179. Make a color adjustment All Photoshop color adjustment tools work essentially the same way; they map an existing range of - Adobe 13102498 | User Guide - Page 166
PHOTOSHOP CS3 159 User Guide 2 Do one of the following: • Choose Image > Adjustments, and choose a command from the submenu. • Create an adjustment layer. (See "Create adjustment and fill layers" on - Adobe 13102498 | User Guide - Page 167
PHOTOSHOP CS3 160 User Guide In RGB mode, you can tell whether a color is out of gamut in image to CMYK. You may prefer to identify the out-of-gamut colors in an image or correct them manually before converting to CMYK. You can use the Gamut Warning command to highlight out-of-gamut colors. Find out - Adobe 13102498 | User Guide - Page 168
PHOTOSHOP CS3 161 User Guide You can save Levels dialog box settings to apply to other images. See " that this method does not work in a Levels adjustment layer. 3 To adjust the shadows and highlights manually, drag the black and white Input Levels sliders to the edge of the first group of pixels on - Adobe 13102498 | User Guide - Page 169
PHOTOSHOP CS3 162 User Guide Adjusting black and white points with Levels Input sliders 4 To color cast: • Double-click the Set Gray Point Eyedropper tool in the Levels dialog box to display the Adobe Color Picker. Enter the values you want to assign to the neutral gray, and click OK. Then click - Adobe 13102498 | User Guide - Page 170
PHOTOSHOP CS3 163 User Guide • Click Options in the Levels dialog box. Click the Midtones color swatch to display the Adobe Color Picker. you've made an adjustment to the tonal range in the Curves dialog box, Photoshop continues to display the baseline as a reference. To hide the baseline, turn off - Adobe 13102498 | User Guide - Page 171
PHOTOSHOP CS3 164 User Guide ABC DE F Default Curves dialog boxes for CMYK and RGB corner for CMYK images. • To display gridlines in 25% increments, select Simple Grid; to display in 10% increments, choose Detailed Grid. To change the gridline increment, Alt-click (Windows) or Option-click (Mac - Adobe 13102498 | User Guide - Page 172
PHOTOSHOP CS3 165 User Guide If the Curves dialog box is set to display levels rather than percentages, the highlights are represented in the top right corner of the graph. - Adobe 13102498 | User Guide - Page 173
PHOTOSHOP CS3 166 User Guide Ctrl-click (Windows) or Command-click (Mac OS) three areas of an black and white points. For example, if you move the black point slider to the right at input 5, Photoshop maps all the pixels at input 5 and lower to level 0. Similarly, if you move the white point slider - Adobe 13102498 | User Guide - Page 174
PHOTOSHOP CS3 167 User Guide Keyboard shortcuts: Curves dialog box You can use these Set Black Point tool , the Set Gray Point tool , or the Set White Point Eyedropper tool . Use the Adobe Color Picker to specify a neutral target color. If you're working in RGB, enter the same values for R, - Adobe 13102498 | User Guide - Page 175
CS3 168 User Guide 6 If necessary, make final adjustments in the Levels or Curves dialog box. 7 Click OK. If you specified new target colors for an eyedropper, Photoshop asks whether you want to save the new target colors as defaults. Adjust hue and saturation The Hue/Saturation command lets - Adobe 13102498 | User Guide - Page 176
PHOTOSHOP CS3 169 User Guide Note: Click the Reset button to undo a setting in the Hue/Saturation dialog box. Press Alt (Windows) or Option (Mac OS) to change the Cancel - Adobe 13102498 | User Guide - Page 177
PHOTOSHOP CS3 170 User Guide Colorize a grayscale image or create a monotone effect 1 If you are colorizing see www.adobe.com/go/vid0017. 1 Choose Image > Adjustments > Black & White. Photoshop performs a default grayscale conversion based on the color mix in the image. 2 Manually adjust the - Adobe 13102498 | User Guide - Page 178
PHOTOSHOP CS3 171 User Guide Improve shadow and highlight detail The Shadow/Highlight command is suitable for correcting photos with silhouetted images due to strong backlighting or correcting subjects that have been slightly washed out because they were too close to the camera flash problems. - Adobe 13102498 | User Guide - Page 179
PHOTOSHOP CS3 172 User Guide Tonal Width is set to 50% by default. If you find pure white). Add contrast to a photo You can add contrast to an image in two ways, depending on the problem. If the image needs overall contrast because it doesn't use the full tonal range, choose Image > Adjustments > - Adobe 13102498 | User Guide - Page 180
PHOTOSHOP CS3 173 User Guide A B Image pixels don't extend to the ends of the graph, indicating that the image is not using the full tonal range. A. Shadow Input slider B. Highlight - Adobe 13102498 | User Guide - Page 181
PHOTOSHOP CS3 174 User Guide Targeting images for press Setting highlight and shadow target values desktop printer and your system is color-managed, you don't need to set target values. The Photoshop color management system automatically makes adjustments to the image you see on the screen so that it - Adobe 13102498 | User Guide - Page 182
PHOTOSHOP CS3 175 User Guide 3 Do one of the following to identify areas of highlights and shadows that you want to preserve in the image: • Move the pointer around the - Adobe 13102498 | User Guide - Page 183
PHOTOSHOP CS3 176 User Guide 5 To assign shadow values to the darkest area of the an average-key image using CMYK values of 65, 53, 51, and 95. An approximate RGB equivalent is 10, 10, 10, and an approximate grayscale equivalent is a 96% dot.You can approximate these values quickly by entering 4 in - Adobe 13102498 | User Guide - Page 184
PHOTOSHOP CS3 177 User Guide • In the Image Statistics area, select Use Selection In Source To Calculate Colors if you made a selection in the source image and want to use - Adobe 13102498 | User Guide - Page 185
PHOTOSHOP CS3 178 User Guide 8 To adjust the range of color pixel values in the target layer the image, adjust the Fade slider. Moving the slider to the right reduces the amount of adjustment. 10 Click OK. Remove a color cast with Match Color The Match Color command can adjust the brightness, color - Adobe 13102498 | User Guide - Page 186
PHOTOSHOP CS3 179 User Guide 2 Select a display option: Selection Displays the mask in the preview box. Masked areas are black, and unmasked areas are white. Partially masked areas (areas covered - Adobe 13102498 | User Guide - Page 187
PHOTOSHOP CS3 180 User Guide • Choose Layer > New Adjustment Layer > Channel Mixer. Click OK in color image that contains only gray values. • To create a grayscale, apply a preset channel mix. Photoshop provides six default Channel Mixer presets for RGB images: Black & White Infrared (RGB) Red=-70%, - Adobe 13102498 | User Guide - Page 188
181 User Guide Photoshop displays the total value of the source channels in the Total field. If the combined channel values are above 100%, Photoshop displays a . For example, if you start with a pixel that is 50% magenta and add 10%, the magenta ink is set to a total of 60%. Note: The adjustment is - Adobe 13102498 | User Guide - Page 189
PHOTOSHOP CS3 182 User Guide You can also save the settings you make in the Photo Filter dialog box. For a custom filter, select the Color option, click the color square, and use the Adobe Color Picker to specify a color for a custom color filter. For a preset filter, select the Filter option - Adobe 13102498 | User Guide - Page 190
PHOTOSHOP CS3 183 User Guide 2 Do one of the following: • Choose Image > Adjustments > Color Balance. • is automatically selected when editing Brightness/Contrast adjustment layers created with previous versions of Photoshop. 1 Do one of the following: • Choose Image > Adjustments > Brightness/ - Adobe 13102498 | User Guide - Page 191
PHOTOSHOP CS3 184 User Guide Note: By default, Auto Levels clips the white and black pixels by 0.1%-that is, it ignores the first 0.1% of either extreme when identifying the lightest - Adobe 13102498 | User Guide - Page 192
PHOTOSHOP CS3 185 User Guide Remove a color cast with Auto Color The Auto Color command adjusts the contrast and color of an image by searching the image to identify shadows, - Adobe 13102498 | User Guide - Page 193
CS3 186 User Guide 2 Specify the algorithm you want Photoshop to use to adjust the overall tonal in the current Levels or Curves dialog box, click OK. If you subsequently click the Auto button, Photoshop reapplies the same settings to the image. • To save the settings as the default, select Save as - Adobe 13102498 | User Guide - Page 194
PHOTOSHOP CS3 187 User Guide Saturation Changes the degree of hue in the image. If you exceed the maximum saturation for a color, it may be clipped. 4 Drag the Fine/Coarse - Adobe 13102498 | User Guide - Page 195
PHOTOSHOP CS3 188 User Guide Invert colors The Invert command inverts the colors in an image. You can use this command as part of the process of making an edge - Adobe 13102498 | User Guide - Page 196
PHOTOSHOP CS3 189 User Guide Apply a gradient map to an image The Gradient Map command maps the equivalent grayscale range of an image to the colors of a specified gradient fill. - Adobe 13102498 | User Guide - Page 197
merge multiple images into a panorama. The Vanishing Point feature lets you retouch and paint according to the perspective of an image. The Adobe® Photoshop® CS3 Extended version of Vanishing Point also lets you make measurements of items in an image and export the measurements along with geometric - Adobe 13102498 | User Guide - Page 198
PHOTOSHOP CS3 191 User Guide Resampling while cropping uses the default interpolation method set in the General preferences. 3 Drag over the part of the image you want to keep to - Adobe 13102498 | User Guide - Page 199
PHOTOSHOP CS3 192 User Guide Transform perspective while cropping The Crop tool has an it later. Important: You must select an object that was rectangular in the original scene or Photoshop might not produce the perspective transformation you expected. 3 Select Perspective in the options bar, and - Adobe 13102498 | User Guide - Page 200
PHOTOSHOP CS3 193 User Guide • To cancel the cropping operation, press Esc or click the Cancel button in the options bar. Crop and Straighten photos You can place several photos - Adobe 13102498 | User Guide - Page 201
PHOTOSHOP CS3 194 User Guide Arbitrary Rotates the image by the angle you specify. If you choose this option, enter an angle between -359.99 and 359.99 in the angle text box. (In Photoshop, you can select CW or CCW to rotate clockwise or counterclockwise.) Then click OK. See also "Flip or rotate - Adobe 13102498 | User Guide - Page 202
PHOTOSHOP CS3 195 User Guide Make a photo frame You can make a photo frame by increasing the frame. See also "Cloning content in video and animation frames (Photoshop Extended)" on page 558 For a video on repairing images, see www.adobe.com/go/vid0011. Retouch with the Clone Stamp tool The Clone - Adobe 13102498 | User Guide - Page 203
PHOTOSHOP CS3 196 User Guide Altering an image with the Clone Stamp tool 1 Select the Clone Stamp tool . 2 Choose a brush tip and set brush options for the blending healing Using the Clone Stamp or Healing Brush tool, you can sample sources in the current document or any open document in Photoshop. - Adobe 13102498 | User Guide - Page 204
CS3 197 User Guide (Photoshop Extended) When cloning video or animation, you can set sampling Source palette. The Clone Source palette saves the sampling sources until you close the document. 1 (Photoshop Extended only) To clone video or animation frames, open the Animation palette (if you're not - Adobe 13102498 | User Guide - Page 205
PHOTOSHOP CS3 198 User Guide Specify the clone source offset When using the Clone pixels being healed. As a result, the repaired pixels blend seamlessly into the rest of the image. (Photoshop Extended) The Healing Brush tool can be applied to video or animation frames. Sampled pixels and healed - Adobe 13102498 | User Guide - Page 206
PHOTOSHOP CS3 199 User Guide 4 (Optional) In the Clone Source palette, click a clone source button and set an additional sampling point. You can set up to 5 different sampling sources. The - Adobe 13102498 | User Guide - Page 207
PHOTOSHOP CS3 200 User Guide 2 Choose a brush size in the options bar. A brush that is slightly larger than the area you want to fix works best so that you can - Adobe 13102498 | User Guide - Page 208
PHOTOSHOP CS3 201 User Guide Patched image Repair an area using sampled pixels 1 Select the Patch tool . 2 Do one of the following: • Drag in the image to select the area - Adobe 13102498 | User Guide - Page 209
PHOTOSHOP CS3 202 User Guide Remove red eye The Red Eye tool removes red eye in flash photos of people or animals, and white or green reflections in flash photos of of the correction. Red eye is caused by a reflection of the camera flash in the subject's retina. You'll see it more often when taking - Adobe 13102498 | User Guide - Page 210
PHOTOSHOP CS3 203 User Guide Smudge image areas The Smudge tool simulates the effect you see when you drag a finger through wet paint. The tool picks up color where the - Adobe 13102498 | User Guide - Page 211
PHOTOSHOP CS3 204 User Guide See also "Sharpen filters" on page 393 "List of blending modes" on page 344 Dodge or burn areas Used to lighten or darken areas of - Adobe 13102498 | User Guide - Page 212
PHOTOSHOP CS3 205 User Guide Correcting image distortion and noise About lens distortion Barrel distortion is a lens defect that causes straight lines to bow out toward the edges of the - Adobe 13102498 | User Guide - Page 213
PHOTOSHOP CS3 206 User Guide Chromatic Aberration Corrects color fringing. Zoom in on the image preview Perspective correction settings are not saved. You can save and reuse settings in two ways: • Manually save and load settings. Set options in the dialog box, and then choose Save Settings from the - Adobe 13102498 | User Guide - Page 214
PHOTOSHOP CS3 207 User Guide Reduce image noise and JPEG artifacts Image noise appears as sharpness. Use the sharpening control in the dialog box or use one of the other Photoshop sharpening filters later to restore sharpness. Remove JPEG Artifacts Removes blocky image artifacts and halos caused - Adobe 13102498 | User Guide - Page 215
PHOTOSHOP CS3 208 User Guide • Sharpening increases image contrast. If you find that highlights or the Unsharp Mask (USM) filter or the Smart Sharpen filter to sharpen your images. Although Photoshop also has the Sharpen, Sharpen Edges, and Sharpen More filter options, these filters are automatic - Adobe 13102498 | User Guide - Page 216
PHOTOSHOP CS3 209 User Guide Radius Controls the size of the area around each pixel that is used to determine whether a pixel is in the shadows or highlights. Moving the - Adobe 13102498 | User Guide - Page 217
PHOTOSHOP CS3 210 User Guide 3 Drag the Radius slider or enter a value to determine the number of pixels surrounding the edge pixels that affect the sharpening. The greater the radius - Adobe 13102498 | User Guide - Page 218
PHOTOSHOP CS3 211 User Guide Selecting a channel with the greatest contrast • Duplicate the selected channel. • With the duplicate channel selected, choose Filter > Stylize > Find Edges. • Choose Image > Adjustments > Invert to - Adobe 13102498 | User Guide - Page 219
PHOTOSHOP CS3 212 User Guide 4 Choose Select > Inverse. 5 With the selection active on the image layer, choose Filter > Sharpen > Unsharp Mask. Set the desired options and click OK. To view - Adobe 13102498 | User Guide - Page 220
PHOTOSHOP CS3 213 User Guide Transforming objects Apply transformations Transforming scales, rotates, skews, drag a handle to distort. Then press Enter or Return to apply both transformations. Photoshop uses the interpolation method selected in the General area of the Preferences dialog box to - Adobe 13102498 | User Guide - Page 221
PHOTOSHOP CS3 214 User Guide Distort Stretches an item in all directions. Perspective Applies one-point perspective to an item. Warp Manipulates the shape of an item. Flip Flips the - Adobe 13102498 | User Guide - Page 222
PHOTOSHOP CS3 215 User Guide Note: If you are transforming a shape or entire path, the Transform menu becomes the Transform Path menu. If you are transforming multiple path segments (but - Adobe 13102498 | User Guide - Page 223
PHOTOSHOP CS3 216 User Guide Note: If you are transforming a shape or entire path, the Transform command becomes the Transform Path command. If you are transforming multiple path segments (but - Adobe 13102498 | User Guide - Page 224
PHOTOSHOP CS3 217 User Guide • To warp, click the Switch Between Free Transform And Warp Modes button in the options bar. Drag control points to manipulate the shape of the - Adobe 13102498 | User Guide - Page 225
PHOTOSHOP CS3 218 User Guide • If you chose a different transform command or the Free Transform command, click the Switch Between Free Transform And Warp Modes button in the options bar. 3 - Adobe 13102498 | User Guide - Page 226
PHOTOSHOP CS3 219 User Guide Liquify filter Liquify filter overview The Liquify filter lets you push, pull, rotate, reflect, pucker, and bloat any area of an image. The distortions you - Adobe 13102498 | User Guide - Page 227
PHOTOSHOP CS3 220 User Guide Magnify or reduce the preview image ❖ Select the Zoom tool in the Liquify dialog box, and click or drag in the preview image to zoom - Adobe 13102498 | User Guide - Page 228
PHOTOSHOP CS3 221 User Guide Reconstruct Mode Used for the Reconstruct tool, the mode you choose determines how the tool reconstructs an area of the preview image. Select Stylus Pressure - Adobe 13102498 | User Guide - Page 229
PHOTOSHOP CS3 222 User Guide Freezing all thawed areas Click the Mask All button in the Mask Options area of the dialog box. Inverting thawed and frozen areas Click Invert - Adobe 13102498 | User Guide - Page 230
PHOTOSHOP CS3 223 User Guide A B C D Reconstruction based on distortions in frozen areas. A. Original image B. Distorted with frozen areas C. Reconstructed in Rigid mode (using button) D. Thawed, edges reconstructed in Smooth mode ( - Adobe 13102498 | User Guide - Page 231
PHOTOSHOP CS3 224 User Guide Reconstruction modes You can choose one of the following reconstruction modes: Rigid Maintains right angles in the pixel grid (as shown by the mesh) at - Adobe 13102498 | User Guide - Page 232
PHOTOSHOP CS3 225 User Guide Important: Only the active layer is distorted, even if other layers 3DS formats for use in 3D applications. For a video on using Vanishing Point, see www.adobe.com/go/vid0019. Vanishing Point dialog box overview The Vanishing Point dialog box (Filter > Vanishing Point - Adobe 13102498 | User Guide - Page 233
A B C D PHOTOSHOP CS3 226 User Guide E Vanishing Point dialog box A. Vanishing Point menu B. Options C. 637. Vanishing Point tools Vanishing Point tools behave like their counterparts in the main Photoshop toolbox. You can use the same keyboard shortcuts for setting tool options. Selecting - Adobe 13102498 | User Guide - Page 234
PHOTOSHOP CS3 227 User Guide Zoom tool Magnifies or reduces the view of the image in 245 and "About masks and alpha channels" on page 269. • To copy something in perspective from one Photoshop document to another, first copy the item while in Vanishing Point in one document. When you paste the item - Adobe 13102498 | User Guide - Page 235
PHOTOSHOP CS3 228 User Guide Defining the four corner nodes with the Create Plane tool To 231. • Measure an item in a plane. Measurements can be rendered in Photoshop by choosing Render Measurements To Photoshop from the Vanishing Point menu. For detailed information, see "Measure in Vanishing Point - Adobe 13102498 | User Guide - Page 236
PHOTOSHOP CS3 229 User Guide About perspective planes and the grid Before you can accommodate your edits The bounding box and grid of a perspective plane is normally blue. If there's a problem with the placement of the corner nodes, the plane is invalid, and the bounding box and grid turn either - Adobe 13102498 | User Guide - Page 237
PHOTOSHOP CS3 230 User Guide 2 1 Overlapping planes Create related perspective planes After creating a plane in Vanishing Point, you can create (tear off) additional planes that share the same perspective. Once a - Adobe 13102498 | User Guide - Page 238
PHOTOSHOP CS3 231 User Guide Bounding box and grid alerts in Vanishing Point The Plane or the Create Plane tool, and then enter a Grid Size value in the tool options area. • (Photoshop Extended only) Select the Measure tool and then select Link Measurements To Grid in the tool options area. Drag the - Adobe 13102498 | User Guide - Page 239
PHOTOSHOP CS3 232 User Guide Copying a selection and moving a selection from one perspective plane to another See also "Fill selections with another area of an image" on page 233 "Copy - Adobe 13102498 | User Guide - Page 240
PHOTOSHOP CS3 233 User Guide 2 Choose one of the following from the Move Mode menu to determine the behavior when you move a selection: • To select the area you move the - Adobe 13102498 | User Guide - Page 241
PHOTOSHOP CS3 234 User Guide A B C Ctrl-dragging (Windows) or Command-dragging (Mac OS) a selection A. Original selection B. Moving the selection to the source image C. The source image fills the original selection - Adobe 13102498 | User Guide - Page 242
PHOTOSHOP CS3 235 User Guide Paste an item into Vanishing Point You can paste an Select the Eyedropper tool and click a color in the preview image. • Click the Brush Color box to open the Adobe Color Picker to select a color. 3 In the tool options area, set the Diameter (brush size), Hardness (the - Adobe 13102498 | User Guide - Page 243
PHOTOSHOP CS3 236 User Guide 4 Choose a Healing mode: • To paint without blending with the color, lighting, and shading of the surrounding pixels, choose Off. • To paint and blend the strokes - Adobe 13102498 | User Guide - Page 244
PHOTOSHOP CS3 237 User Guide 7 Drag over the area of the image you want to paint. Hold measurements correctly scale to your initial measurement. For a video on using Vanishing Point, see www.adobe.com/go/vid0019. There's an option for linking the line's measurement length with the grid spacing - Adobe 13102498 | User Guide - Page 245
PHOTOSHOP CS3 238 User Guide Automatically drawing a measurement in Vanishing Point The Measure tool can new layer for your Vanishing Point results if you plan to render the measurements to Photoshop. This keeps the measurements on a separate layer from the main image. Export measurements - Adobe 13102498 | User Guide - Page 246
Guide 2 In the Export DXF or Export 3DS dialog box, select a location for the saved file and click Save. Render grids to Photoshop By default, the Vanishing Point grids are invisible when viewing an image in the Photoshop Photomerge, see www.adobe.com/go/vid0013. Take To avoid problems, follow these - Adobe 13102498 | User Guide - Page 247
PHOTOSHOP CS3 240 User Guide with Photomerge. Maintain the same exposure Avoid using the flash in some pictures and not in others. The advanced following: • Choose File > Automate > Photomerge. • In Adobe® Bridge CS3, choose Tools > Photoshop > Photomerge from the Bridge menu bar. Skip to step 5. - Adobe 13102498 | User Guide - Page 248
PHOTOSHOP CS3 241 User Guide A B Adding Cylindrical Mapping A. Original B. Cylindrical Mapping applied Reposition message appears on-screen. You can assemble the composition manually in the Photomerge dialog box using the lightbox. Photoshop creates one multi-layer image from the source images, - Adobe 13102498 | User Guide - Page 249
A B C D PHOTOSHOP CS3 242 User Guide E Photomerge dialog box A. Lightbox B. Navigator view box C. Toolbox D. Work area E. Status bar For a video about using Photomerge, see www.adobe.com/go/vid0013. Navigate in the dialog box ❖ Do one of the following: • Select the Hand tool and drag in the - Adobe 13102498 | User Guide - Page 250
PHOTOSHOP CS3 243 User Guide Change the vanishing point of a composition The Vanishing Point tool selects the vanishing point image, which changes the perspective of the composition. By default, the - Adobe 13102498 | User Guide - Page 251
select the pixels that make up those parts. You select pixels in Adobe Photoshop CS3 using the selection tools or by painting on a mask and loading to portions of your image while leaving the unselected areas untouched. Photoshop provides separate sets of tools to make selections of raster and vector - Adobe 13102498 | User Guide - Page 252
PHOTOSHOP CS3 245 User Guide Deselect selections ❖ Do one of the following: • Choose Select > command from the submenu. The marquee selection can snap to a document boundary or to a variety of Photoshop Extras, controlled in the Snap To submenu. 6 Do one of the following to make a selection: • - Adobe 13102498 | User Guide - Page 253
PHOTOSHOP CS3 246 User Guide • To drag a marquee from its center, hold down Alt (Windows) or Option (Mac OS) after you begin dragging. Dragging a marquee from the corner of an - Adobe 13102498 | User Guide - Page 254
PHOTOSHOP CS3 247 User Guide A B CD Selection options A. New B. Add To C. Subtract From D. Intersect With 3 (Optional) Set feathering and anti-aliasing in the options bar. See "Soften the edges of - Adobe 13102498 | User Guide - Page 255
PHOTOSHOP CS3 248 User Guide to the desired edge, click once to add a fastening point manually. Continue to trace the edge, and add fastening points as needed key until you've erased the fastening points for the desired segment. 10 Close the selection border: • To close the border with a freehand - Adobe 13102498 | User Guide - Page 256
PHOTOSHOP CS3 249 User Guide • To close the border, drag back over the starting point and flows the selection further towards image edges and applies some of the edge refinement you can apply manually in the Refine Edge dialog with the Smooth, Contrast and Radius options. 5 Paint inside the - Adobe 13102498 | User Guide - Page 257
CS3 250 User Guide • To change the tool cursor, choose Edit > Preferences > Cursors > Painting Cursors (Windows) or Photoshop > Preferences > Cursors > Painting Cursors (Mac OS). Normal Brush Tip displays the standard Quick Selection cursor with a plus or minus sign to show the selection mode - Adobe 13102498 | User Guide - Page 258
PHOTOSHOP CS3 251 User Guide To refine an existing selection, use the Color Range command repeatedly to select a subset of colors. For example, to select the green areas in a cyan - Adobe 13102498 | User Guide - Page 259
PHOTOSHOP CS3 252 User Guide Increasing fuzziness expands selection 6 Adjust the selection: • To add didn't contain any red hues with high enough saturation. For a video on making selections, see www.adobe.com/go/vid0002. Adjusting pixel selections Move, hide, or invert a selection You can move a - Adobe 13102498 | User Guide - Page 260
PHOTOSHOP CS3 253 User Guide in 1-pixel increments, use an arrow key. • To move the selection in 10-pixel increments, hold down Shift, and use an arrow key. Hide or show selections manually You can use the selection tools to add to or subtract from existing pixel selections. Before manually adding - Adobe 13102498 | User Guide - Page 261
PHOTOSHOP CS3 254 User Guide 2 Using any selection tool, do one of the following: • Select the Subtract From Selection option in the options bar, and drag to intersect with other - Adobe 13102498 | User Guide - Page 262
PHOTOSHOP CS3 255 User Guide 2 Choose Select > Modify > Border. 3 Enter a value between 1 and border width of 20 pixels creates a new, soft-edged selection that extends 10 pixels inside the original selection border and 10 pixels outside it. Expand a selection to include areas with similar color Do - Adobe 13102498 | User Guide - Page 263
PHOTOSHOP CS3 256 User Guide Contract/Expand Shrinks or enlarges the selection boundary. Enter a value or move the slider to set the amount from 0 to 100% to expand, 0 to -100% - Adobe 13102498 | User Guide - Page 264
PHOTOSHOP CS3 257 User Guide 2 Enter a value for the Feather Radius, and click OK. Note: A small selection made with a large feather radius may be so faint that its edges are - Adobe 13102498 | User Guide - Page 265
Remove a matte from a selection ❖ Choose Layer > Matting > Remove Black Matte or Layer > Matting > Remove White Matte. PHOTOSHOP CS3 258 User Guide Moving and copying selected pixels Move a selection 1 Select the Move tool . 2 Move the pointer inside the selection border, and drag the selection to - Adobe 13102498 | User Guide - Page 266
PHOTOSHOP CS3 259 User Guide Copy a selection 1 Select the area you want to copy. 2 Choose Edit > Copy, or down Alt or Option, and press an arrow key. • To copy the selection and offset the duplicate by 10 pixels, press Alt+Shift (Windows) or Option+Shift (Mac OS), and press an arrow key. As long - Adobe 13102498 | User Guide - Page 267
PHOTOSHOP CS3 260 User Guide A B C E D Using the Paste Into command A. Window panes selected B. Copied also copy artwork between Photoshop and Illustrator by dragging and dropping. In some cases, the contents of the clipboard are converted to a raster image. Photoshop prompts you when vector - Adobe 13102498 | User Guide - Page 268
new shape layer that uses the path as a vector mask. Note: When copying artwork from Adobe Illustrator, the default clipboard preferences in Illustrator may prevent the Paste dialog box from appearing in Photoshop. Select AICB in the File Handling and Clipboard area of the Preferences dialog box in - Adobe 13102498 | User Guide - Page 269
PHOTOSHOP CS3 262 User Guide Deleting and extracting objects Remove (cut) an object from a photo 1 In objects with wispy, intricate, or undefinable edges may be clipped from their backgrounds with a minimum of manual work. You use tools in the Extract dialog box to specify which part of the image to - Adobe 13102498 | User Guide - Page 270
PHOTOSHOP CS3 263 User Guide You can add back opacity to the background and create other effects using the Edit > Fade command after an extraction. 1 In the Layers palette, select - Adobe 13102498 | User Guide - Page 271
PHOTOSHOP CS3 264 User Guide 4 Define the foreground area by doing one of the following: • If the object has a well-defined interior, select the Fill tool . Click inside the object - Adobe 13102498 | User Guide - Page 272
PHOTOSHOP CS3 265 User Guide • Alpha channels store selections as grayscale images. You long as you save a file in a format supporting the image's color mode, the color channels are preserved. Alpha channels are preserved only when you save a file in Photoshop, PDF, PICT, Pixar, TIFF, PSB, or raw - Adobe 13102498 | User Guide - Page 273
PHOTOSHOP CS3 266 User Guide Viewing thumbnails is a convenient way of tracking channel one of the following: • In Windows, choose Edit > Preferences > Interface. • In Mac OS, choose Photoshop > Preferences > Interface. 2 Select Show Channels in Color, and click OK. Select and edit channels You can - Adobe 13102498 | User Guide - Page 274
PHOTOSHOP CS3 267 User Guide • To edit a channel, select it and then use a painting or editing tool to paint in the image. You can paint on only one channel at a - Adobe 13102498 | User Guide - Page 275
PHOTOSHOP CS3 268 User Guide 3 Do one of the following: • Drag the channel from the Channels palette into the destination image window. The duplicated channel appears at the bottom of - Adobe 13102498 | User Guide - Page 276
Guide Delete a channel You may want to delete spot or alpha channels you no longer need before saving an image. Complex alpha channels can substantially increase the disk space required for an image. ❖ In Photoshop to Multichannel mode, which does not support layers. An image isn't flattened when - Adobe 13102498 | User Guide - Page 277
PHOTOSHOP CS3 270 User Guide Selection saved as an alpha channel in Channels palette Note: You can mask or hide parts of a layer using a layer mask. See also "About layer - Adobe 13102498 | User Guide - Page 278
PHOTOSHOP CS3 271 User Guide 3 To edit the mask, select a painting tool from the toolbox. The swatches in the toolbox automatically become black and white. 4 Paint with white to select - Adobe 13102498 | User Guide - Page 279
PHOTOSHOP CS3 272 User Guide 2 Choose from the following display options: Masked Areas Sets masked the mask more easily visible against the colors in the image. See also "Choose a color with the Adobe Color Picker" on page 120 Create and edit alpha channel masks You can create a new alpha channel - Adobe 13102498 | User Guide - Page 280
PHOTOSHOP CS3 273 User Guide Options available in the New Channel and Channel Options dialog boxes: Masked areas Sets masked areas to black (opaque) and selected areas to white (transparent). - Adobe 13102498 | User Guide - Page 281
PHOTOSHOP CS3 274 User Guide Channel Chooses a destination channel for the selection. By Command+Option+Shift (Mac OS), and select the channel. You can drag a selection from one open Photoshop image into another. Load a saved selection Note: If you are loading a saved selection from another - Adobe 13102498 | User Guide - Page 282
275 User Guide Subtract From Selection Subtracts the loaded selection from existing selections in the image. Intersect With Selection Saves a selection from an area intersected by the loaded selection and existing selections in the image. You can drag a selection from one open Photoshop image into - Adobe 13102498 | User Guide - Page 283
PHOTOSHOP CS3 276 User Guide 9 If you want to apply the blending through a mask, select Mask of the chosen layer (Transparency). Select Invert to reverse the masked and unmasked areas of the channel. 10 For Result, specify whether to place the blending results in a new document or in a new channel - Adobe 13102498 | User Guide - Page 284
PHOTOSHOP CS3 277 User Guide The Offset value lets you lighten or darken the pixels in the destination channel by any brightness value between +255 and -255. Negative values darken - Adobe 13102498 | User Guide - Page 285
Chapter 10: Layers Layers are the building blocks of many image creation workflows. You may not need to work with layers if you are doing simple image adjustments, but layers help you work efficiently and are essential to most nondestructive image editing. Layer Basics About layers Photoshop layers - Adobe 13102498 | User Guide - Page 286
PHOTOSHOP CS3 279 User Guide You work with layers in the Layers palette. Layer groups help image or to access individual frames. See "Supported video and image sequence formats (Photoshop Extended)" on page 545. For a video on using layers, see www.adobe.com/go/vid0001. Layers palette overview The - Adobe 13102498 | User Guide - Page 287
PHOTOSHOP CS3 280 User Guide Convert background and layers When you create a new image with a white background or a colored background, the bottommost image in the Layers palette is called Background. - Adobe 13102498 | User Guide - Page 288
PHOTOSHOP CS3 281 User Guide Opacity Specifies an opacity level for the layer or group. Fill With Mode-Neutral Color Fills the layer with a preset, neutral color. Create a new layer - Adobe 13102498 | User Guide - Page 289
PHOTOSHOP CS3 282 User Guide 2 Choose Duplicate Layer or Duplicate Group from the Layers or Option-click (Mac OS) an eye icon to display only the contents of that layer or group. Photoshop remembers the visibility states of all layers before hiding them. If you don't change the visibility of any - Adobe 13102498 | User Guide - Page 290
PHOTOSHOP CS3 283 User Guide Selecting, grouping, and linking layers Select layers You can select one or more layers to work on them. For some activities, such as painting or - Adobe 13102498 | User Guide - Page 291
PHOTOSHOP CS3 284 User Guide 2 Click the triangle to the left of the folder icon. 3 Click the individual layer in the group. Group and ungroup layers 1 Select multiple layers in - Adobe 13102498 | User Guide - Page 292
PHOTOSHOP CS3 285 User Guide Note: If a group is expanded so that you can see all the layers within it, adding a layer beneath the expanded group automatically adds the layer - Adobe 13102498 | User Guide - Page 293
PHOTOSHOP CS3 286 User Guide • Hold down Shift and press an arrow key on the keyboard to nudge the objects by 10 pixels. Align objects on different layers You can align the content of layers and groups using the Move tool. (See "Move the content of layers" - Adobe 13102498 | User Guide - Page 294
Guide Automatically align image layers The Auto-Align Layers command can automatically align layers based on similar content in different layers, such as corners and edges. You assign one layer as a reference layer, or let Photoshop a video on aligning layers by content, see www.adobe.com/go/vid0014. - Adobe 13102498 | User Guide - Page 295
CS3 288 User Guide See also "Combine multiple images into a group portrait" on page 324 "Image Stacks (Photoshop Extended)" on page 281. 2 Align the layers so that common areas overlap. You can do this manually or using the Auto-Align Layers command. See "Automatically align image layers" on page 287 - Adobe 13102498 | User Guide - Page 296
PHOTOSHOP CS3 289 User Guide Lock layers You can lock layers fully or partially to protect their the layer. This option is equivalent to the Preserve Transparency option in earlier versions of Photoshop. Lock Image Prevents modification of the layer's pixels using the painting tools. Lock Position - Adobe 13102498 | User Guide - Page 297
PHOTOSHOP CS3 290 User Guide Assign a color to a layer or group Color coding layers and groups helps you locate related layers in the Layers palette. 1 Do one of the following: • - Adobe 13102498 | User Guide - Page 298
PHOTOSHOP CS3 291 User Guide Export layers You can export all layers or visible layers to separate files. ❖ Choose File > Scripts > Export Layers To Files. Track file size File size - Adobe 13102498 | User Guide - Page 299
CS3 292 User Guide Stamp multiple layers or linked layers When you stamp multiple selected layers or linked layers, Photoshop creates a new You can, however, convert a background layer into a regular layer, which does support transparency. See "Convert background and layers" on page 280. 1 Select a - Adobe 13102498 | User Guide - Page 300
PHOTOSHOP CS3 293 User Guide Mode pop-up menu. For a video on using blending modes, see www.adobe.com/go/vid0012. See also "List of blending modes" on page 344 Filling (Mode)Neutral Color in the New Layer dialog box resolves this problem by first filling the layer with a preset, neutral color. This - Adobe 13102498 | User Guide - Page 301
PHOTOSHOP CS3 294 User Guide Create a knockout Knockout options let you specify which layers "punch through" to reveal content from other layers. For example, you can use a text layer to - Adobe 13102498 | User Guide - Page 302
PHOTOSHOP CS3 295 User Guide 6 Click OK. Exclude channels from blending You can restrict blending effects to a specified channel when you blend a layer or group. By default, all channels are - Adobe 13102498 | User Guide - Page 303
PHOTOSHOP CS3 296 User Guide A B C Advanced blending options A. Farm Logo and Paint Stroke layers, each with its own blending mode B. Blend Interior Effects As Group option selected C. Blend Clipped Layers - Adobe 13102498 | User Guide - Page 304
PHOTOSHOP CS3 297 User Guide 3 Use the This Layer and Underlying Layer sliders to set the effects applied to a layer or layer group. You can apply one of the preset styles provided with Photoshop or create a custom style using the Layer Styles dialog box. The layer effects icon appears to the - Adobe 13102498 | User Guide - Page 305
CS3 298 User Guide Apply preset styles You can apply preset styles from the Styles palette. The layer styles that come with Photoshop are grouped into libraries by function. For example, one library contains styles for creating web buttons; another library contains styles adding effects to text - Adobe 13102498 | User Guide - Page 306
PHOTOSHOP CS3 299 User Guide Layer Styles dialog box. Click a check box to apply the current settings without displaying the effect's options. Click an effect name to display its options. - Adobe 13102498 | User Guide - Page 307
PHOTOSHOP CS3 300 User Guide Layer style options Altitude For the Bevel and Emboss effect, sets the height of the light source. A setting of 0 is equivalent to ground level, 90 - Adobe 13102498 | User Guide - Page 308
PHOTOSHOP CS3 301 User Guide Pattern Specifies the pattern of a layer effect. Click the pop-up palette and choose a pattern. Click the New preset button to create a new preset pattern - Adobe 13102498 | User Guide - Page 309
PHOTOSHOP CS3 302 User Guide You can select, reset, delete, or change the preview of contours in the Contour pop-up palette and Preset Manager. A B Detail of Layer Style dialog - Adobe 13102498 | User Guide - Page 310
PHOTOSHOP CS3 303 User Guide Hide or show all layer styles in an image ❖ Choose Layer > Layer Style > Hide All Effects or Show All Effects. Expand or collapse layer styles - Adobe 13102498 | User Guide - Page 311
PHOTOSHOP CS3 304 User Guide Save a set of preset styles as a library 1 Do one of the following: • Choose Save Styles from the Styles palette menu. • Select Styles on the left - Adobe 13102498 | User Guide - Page 312
PHOTOSHOP CS3 305 User Guide Scale a layer effect A layer style may have been fine-tuned for a target resolution and features of a given size. Using Scale Effects allows you to scale - Adobe 13102498 | User Guide - Page 313
PHOTOSHOP CS3 306 User Guide Adjustment and fill layers About adjustment layers and fill layers , you lose some image data. You can use multiple adjustment layers and make small adjustments. Photoshop combines all the adjustments before it applies them to the image. • Selective editing. Paint on - Adobe 13102498 | User Guide - Page 314
PHOTOSHOP CS3 307 User Guide Create adjustment and fill layers Adjustment layers and fill layers have the same opacity and blending mode options as image layers. You can rearrange, delete, - Adobe 13102498 | User Guide - Page 315
PHOTOSHOP CS3 308 User Guide Pattern Click the pattern, and choose a pattern from the pop-up image quality doesn't degrade when you make edits. You can perform nondestructive editing in Photoshop in several ways: Working with adjustment layers Adjustment layers apply color and tonal adjustments - Adobe 13102498 | User Guide - Page 316
PHOTOSHOP CS3 309 User Guide Filtering with Smart Filters Filters applied to Smart Objects become Objects are layers that contain image data from raster or vector images, such as Photoshop or Illustrator files. Smart Objects preserve an image's source content with all its original characteristics, - Adobe 13102498 | User Guide - Page 317
into a Smart Object. • Drag PDF or Adobe Illustrator layers or objects into a Photoshop document. • Paste artwork from Illustrator into a Photoshop document, and choose Smart Object in the Paste dialog box. For the greatest flexibility, enable both PDF and AICB (No Transparency Support) in the File - Adobe 13102498 | User Guide - Page 318
CS3 311 User Guide See also "Place a file in Photoshop" on page 75 "Paste Adobe Illustrator art into Photoshop" on page 76 Duplicate a content is opened in either Photoshop (if the content is raster data or a camera raw file) or Illustrator (if the content is vector PDF). When you save changes to - Adobe 13102498 | User Guide - Page 319
Guide 2 Choose a location for the contents of the Smart Object, then click Save. Photoshop exports the Smart Object in its original placed format (JPEG, AI, TIF, PDF You can choose any filter, including third-party filters that support Smart Filters, except Extract, Liquify, Pattern Maker, and - Adobe 13102498 | User Guide - Page 320
PHOTOSHOP CS3 313 User Guide next to a Smart Filter in the Layers palette, the filter doesn't support the image's color mode or depth. After you apply a Smart onto regular layers. For a video on applying smart filters, see www.adobe.com/go/vid0004. Edit a Smart Filter If a Smart Filter contains - Adobe 13102498 | User Guide - Page 321
CS3 314 User Guide Reorder Smart Filters ❖ In the Layers palette, drag a Smart Filter up or down in the list. You can't reorder Smart Filters applied from the Filter Gallery. Photoshop applies Smart Filters from the bottom up. Duplicate Smart Filters ❖ In the Layers palette, Alt-drag (Windows - Adobe 13102498 | User Guide - Page 322
paint the mask with gray. You can also apply image adjustments and filters to filter masks. PHOTOSHOP CS3 315 User Guide Display only the filter mask ❖ Alt-click (Windows) or Option-click (Mac OS) the image. You can export layer comps to separate files, to a single PDF, or to a web photo gallery. - Adobe 13102498 | User Guide - Page 323
Choose Window > Layer Comps to show the palette. A B C D PHOTOSHOP CS3 316 User Guide Layer Comps palette A. Apply Layer Comp icon B. Last Document State C. Selected comps D. Layer Comp Cannot Be Fully Restored icon Create a layer comp 1 Choose Window > Layer - Adobe 13102498 | User Guide - Page 324
PHOTOSHOP CS3 317 User Guide Change and update a layer comp If you change the configuration Delete icon in the palette. Export layer comps You can export layer comps to individual files, to a PDF file containing multiple layer comps, or to a web photo gallery of layer comps. ❖ Choose File > Scripts - Adobe 13102498 | User Guide - Page 325
PHOTOSHOP CS3 318 User Guide Masking layers You can add a mask to a layer and use the mask to hide portions of the layer and reveal the layers below. Masking layers - Adobe 13102498 | User Guide - Page 326
PHOTOSHOP CS3 319 User Guide A vector mask creates a sharp-edged shape on a layer and is useful anytime you want to add a design element with clean, defined edges. After you create a - Adobe 13102498 | User Guide - Page 327
PHOTOSHOP CS3 320 User Guide • To make the layer partially visible, paint the mask with gray. Darker grays make the level more transparent, lighter grays make it more opaque. • To - Adobe 13102498 | User Guide - Page 328
PHOTOSHOP CS3 321 User Guide Add and edit vector masks You create vector masks with the pen or shapes tools. For more information on working with these tools, see "Drawing" - Adobe 13102498 | User Guide - Page 329
PHOTOSHOP CS3 322 User Guide Note: By default, masks applied to Smart Objects aren't linked to Smart Object layers. • To unlink a layer from its mask, click the link icon in - Adobe 13102498 | User Guide - Page 330
PHOTOSHOP CS3 323 User Guide Mask layers with clipping masks A clipping mask lets you use the content of a layer to mask the layers above it. The masking is determined by - Adobe 13102498 | User Guide - Page 331
PHOTOSHOP CS3 324 User Guide in the final image. For a video on aligning layers by content, see www.adobe.com/go/vid0014. 1 Open the two images you want to combine. 2 Create to focus on the part of the image you want to correct. 10 Using the brush tool, add to the layer mask by painting over - Adobe 13102498 | User Guide - Page 332
and Eraser. Painting tools About painting tools, options, and palettes Adobe Photoshop CS3 provides several tools for painting and editing image color. The them to produce new effects. Many original brush presets are available for download on the web. You choose presets from the Brush Preset picker, - Adobe 13102498 | User Guide - Page 333
PHOTOSHOP CS3 326 User Guide Paint with the Brush tool or Pencil tool The Brush and stroke over the area again. Press a number key to set a tool's opacity in multiples of 10% (pressing 1 sets it to 10%; pressing 0 sets it to 100%). Use Shift and number key to set Flow. Airbrush Simulates painting - Adobe 13102498 | User Guide - Page 334
PHOTOSHOP CS3 327 User Guide 4 Select Aligned in the options bar to maintain the pattern's continuity with your original start point, even if you release the mouse button and then - Adobe 13102498 | User Guide - Page 335
PHOTOSHOP CS3 328 User Guide Erase with the Eraser tool The Eraser tool changes pixels to of the state or snapshot in the History palette, and then select Erase To History in the options bar. (Photoshop) To temporarily use the Eraser tool in Erase to History mode, hold down Alt (Windows) or Option ( - Adobe 13102498 | User Guide - Page 336
PHOTOSHOP CS3 329 User Guide • Select Contiguous to erase only pixels contiguous to the one you click, or deselect to erase all similar pixels in the image. • Select Sample All - Adobe 13102498 | User Guide - Page 337
PHOTOSHOP CS3 330 User Guide Auto Erase with the Pencil tool The Auto Erase option for tip cursor in the Cursors preferences dialog box. 1 Choose Edit > Preferences > Cursors (Windows) or Photoshop > Preferences > Cursors (Mac OS). 2 Select the desired cursors in both the Painting Cursors area and - Adobe 13102498 | User Guide - Page 338
PHOTOSHOP CS3 331 User Guide 3 Change options for the preset brush. Diameter Temporarily changes the brush size. Drag the slider or enter a value. If the brush has a dual tip, both - Adobe 13102498 | User Guide - Page 339
CS3 332 User Guide You can save the library anywhere. However, if you place the library file in the Presets/Brushes folder in the default preset location, the library name will appear at the bottom of the Brush Preset picker menu and Brushes palette menu after you restart Photoshop. You can also - Adobe 13102498 | User Guide - Page 340
PHOTOSHOP CS3 333 User Guide The brush stroke preview at the bottom of the palette shows how paint strokes look with the current brush options. AB C F G D H E Brushes palette with Brush - Adobe 13102498 | User Guide - Page 341
PHOTOSHOP CS3 334 User Guide Create a brush and set painting options 1 Open the Brushes palette by clicking the brushes palette button in the options bar. Make sure the Brush tool - Adobe 13102498 | User Guide - Page 342
PHOTOSHOP CS3 335 User Guide A B C Flipping a brush tip on its x axis. A. Brush tip in its default position B. Flip X selected C. Flip X and Flip Y selected Flip Y Changes the direction of a brush tip - Adobe 13102498 | User Guide - Page 343
PHOTOSHOP CS3 336 User Guide Brush strokes with different hardness values Spacing Controls the distance between the you're using a pressure-sensitive digitizing tablet such as the Wacom tablet, and supported pens (for rotation control). A warning icon appears if you select a pen control but have not - Adobe 13102498 | User Guide - Page 344
determine the variance of brush marks in a stroke. PHOTOSHOP CS3 337 User Guide Brush stokes without shape dynamics and with shape dynamics Size The value can range from 1 to 9999. For example, entering 10 steps produces a fade in 10 increments. • Pen Pressure, Pen Tilt, Stylus Wheel Varies the - Adobe 13102498 | User Guide - Page 345
PHOTOSHOP CS3 338 User Guide Roundness Jitter and Control Specifies how the roundness of brush marks varies in a stroke. To specify the maximum percentage of jittering, enter a percentage indicating the - Adobe 13102498 | User Guide - Page 346
PHOTOSHOP CS3 339 User Guide Count Jitter and Control Specifies how the number of brush marks varies for each spacing interval. To specify the maximum percentage of brush marks applied - Adobe 13102498 | User Guide - Page 347
PHOTOSHOP CS3 340 User Guide Depth Jitter and Control Specifies how the depth varies when Texture Each Tip is selected. To specify the maximum percentage of jitter, enter a value. To - Adobe 13102498 | User Guide - Page 348
PHOTOSHOP CS3 341 User Guide Brush strokes without color dynamics (left) and with color dynamics (right) Foreground/Background Jitter and Control Specifies how paint varies between the foreground color and - Adobe 13102498 | User Guide - Page 349
PHOTOSHOP CS3 342 User Guide Brush strokes without paint dynamics (left) and with paint dynamics (right) Opacity Jitter and Control Specifies how the opacity of paint varies in a brush stroke, - Adobe 13102498 | User Guide - Page 350
PHOTOSHOP CS3 343 User Guide Copy textures between tools When you specify a texture for the current tool, you can copy the texture's pattern and scale to all tools that support textures. For example, you can copy the current texture pattern and scale for the Brush tool to the Pencil, Clone Stamp, - Adobe 13102498 | User Guide - Page 351
PHOTOSHOP CS3 344 User Guide List of blending modes Choose from the Mode pop-up menu in the options bar. Note: Only the Normal, Dissolve, Darken, Multiply, Lighten, Linear Dodge ( - Adobe 13102498 | User Guide - Page 352
PHOTOSHOP CS3 345 User Guide Hard Light Multiplies or screens the colors, depending on the blend color. The effect is similar to shining a harsh spotlight on the image. If the - Adobe 13102498 | User Guide - Page 353
result of painting part of the image's face using each blending mode. For a video on blend modes, see www.adobe.com/go/vid0012. PHOTOSHOP CS3 346 User Guide Original Image Normal, 100% opacity Normal, 50% opacity Dissolve, 50% opacity Behind Clear Darken Multiply Color Burn Linear Burn - Adobe 13102498 | User Guide - Page 354
PHOTOSHOP CS3 347 User Guide Hard Mix Difference Exclusion Hue Saturation Color Luminosity, 80% opacity Lighter Color Darker Color Gradients Apply a gradient fill The Gradient tool creates a gradual blend between - Adobe 13102498 | User Guide - Page 355
PHOTOSHOP CS3 348 User Guide Angle gradient Shades in a counterclockwise sweep around the preset location, the library name will appear at the bottom of the palette menu after you restart Photoshop. Load a library of preset gradients ❖ Do one of the following in the Gradient Editor dialog box - Adobe 13102498 | User Guide - Page 356
PHOTOSHOP CS3 349 User Guide Change how preset gradients are displayed ❖ Choose a display option from the palette menu: Text Only Displays the gradients as a list. Small or Large Thumbnail Displays - Adobe 13102498 | User Guide - Page 357
PHOTOSHOP CS3 350 User Guide 6 To choose a color, do one of the following: • Double-click the the gradient bar to the left or right, or click the diamond, and enter a value for Location. 10 To add intermediate colors to a gradient, click below the gradient bar to define another color stop. Specify - Adobe 13102498 | User Guide - Page 358
PHOTOSHOP CS3 351 User Guide 6 To adjust the location of the midpoint opacity (the point randomize a gradient that conforms to the settings, click the Randomize button until you find a setting you like. 10 To create a preset gradient, enter a name in the Name text box, and click New. This creates - Adobe 13102498 | User Guide - Page 359
PHOTOSHOP CS3 352 User Guide Fill with the Paint Bucket tool The Paint Bucket tool fills set as the source in the History palette. Note: If you fill a CMYK image using the Black option, Photoshop fills all the channels with 100% black. This may result in more ink than is allowable by the printer. - Adobe 13102498 | User Guide - Page 360
PHOTOSHOP CS3 353 User Guide To apply a foreground color fill only to the areas that contain pixels, press Alt+Shift+Backspace (Windows) or Option+Shift+Delete (Mac OS). This preserves - Adobe 13102498 | User Guide - Page 361
PHOTOSHOP CS3 354 User Guide Stroke a path with color 1 Select the path in the Paths palette box, type a value for Width, and then click the color swatch to display the Adobe Color Picker. 6 In the Adobe Color Picker, locate the color range you want using the triangle sliders on the color spectrum - Adobe 13102498 | User Guide - Page 362
PHOTOSHOP CS3 355 User Guide See also "Generate a pattern using the Pattern Maker" on page 356 " are using a pattern from one image and applying it to another, Photoshop converts the color mode. Photoshop comes with a set of Illustrator format files that you can use to define a preset pattern. Each - Adobe 13102498 | User Guide - Page 363
PHOTOSHOP CS3 356 User Guide Delete a preset pattern ❖ Do one of the following: • Select the pattern you want to delete, and choose Delete Pattern from the palette menu. • Hold down - Adobe 13102498 | User Guide - Page 364
PHOTOSHOP CS3 357 User Guide Sample Detail Specifies the size of pattern slices in the tile. A high value maintains more of the original detail in the pattern. A low value uses - Adobe 13102498 | User Guide - Page 365
vector graphics Drawing shapes and paths Drawing in Adobe Photoshop CS3 involves creating vector shapes and paths. In Photoshop, you can draw with any of the edges when resized, printed to a PostScript printer, saved in a PDF file, or imported into a vectorbased graphics application. You can create - Adobe 13102498 | User Guide - Page 366
PHOTOSHOP CS3 359 User Guide Fill Pixels Paints directly on a layer-much as a painting tool does. When you work in this mode, you're from the center (right) Note: Drawing from the center out is the default behavior of the Star tool in Illustrator and the Polygon tool in Illustrator and Photoshop. - Adobe 13102498 | User Guide - Page 367
PHOTOSHOP CS3 360 User Guide See also "Edit shapes" on page 361 "Drawing and type tools gallery" on page 29 Draw multiple shapes in a layer You can draw separate shapes - Adobe 13102498 | User Guide - Page 368
PHOTOSHOP CS3 361 User Guide Draw a custom shape You can draw custom shapes by using shapes from the Custom Shape pop-up palette, or save a shape or path to use - Adobe 13102498 | User Guide - Page 369
PHOTOSHOP CS3 362 User Guide • To fill a shape with a pattern or gradient, select a shape layer in and Length to specify the proportions of the arrowhead as a percentage of the line width (10% to 1000% for Width, and 10% to 5000% for Length). Enter a value for the concavity of the arrowhead (from - - Adobe 13102498 | User Guide - Page 370
Guide Square Constrains a rectangle or rounded rectangle to a square. Unconstrained Lets you set the width and height of a rectangle, rounded rectangle, ellipse, or custom shape by dragging. Weight Determines the width, in pixels, of a line. Drawing with the Pen tools About the Pen tools Photoshop - Adobe 13102498 | User Guide - Page 371
Guide Note: The first segment you draw will not be visible until you click a second anchor point. (Select the Rubber Band option in Photoshop open, you can also select a different tool, or choose Select > Deselect in Illustrator or Edit > Deselect All in InDesign. Draw curves with the Pen tool You - Adobe 13102498 | User Guide - Page 372
PHOTOSHOP CS3 365 User Guide 4 Position the Pen direction line, creating an S curve C. Result after releasing mouse button (Photoshop only) To change the direction of the curve sharply, release the mouse Deselect in Illustrator or Edit > Deselect All in InDesign. For a video on using the Pen tool in - Adobe 13102498 | User Guide - Page 373
PHOTOSHOP CS3 366 User Guide Finish drawing a path ❖ Complete a path in one of the following ways: the Pen tool over the selected endpoint. In Illustrator and InDesign, a convert-point icon appears next to the Pen tool when it is positioned correctly (In Photoshop, a small diagonal line, or slash, - Adobe 13102498 | User Guide - Page 374
PHOTOSHOP CS3 367 User Guide Press Alt (Windows) or Option (Mac OS) to temporarily click the inverted arrow next to the shape buttons in the options bar, and enter a value between 0.5 and 10.0 pixels for Curve Fit. A higher value creates a simpler path with fewer anchor points. 3 Drag the pointer - Adobe 13102498 | User Guide - Page 375
PHOTOSHOP CS3 368 User Guide Draw using the magnetic pen options The Magnetic Pen is continue tracing. 4 If the border doesn't snap to the desired edge, click once to add a fastening point manually and to keep the border from moving. Continue to trace the edge and add fastening points as needed. If - Adobe 13102498 | User Guide - Page 376
PHOTOSHOP CS3 369 User Guide Managing paths Paths palette overview The Paths palette (Window > Paths) lists the name and a thumbnail image of each saved path, the current work path, and - Adobe 13102498 | User Guide - Page 377
PHOTOSHOP CS3 370 User Guide Subtract From Path Area Removes the new area from the it again. In Windows, JPEG, JPEG 2000, DCS, EPS, PDF, and TIFF formats support paths in Photoshop. In Mac OS, all available file formats support paths. Note: Paths in formats other than those listed here generally don - Adobe 13102498 | User Guide - Page 378
PHOTOSHOP CS3 371 User Guide Editing paths Path segments, components, and points A path consists of one or more straight or curved segments. Anchor points mark the end points of the - Adobe 13102498 | User Guide - Page 379
PHOTOSHOP CS3 372 User Guide Separate path components selected Select a path Selecting a path component or path segment displays all of the anchor points on the selected portion, including any direction - Adobe 13102498 | User Guide - Page 380
PHOTOSHOP CS3 373 User Guide Adjust path segments You can edit a path segment at any time, Direct Selection tool (InDesign and Photoshop) so that you can adjust segments you've already drawn; press Ctrl (Windows) or Command (Mac OS) while drawing. In Illustrator, pressing Ctrl or Command while - Adobe 13102498 | User Guide - Page 381
PHOTOSHOP CS3 374 User Guide the new segment will be curved by the existing direction line. Note: In Illustrator, if you extend a path that ends in a smooth point, the new keyboard 1 Select the anchor point or path segment. Note: In Photoshop, you can move only anchor points in this manner. 2 Click - Adobe 13102498 | User Guide - Page 382
PHOTOSHOP CS3 375 User Guide Note: In Illustrator and InDesign, you can change the distance of a nudge by changing the Keyboard Increment preference. When you change the default increment, holding down Shift nudges 10 a Photoshop image and an image in another application, such as Adobe Illustrator. - Adobe 13102498 | User Guide - Page 383
PHOTOSHOP CS3 376 User Guide Reshape a path component 1 Select the path name in the Paths Edit > Copy. Then select the destination path, and choose Edit > Paste. Copy path components between two Photoshop files 1 Open both images. 2 In the source image, use the Path Selection tool to select the - Adobe 13102498 | User Guide - Page 384
PHOTOSHOP CS3 377 User Guide Note: To align shapes that are on separate layers, use the Move can select and edit multiple paths simultaneously in Photoshop and InDesign; however, you can add or delete points to only one path at a time in Illustrator. In Photoshop and InDesign, you can reshape a path - Adobe 13102498 | User Guide - Page 385
Anchor Point tool. This is useful when you want to start a new path on top of an existing path. • In Photoshop, deselect Auto Add/Delete in the options bar. • In Illustrator or InDesign, hold down Shift as you position the Pen tool over the selected path or an anchor point. (To prevent - Adobe 13102498 | User Guide - Page 386
PHOTOSHOP CS3 379 User Guide Converting a smooth point to a corner point See also "Path segments, components, and points" on page 371 Converting between paths and selection borders Convert paths to - Adobe 13102498 | User Guide - Page 387
PHOTOSHOP CS3 380 User Guide Work Path dialog box. Tolerance values can range from 0.5 to 10 pixels and determine how sensitive the Make Work Path command is to path. If the path is used as a clipping path and you have problems printing the image, use a higher tolerance value. (See "Printing image - Adobe 13102498 | User Guide - Page 388
PHOTOSHOP CS3 381 User Guide Fill a path using the current Fill Path settings 1 Select the path in the Paths palette. 2 Click the Fill Path button at the bottom of the - Adobe 13102498 | User Guide - Page 389
PHOTOSHOP CS3 382 User Guide Stroke a path using the current Stroke Path settings 1 Select the path in the Paths palette. 2 Click the Stroke Path button at the bottom of the - Adobe 13102498 | User Guide - Page 390
use filters to apply special effects to images or to perform common image editing tasks, such as sharpening photos. This section provides an overview of Adobe Photoshop CS3 filters and how to apply them to images. Complete information on using some filters is available in other sections. Search - Adobe 13102498 | User Guide - Page 391
PHOTOSHOP CS3 384 User Guide See also "About plug-in modules" on page 50 Apply a filter from the Filter menu You can apply a filter to the active layer, or to a - Adobe 13102498 | User Guide - Page 392
PHOTOSHOP CS3 385 User Guide A B C D E F G H I J Filter Gallery dialog box A. Preview B. Filter category C. Thumbnail of selected filter D. Show/Hide filter thumbnails E. Filters pop-up menu F. Options for selected filter G. List of - Adobe 13102498 | User Guide - Page 393
PHOTOSHOP CS3 386 User Guide • To apply a filter to an area of a layer, select that area. • To apply a filter nondestructively, so you can change your filter settings later, select the - Adobe 13102498 | User Guide - Page 394
PHOTOSHOP CS3 387 User Guide Tips for creating special effects Creating edge effects You individual channels-for example, to each RGB channel-if the image is large and you're having problems with insufficient memory. (With some filters, effects vary if applied to the individual channel rather than - Adobe 13102498 | User Guide - Page 395
PHOTOSHOP CS3 388 User Guide Filter effects reference Artistic filters Filters from the Artistic submenu help you achieve painterly and artistic effects for a fine arts or commercial project. For example, - Adobe 13102498 | User Guide - Page 396
PHOTOSHOP CS3 389 User Guide Before (left) and after (right) using the Lens Blur filter; the selection by an adjustable amount. Gaussian refers to the bell-shaped curve that is generated when Photoshop applies a weighted average to the pixels. The Gaussian Blur filter adds low-frequency detail and - Adobe 13102498 | User Guide - Page 397
PHOTOSHOP CS3 390 User Guide controls how much the tonal values of neighboring pixels must own glass surface as a Photoshop file and apply it. You can adjust scaling, distortion, and smoothness settings. When using surface controls with a file, follow the instructions for the Displace filter. Lens - Adobe 13102498 | User Guide - Page 398
PHOTOSHOP CS3 391 User Guide Ripple Creates an undulating pattern on a selection, like ripples on the blend a selection into the surrounding pixels. Noise filters can create unusual textures or remove problem areas, such as dust and scratches. Add Noise Applies random pixels to an image, simulating - Adobe 13102498 | User Guide - Page 399
PHOTOSHOP CS3 392 User Guide Pixelate filters The filters in the Pixelate submenu sharply define a selection by clumping pixels of similar color values in cells. Color Halftone Simulates the effect - Adobe 13102498 | User Guide - Page 400
PHOTOSHOP CS3 393 User Guide Sharpen filters The Sharpen filters focus blurred images by increasing the contrast of adjacent pixels. Sharpen and Sharpen More Focus a selection and improve its clarity. - Adobe 13102498 | User Guide - Page 401
PHOTOSHOP CS3 394 User Guide Plaster Molds an image from 3D plaster, and then colorizes the result using the foreground and background color. Dark areas are raised, and light areas - Adobe 13102498 | User Guide - Page 402
PHOTOSHOP CS3 395 User Guide Texture filters Use the Texture filters to simulate the appearance of Subtract calculations for channels. You can save the custom filters you create and use them with other Photoshop images. See "Create a Custom filter" on page 398. High Pass Retains edge details in the - Adobe 13102498 | User Guide - Page 403
PHOTOSHOP CS3 396 User Guide Offset Moves a selection a specified horizontal or vertical amount, leaving pop-up menu, and locate and open a texture image. All textures must be in the Photoshop format. Most filters use only the grayscale information of a color file. Set texture and glass surface - Adobe 13102498 | User Guide - Page 404
PHOTOSHOP CS3 397 User Guide Defining undistorted areas The Displace, Shear, and Wave filters in the controls the vertical displacement. The filter creates displacement maps using a flattened file saved in Adobe Photoshop format (except Bitmap mode images). You can also use the files in the Plug-Ins - Adobe 13102498 | User Guide - Page 405
PHOTOSHOP CS3 398 User Guide Apply the Color Halftone filter 1 Choose Filter > Pixelate > Color Halftone. 2 Enter a value in pixels for the maximum radius of a halftone dot, from 4 to 127. 3 Enter a - Adobe 13102498 | User Guide - Page 406
PHOTOSHOP CS3 399 User Guide 2 Select the center text box, which represents the pixel being evaluated. Enter the value by which you want to multiply that pixel's brightness value, from - - Adobe 13102498 | User Guide - Page 407
PHOTOSHOP CS3 400 User Guide Lighting Effects types You can choose from several lighting types: Omni Shines light in all directions from directly above the image-like a light bulb over a - Adobe 13102498 | User Guide - Page 408
PHOTOSHOP CS3 401 User Guide Lighting Effects styles Use the Style menu in the Lighting Effects dialog box to choose from 17 light styles. You can also create your own - Adobe 13102498 | User Guide - Page 409
PHOTOSHOP CS3 402 User Guide Use the Texture Channel in the Lighting Effects The Texture Channel in the Lighting Effects dialog box lets you control lighting effects using grayscale images ( - Adobe 13102498 | User Guide - Page 410
Type in Adobe Photoshop CS3 (Japanese only). Photoshop preserves vector-based type outlines and uses them when you scale or resize type, save a PDF or EPS file, Multichannel, Bitmap, or Indexed Color mode, because these modes don't support layers. In these modes, type appears on the background as - Adobe 13102498 | User Guide - Page 411
PHOTOSHOP CS3 404 User Guide Entering type There are three ways to create type: at a point, inside a paragraph, and along a path. • Point type is a horizontal or vertical line of text - Adobe 13102498 | User Guide - Page 412
PHOTOSHOP CS3 405 User Guide Note: You can also transform point type while in edit mode. Hold down the Ctrl (Windows) or Command (Mac OS) key. A bounding box appears around - Adobe 13102498 | User Guide - Page 413
PHOTOSHOP CS3 406 User Guide Note: You can transform point type while in edit mode. Hold down the Ctrl (Windows) or Command (Mac OS) key, and a bounding box appears around - Adobe 13102498 | User Guide - Page 414
PHOTOSHOP CS3 407 User Guide • Select one or more characters you want to edit. 4 Enter text as traditionally used as abbreviations for feet and inches. 1 Choose Edit > Preferences > Type (Windows) or Photoshop > Preferences > Type (Mac OS). 2 Under Type Options, select or deselect Use Smart Quotes. - Adobe 13102498 | User Guide - Page 415
PHOTOSHOP CS3 408 User Guide Note: When you use anti-aliasing, type may be palette, choose a language from the pop-up menu at the bottom of the palette. This is the dictionary Photoshop uses to check spelling. 2 (Optional) Show or unlock type layers. The Check Spelling command does not check - Adobe 13102498 | User Guide - Page 416
PHOTOSHOP CS3 409 User Guide Find and replace text 1 Do one of the following: • Select the the revised text, and then searches for the next occurrence. Assign a language for text Photoshop uses language dictionaries to check hyphenation. Language dictionaries are also used to check spelling. Each - Adobe 13102498 | User Guide - Page 417
PHOTOSHOP CS3 410 User Guide A Association of Cactophiles B Association of Cactophiles Association des CactophiC les Examples of hyphenation for different languages A. "Cactophiles" in English USA B. "Cactophiles" in English UK C. "Cactophiles" - Adobe 13102498 | User Guide - Page 418
PHOTOSHOP CS3 411 User Guide Formatting characters About character formatting You can set type attributes before you enter characters or reset them to change the appearance of selected characters in a - Adobe 13102498 | User Guide - Page 419
PHOTOSHOP CS3 412 User Guide A H B I C J D E K F G Character palette A. Font Family B. Font Size C. Vertical Scale D. Set Tsume option E. Tracking F. Baseline Shift G. Language H. Font Style I. Leading J. Horizontal scale K. Kerning Note: You must select - Adobe 13102498 | User Guide - Page 420
PHOTOSHOP CS3 413 User Guide The default unit of measurement for type is points. • Click the Color selection box in the options bar or Character palette, and select a color using the Adobe Color Picker. • Use fill shortcuts. To fill with the foreground color, press Alt+Backspace (Windows) or Option - Adobe 13102498 | User Guide - Page 421
PHOTOSHOP CS3 414 User Guide 5 In the Adobe Color Picker, locate the color range you want using the triangle sliders on the color spectrum bar, and then click the desired color in the color field. The color you select appears in the top half of the color swatch in the Adobe Color Picker. The - Adobe 13102498 | User Guide - Page 422
to the fonts installed on your system, you can also use the fonts installed in these folders: Windows Program Files/Common Files/Adobe/Fonts Mac OS Library/Application Support/Adobe/Fonts If you install a Type 1, TrueType, OpenType, or CID font into the local Fonts folder, the font appears in - Adobe 13102498 | User Guide - Page 423
PHOTOSHOP CS3 416 User Guide • Type 1 • TrueType • Multiple Master You can turn off the uses fonts not installed on your system, you see an alert message when you open it. Photoshop indicates which fonts are missing and substitutes missing fonts with available matching fonts. When this happens - Adobe 13102498 | User Guide - Page 424
Guide Glyph protection protects against incorrect, unreadable characters that appear if you enter non-roman text (for example, Japanese or Cyrillic) after selecting a roman font. By default, Photoshop problems support and advanced typographic control. OpenType fonts from Adobe that include support - Adobe 13102498 | User Guide - Page 425
PHOTOSHOP CS3 418 User Guide Type with the Standard Ligatures and Discretionary Ligatures options Adobe Illustrator and use the Glyphs palette to preview and apply OpenType features. You can then paste the text back into Photoshop. For a tutorial on viewing glyphs in Adobe Illustrator, see www.adobe. - Adobe 13102498 | User Guide - Page 426
PHOTOSHOP CS3 419 User Guide Line and character spacing Set leading The vertical space between lines of type is called leading (rhymes with sledding). For Roman type, leading is measured - Adobe 13102498 | User Guide - Page 427
PHOTOSHOP CS3 420 User Guide A B C D E Kerning and tracking options A. Original text B. Text with optical kerning C. Text with manual kerning between W and a D. Text with tracking E. Cumulative kerning and tracking You can also use manual points; in a 10-point font, 1 em equals 10 points. Kerning and - Adobe 13102498 | User Guide - Page 428
PHOTOSHOP CS3 421 User Guide Shift the baseline Use Baseline Shift to move selected characters up or down relative to the baseline of the surrounding text. Shifting the baseline is - Adobe 13102498 | User Guide - Page 429
PHOTOSHOP CS3 422 User Guide Rotate type ❖ Do the following: • To rotate type, select the type layer and use any rotate command or the Free Transform command. For paragraph type, you can also select the bounding box and use a handle to rotate the type manually. • To rotate multiple characters in - Adobe 13102498 | User Guide - Page 430
PHOTOSHOP CS3 423 User Guide • To apply formatting to all paragraphs in the layer, select the type layer in the Layers palette. See also "Formatting characters" on page 411 "Line - Adobe 13102498 | User Guide - Page 431
PHOTOSHOP CS3 424 User Guide The options for vertical type are: Top Align Text Aligns type of the path. Adjust word and letter spacing in justified text You can precisely control how Photoshop spaces letters and words and scale characters. Adjusting spacing is especially useful with justified type, - Adobe 13102498 | User Guide - Page 432
PHOTOSHOP CS3 425 User Guide 3 Enter values for Word Spacing, Letter Spacing, and Glyph Spacing. The Minimum and Maximum values define a range of acceptable spacing for justified paragraphs only. The - Adobe 13102498 | User Guide - Page 433
PHOTOSHOP CS3 426 User Guide Specify hanging punctuation for Roman fonts Hanging punctuation controls the alignment of punctuation marks for a specific paragraph. When Roman Hanging Punctuation is turned on, the - Adobe 13102498 | User Guide - Page 434
PHOTOSHOP CS3 427 User Guide 2 To specify options, choose Hyphenation from the Paragraph panel menu, composition methods: the Adobe Every-line Composer and the Adobe Single-line Composer. Both methods evaluate possible breaks and choose the one that best supports the hyphenation and justification - Adobe 13102498 | User Guide - Page 435
PHOTOSHOP CS3 428 User Guide Single-line Composer The Single-line composer offers a traditional approach to composing type one line at a time. This option is useful if you want manual control over how lines break. The Single-line Composer uses the following principles when considering a breakpoint: - Adobe 13102498 | User Guide - Page 436
PHOTOSHOP CS3 429 User Guide spines and up to 5 B a r r e c t u s p l a t s platycanthus spe 0 ribs. Echniocactu a n t h u c s l E c h n i o c a y cies with long sharp Horizontal and vertical type on a closed path created by a shape tool See also " - Adobe 13102498 | User Guide - Page 437
Ca PHOTOSHOP CS3 430 User Guide Ca Using the Direct Selection tool or Path Selection tool to move or flip type on a path To move type across a path without changing the - Adobe 13102498 | User Guide - Page 438
PHOTOSHOP CS3 431 User Guide 2 Do one of the following: • Select a type tool, and click the Warp button in the options bar. • Choose Layer > Type > Warp Text. Note: You can - Adobe 13102498 | User Guide - Page 439
PHOTOSHOP CS3 432 User Guide Create a type selection border When you use the Horizontal Type Drop Shadow layer in the Layers palette to the other layer. When you release the mouse button, Photoshop applies the drop shadow attributes to the layer. See also "About layer effects and styles" on page - Adobe 13102498 | User Guide - Page 440
PHOTOSHOP CS3 433 User Guide 7 drag the image layer so that it is immediately above the text layer. 10 With the image layer selected, choose Layer > Create Clipping Mask. The as double-byte characters. Note: Your operating system must support the languages in which you wish to work. Consult your - Adobe 13102498 | User Guide - Page 441
PHOTOSHOP CS3 434 User Guide Reduce spacing around Asian type characters Tsume reduces the space around a character by a specified percentage value. As a result, the character itself is not stretched or - Adobe 13102498 | User Guide - Page 442
PHOTOSHOP CS3 435 User Guide Align Asian characters Mojisoroe is the alignment of characters in and KozGoPro OpenType fonts. These fonts have the largest collection of glyphs of the Asian fonts produced by Adobe. 1 With the Type tool selected, do one of the following: • On an existing type layer, - Adobe 13102498 | User Guide - Page 443
PHOTOSHOP CS3 436 User Guide • (Mac OS) From the Input pop-up menu at the right side of the menu bar, (Windows) Select the character you want to use, click Select, click Copy, and then paste it in Photoshop. • (Mac OS) Double-click the character you want to use to insert it into your document. - Adobe 13102498 | User Guide - Page 444
PHOTOSHOP CS3 437 User Guide Asian OpenType options Additional OpenType options are available, depending on roman characters, punctuation, special characters, line start, line end, and numbers. Photoshop includes several predefined mojikumi sets based on the Japanese Industrial Standard (JIS) X 4051 - Adobe 13102498 | User Guide - Page 445
CS3 438 User Guide Mojikumi Set 3, and Mojikumi Set 4 Choose kinsoku shori settings for a paragraph Kinsoku shori specifies line breaks for Japanese text. Characters that cannot begin a line or end a line are known as kinsoku characters. Photoshop includes weak and maximum kinsoku sets based - Adobe 13102498 | User Guide - Page 446
PHOTOSHOP CS3 439 User Guide Specify a kinsoku line-breaking option ❖ From the Paragraph panel menu, choose Kinsoku Shori Type and then choose one of the following methods: Push In First - Adobe 13102498 | User Guide - Page 447
supports files larger than 2 GB. You can save 16-bits-per-channel images only in the following formats using the Save As command: Photoshop, Photoshop PDF, Photoshop Workspace. If you're working with a file from an Adobe Version Cue project, the document title bar provides additional information - Adobe 13102498 | User Guide - Page 448
PHOTOSHOP CS3 441 User Guide See also "Duplicate an image" on page 41 "Save a camera dialog box. If you see this warning, it's best to save a copy of the file in Photoshop format or in another format that supports all of the image data. 3 Specify a filename and location. 4 In the Save As dialog box - Adobe 13102498 | User Guide - Page 449
PHOTOSHOP CS3 442 User Guide Use Lower Case Extension Makes the file extension lowercase. File box. Windows Thumbnail Saves a preview that Windows systems can display. Save large documents Photoshop supports documents up to 300,000 pixels in either dimension and offers three file formats for - Adobe 13102498 | User Guide - Page 450
Guide See also "Large Document Format" on page 463 "Photoshop Raw format" on page 461 "TIFF" on page 466 Testing Photoshop images for mobile devices with Adobe Device Central Device Central enables Photoshop users to preview how Photoshop export settings as desired. 10 Click Device Central. A - Adobe 13102498 | User Guide - Page 451
and settings are shared across Adobe Creative Suite components, including Photoshop, InDesign, Illustrator, GoLive, and Acrobat. Adobe Creative Suite users can find more information about shared PDF settings for Adobe Creative Suite applications in the PDF Integration Guide on the Creative Suite CD - Adobe 13102498 | User Guide - Page 452
settings are designed to balance file size with quality, depending on how the PDF will be used. Most predefined presets are shared across Adobe Creative Suite components, including InDesign, Illustrator, Photoshop, and Acrobat. You can also create and share custom presets for your unique output - Adobe 13102498 | User Guide - Page 453
with Creative Suite 3 components (Illustrator, InDesign, and Photoshop). In Acrobat 8, use the Preflight feature to convert PDFs to PDF/X-4 DRAFT. PDF files created with PDF/X-4 compliance can be opened in Acrobat 7.0 and Reader 7.0 and later. Press Quality Creates PDF files for high-quality print - Adobe 13102498 | User Guide - Page 454
Guide Rich Content PDF Creates accessible PDF files that include tags, hyperlinks, bookmarks, interactive elements, and layers. This set of options uses PDF 1.5 and embeds subsets of all fonts. It also optimizes files for byte serving. These PDF files can be opened in Acrobat 6.0 and Adobe Reader - Adobe 13102498 | User Guide - Page 455
PHOTOSHOP CS3 448 User Guide Acrobat 4 (PDF 1.3) Acrobat 5 (PDF 1.4) Acrobat 6 (PDF 1.5) Acrobat 7 (PDF 1.6) and Acrobat 8 (PDF 1.7) PDFs can be opened with Acrobat 3.0 and Acrobat Reader 3.0 and later. PDFs can be opened with Acrobat 3.0 and Acrobat Reader 3.0 and later. However, features - Adobe 13102498 | User Guide - Page 456
PHOTOSHOP CS3 449 User Guide The Compression area of the Adobe PDF Options dialog box is divided into three sections. Each section provides the following options for compressing and resampling images in your artwork. Downsampling If you plan to use the PDF only available if Acrobat 6 (PDF 1.5) or - Adobe 13102498 | User Guide - Page 457
PHOTOSHOP CS3 450 User Guide Color management and PDF/X options for Adobe PDF You can set the following options in the Output section of the Adobe PDF Options dialog box. Interactions between Output options change depending on whether Color Management is on or off and which PDF standard is selected. - Adobe 13102498 | User Guide - Page 458
CS3 451 User Guide In Photoshop, you can save the preset using the Adobe PDF Presets command or clicking the Save Preset button in the Save Adobe PDF dialog box. Adobe PDF presets are saved as files with a .joboptions extension. This is useful, for example, if you want your vendor or printer - Adobe 13102498 | User Guide - Page 459
PHOTOSHOP CS3 452 User Guide • To load an Adobe PDF preset, click the Load button, select the preset file, and click the Load button. The preset is added to the Presets window. When you browse for an Adobe PDF preset to load, only files with the .joboptions extension are visible in the Load dialog - Adobe 13102498 | User Guide - Page 460
CS3 453 User Guide Note: To have Photoshop prompt you before saving an image with multiple of increasingly detailed versions of the image (you specify how many) as it downloads. Note: Not all web browsers support optimized and Progressive JPEG images. Note: Some applications may not be able to - Adobe 13102498 | User Guide - Page 461
download time seem shorter, but it also increases file size. Note: You can also save an image as one or more GIF files using the Save For Web & Devices command. See also "GIF" on page 462 "Convert a grayscale or RGB image to indexed color" on page 115 Save a file in Photoshop support PostScript - Adobe 13102498 | User Guide - Page 462
Guide Include Vector Data Preserves any vector graphics (such as shapes and type) in the file. However, vector data in EPS and DCS files is available only to other applications; vector data is rasterized if you reopen the file in Photoshop software may not support binary Photoshop EPS files. JPEG - Adobe 13102498 | User Guide - Page 463
PHOTOSHOP CS3 456 User Guide See also "Photoshop 462 Save a file in Targa format The Targa (TGA) format supports images of any dimensions with between 1 and 32 bits of color. in this location: Adobe Photoshop CS3/Plug-Ins/File Formats. This plug-in is available from the Photoshop CS3 installation CD - Adobe 13102498 | User Guide - Page 464
PHOTOSHOP CS3 457 User Guide Note: You can't save Duotone, Multichannel, or Bitmap -compatible option slightly increases the JPF file size. Keep in mind that JP2 viewers are not required to support ICC profiles and metadata present in JPF files, so color fidelity and other features may not work as - Adobe 13102498 | User Guide - Page 465
PHOTOSHOP CS3 458 User Guide RAM for viewing, and are not supported by all applications and JPEG 2000 Download Preview area of the JPEG 200 dialog box, choose a download rate from the pop-up menu to view the estimated download of formats, including PSD, BMP, JPEG, PDF, Targa, and TIFF. Layers are named - Adobe 13102498 | User Guide - Page 466
PHOTOSHOP CS3 459 User Guide 4 Select the Visible Layers Only option if you want to for the French spelling of International Telegraph and Telekeyed Consultive Committee.) ZIP Lossless compression; supported by PDF and TIFF file formats. Like LZW, ZIP compression is most effective for images that - Adobe 13102498 | User Guide - Page 467
, besides the Large Document Format (PSB), that supports most Photoshop features. Because of the tight integration between Adobe products, other Adobe applications, such as Adobe Illustrator, Adobe InDesign, Adobe Premiere, Adobe After Effects, and Adobe GoLive, can directly import PSD files and - Adobe 13102498 | User Guide - Page 468
supports CMYK, RGB, and grayscale images with alpha channels, and multichannel and Lab images without alpha channels. Documents saved in the Photoshop Apple Computer Developer Services group. The Header Digital Negative (DNG) file format, visit www.adobe.com and search on the term "Digital Negative - Adobe 13102498 | User Guide - Page 469
PHOTOSHOP CS3 462 User Guide BMP format BMP is a standard Windows image format on DOS and Windows-compatible computers. BMP format supports RGB, Indexed Color, Grayscale, and Bitmap color modes. You can specify either Windows or OS/2® format and a bit depth up to 32 bits per channel - Adobe 13102498 | User Guide - Page 470
PHOTOSHOP CS3 463 User Guide JPEG format Joint Photographic Experts Group (JPEG) format is commonly used to display photographs and other continuoustone images in hypertext markup language (HTML) documents over the World Wide Web and other online services. JPEG format supports CMYK, RGB, and - Adobe 13102498 | User Guide - Page 471
General section of the Save PDF dialog box, by creating a PDF presentation in Photoshop, or by using applications other than Photoshop, such as Adobe Acrobat and Adobe Illustrator. They can contain multiple pages and images. When you open a generic PDF file, Photoshop rasterizes the image. PICT File - Adobe 13102498 | User Guide - Page 472
PHOTOSHOP CS3 465 User Guide You can use the Import command or the Open command to open a PICT saved in Scitex CT format to a Scitex system. Scitex CT format supports CMYK, RGB, and grayscale images and does not support alpha channels. CMYK images saved in Scitex CT format often have extremely - Adobe 13102498 | User Guide - Page 473
XMP standard Metadata information is stored using the Extensible Metadata Platform (XMP) standard, on which Adobe Bridge, Adobe Illustrator, Adobe InDesign, and Adobe Photoshop are built. Adjustments made to images with Photoshop® Camera Raw are stored as XMP metadata. XMP is built on XML, and in - Adobe 13102498 | User Guide - Page 474
with the image. Because Photoshop annotations are compatible with Adobe Acrobat, you can use them to exchange information with Acrobat users as well as Photoshop users. To circulate a Photoshop document for review in Acrobat, save the document in Portable Document Format (PDF) and ask reviewers to - Adobe 13102498 | User Guide - Page 475
PHOTOSHOP CS3 468 User Guide and the title bar of note windows. Clicking the color box opens the Adobe Color Picker so you can select a color. 3 Click where you want annotations 1 Choose File > Import > Annotations. 2 Select a PDF or FDF file that contains annotations, and then click Load. The - Adobe 13102498 | User Guide - Page 476
PHOTOSHOP CS3 469 User Guide Note: Resizing an image does not resize the annotation icons • Choose View > Show > Annotations. • Choose View > Extras. This command also shows or hides grids, guides, selection edges, target paths, and slices. Edit annotations ❖ Do any of the following: • To move an - Adobe 13102498 | User Guide - Page 477
CS3 470 User Guide Adding digital copyright information You can add copyright information to Photoshop images and notify users that an image is copyright protected via a digital watermark that uses Digimarc ImageBridge technology. The watermark-a digital code added as noise - Adobe 13102498 | User Guide - Page 478
PHOTOSHOP CS3 471 User Guide Embed a watermark To embed a digital watermark, you must first not be copied. Adult Content Labels the image contents as suitable for adults only. (Within Photoshop, this option does not limit access to adult-only images, but future versions of other applications - Adobe 13102498 | User Guide - Page 479
PHOTOSHOP CS3 472 User Guide Check the signal strength meter The signal strength meter helps Do one of the following: • (Photoshop) Choose File > Automate > PDF Presentation. • (Bridge) Select the images you want to use and Choose Tools > Photoshop > PDF Presentation. If you don't select the images - Adobe 13102498 | User Guide - Page 480
PHOTOSHOP CS3 473 User Guide Note: If you want a file to appear more than once in your PDF presentation, select the file and click Duplicate. You can then drag the duplicate file to the desired location in the Source Files window. Dragging a file - Adobe 13102498 | User Guide - Page 481
Guide 5 Click Save. 6 In the Save dialog box, enter a name for the PDF presentation, select a destination for the saved file, and then click Save. 7 In the Save Adobe PDF dialog box, choose an Adobe PDF preset or specify save options for the PDF document. Note: You cannot preserve Photoshop editing - Adobe 13102498 | User Guide - Page 482
PHOTOSHOP CS3 475 User Guide Selected Images From Bridge Uses images displayed in Bridge. All right, along with a visual preview of the specified layout. • Select Use Auto-Spacing to let Photoshop automatically space the thumbnails in the contact sheet. If you deselect Use Auto-Spacing, you can - Adobe 13102498 | User Guide - Page 483
CS3 476 User Guide A picture package layout 1 Do one of the following: • (Photoshop) Choose File > Automate > Picture Package. If you have multiple images open, Picture Package uses the frontmost image. • (Bridge) Choose Tools > Photoshop > Picture Package. The Picture Package command uses the - Adobe 13102498 | User Guide - Page 484
PHOTOSHOP CS3 477 User Guide Add an image to a picture package by dragging the image from create or modify layouts. 1 Do one of the following: • (Photoshop) Choose File > Automate > Picture Package. • (Bridge) Choose Tools > Photoshop > Picture Package. 2 In the Picture Package dialog box, choose a - Adobe 13102498 | User Guide - Page 485
PHOTOSHOP CS3 478 User Guide Dragging a placeholder to a new location in the Picture Package applications. Because of the tight integration between Adobe products, many Adobe applications can directly import Photoshop (PSD) format files and use Photoshop features like layers, layer styles, masks - Adobe 13102498 | User Guide - Page 486
programs do not display clipping paths properly but print them as expected. Use Photoshop artwork in Adobe Illustrator Adobe Illustrator can both open or place Photoshop files; you do not need to save or export your Photoshop image to a different file format. If you place an image into an open - Adobe 13102498 | User Guide - Page 487
imported into Illustrator or InDesign " on page 380 for instructions. 2 In the Paths flatness setting from 8 to 10 is recommended for highresolution Photoshop EPS, DCS, or PDF format. • To print the file using a non-PostScript printer, save in TIFF format and export to Adobe InDesign, or to Adobe - Adobe 13102498 | User Guide - Page 488
problems when ways: • Manually reduce the number Adobe Illustrator The Paths To Illustrator command lets you export Photoshop paths as Adobe Illustrator files. Exporting paths in this way simplifies the task of combining Photoshop and Illustrator artwork or using Photoshop features with Illustrator - Adobe 13102498 | User Guide - Page 489
User Guide Link or embed a selection or image in an OLE application ❖ Do one of the following: • Copy a selection in Photoshop, Photoshop image or existing Photoshop file as an OLE-embedded or OLE-linked object. Refer to your word-processing or page-layout application documentation for instructions - Adobe 13102498 | User Guide - Page 490
the use of cyan, yellow, magenta, and black (CMYK) inks. In Photoshop, you can adjust how the various plates are generated. Quality of detail The photos, see www.adobe.com/go/vid0015. About desktop printing Unless you work in a commercial printing company or service bureau, you probably print - Adobe 13102498 | User Guide - Page 491
PHOTOSHOP CS3 484 User Guide Monitors display images using light, whereas desktop printers reproduce images -proofing colors" on page 137 "About color profiles" on page 141 Print images Photoshop provides the following printing commands: Page Setup Displays options specific to your printer, printer - Adobe 13102498 | User Guide - Page 492
PHOTOSHOP CS3 485 User Guide A B C D EF Print dialog box A. Specify color management and proofing options B. Specify prepress output options C. Preview print D. Set paper orientation E. Set printer and print job options F. Position and scale image For a video on printing photos, see www.adobe. - Adobe 13102498 | User Guide - Page 493
PHOTOSHOP CS3 486 User Guide • To save the print options without closing the dialog box, hold down Alt (Windows) or Option (Mac OS), and click Remember. Note: If you get a - Adobe 13102498 | User Guide - Page 494
PHOTOSHOP CS3 487 User Guide • Deselect Center Image, and drag the image in the preview area. includes vector graphics, such as shapes and type, Photoshop can send the vector data to a PostScript printer. When you choose to include vector data, Photoshop sends the printer a separate image for each - Adobe 13102498 | User Guide - Page 495
PHOTOSHOP CS3 488 User Guide Choose Color Management to display options for prepress and color management have a custom color profile for a specific printer, ink, and paper combination, letting Photoshop manage colors may produce better results than letting the printer manage colors. See "Letting the - Adobe 13102498 | User Guide - Page 496
PHOTOSHOP CS3 489 User Guide The more accurately the profile describes the behavior proof settings for them to appear in the Proof Setup Preset menu of the Print dialog box. Follow the instructions to customize a proof. 2 After you select a proof, choose File > Print. 3 Choose Color Management - Adobe 13102498 | User Guide - Page 497
PHOTOSHOP CS3 490 User Guide Simulate Paper Color Simulates what colors look like on the paper management options. If it's not clear how to turn off color management, consult your printer documentation. 10 Click Print. Note: If you get a warning that your image is larger than the printable area of - Adobe 13102498 | User Guide - Page 498
not printed directly from Photoshop but from a page-layout program like Adobe InDesign or an illustration program like Adobe Illustrator. For more information on importing Photoshop files into Adobe InDesign or Adobe Illustrator, see Adobe InDesign Help or the Adobe Illustrator Help. Here are a few - Adobe 13102498 | User Guide - Page 499
C D Olé No Moire 177lpi 45o cyan magenta yellow black PHOTOSHOP CS3 492 User Guide carnival series E F G H Page marks A. Gradient tint Prints an 11-step grayscale, a transition in density from 0 to 100% in 10% increments. With a CMYK color separation, a gradient tint bar is printed to the - Adobe 13102498 | User Guide - Page 500
PHOTOSHOP CS3 493 User Guide If you print separations directly to film, you probably want a occur when an image is transferred to film. This option is recognized only when you print directly from Photoshop, or when you save the file in EPS format and print to a PostScript printer. Generally, it's - Adobe 13102498 | User Guide - Page 501
Guide 105 90 75 45 0 Halftone screens with process ink at different screen angles; correctly registered dots form rosettes. In traditional print production, a halftone is produced by placing a halftone screen between a piece of film and the image and then exposing the film. In Photoshop manually). - Adobe 13102498 | User Guide - Page 502
PHOTOSHOP CS3 495 User Guide For optimal output on a PostScript printer, the image resolution the file in DCS 2.0 format. DCS 2.0 preserves spot channels. This format is supported by applications such as Adobe InDesign and QuarkXPress. 1 Make sure that your document is in CMYK Color or Multichannel - Adobe 13102498 | User Guide - Page 503
PHOTOSHOP CS3 496 User Guide in Illustrator or InDesign without special preparation. See also "Save a file in Photoshop third-party printer drivers don't support binary files or JPEG-encoded files by a slight misregistration on press. Contact your service provider before you do any trapping. In most - Adobe 13102498 | User Guide - Page 504
PHOTOSHOP CS3 497 User Guide A B Trapping an outline effect. These problems may not be visible on-screen and might show up only in print. Photoshop uses standard rules for frequency, check your printer documentation or consult your service provider. • For inkjet printers, check your printer - Adobe 13102498 | User Guide - Page 505
PHOTOSHOP CS3 498 User Guide 2 Determine the ratio of the final image dimensions to the original image different ratios of image resolution to screen frequency. It's a good idea to check with your service provider or print shop before you scan the image. Calculate the file size before scanning an - Adobe 13102498 | User Guide - Page 506
PHOTOSHOP CS3 499 User Guide Convert an image to duotone 1 Convert the image to grayscale by specify up to 13 points on the curve. When you specify two values along the curve, Photoshop calculates intermediate values. As you adjust the curve, values are automatically entered in the percentage text - Adobe 13102498 | User Guide - Page 507
PHOTOSHOP CS3 500 User Guide You can use the Info palette to display ink , ink settings, and overprint colors. You can then apply these settings to other grayscale images. Photoshop includes several sample sets of duotone, tritone, and quadtone curves. These sets include some commonly used - Adobe 13102498 | User Guide - Page 508
PHOTOSHOP CS3 501 User Guide To export spot channels, save the file in DCS 2.0 format or PDF. Note the following when working with spot colors: • For spot color image, consider creating the additional artwork in a page layout or illustration application. • To apply spot color as a tint throughout an - Adobe 13102498 | User Guide - Page 509
PHOTOSHOP CS3 502 User Guide • Printing an image with a spot color channel to a composite a color. See "Choose a spot color" on page 123. If you select a custom color, your print service provider can more easily provide the proper ink to reproduce the image. 5 Enter a name for the spot channel. - Adobe 13102498 | User Guide - Page 510
PHOTOSHOP CS3 503 User Guide Note: The Solidity and color choice options affect only the on-screen preview and the composite print. They have no effect on the printed separations. - Adobe 13102498 | User Guide - Page 511
PHOTOSHOP CS3 504 User Guide Merge spot channels 1 Select the spot channel in the Channels palette. 2 Choose Merge Spot Channel from the palette menu. The spot color is converted to - Adobe 13102498 | User Guide - Page 512
Create rollover text or button graphics to import into Dreamweaver or Flash. • Create web animations with the Animation palette, then export on page 516. For a video on designing web sites with Photoshop and Dreamweaver, see www.adobe.com/go/vid0200. Creating rollovers A rollover is a button or - Adobe 13102498 | User Guide - Page 513
PHOTOSHOP CS3 506 User Guide • Use the Save For Web & Devices dialog box adobe.com/go/vid0200. Export to Zoomify You can post high-resolution images on the web that viewers can pan and zoom to see more detail. The basic-size image downloads in the same time as an equivalent size JPEG file. Photoshop - Adobe 13102498 | User Guide - Page 514
PHOTOSHOP CS3 507 User Guide • With the Eyedropper tool selected, move the pointer over the optimization settings. You export and optimize a sliced image using the Save For Web & Devices command. Photoshop saves each slice as a separate file and generates the HTML or CSS code needed to display the - Adobe 13102498 | User Guide - Page 515
PHOTOSHOP CS3 508 User Guide User slices, layer-based slices, and auto slices look different-user slices and layer- OS) to draw from the center. Use View > Snap To to align a new slice to a guide or another slice in the image. See "Move, resize, and snap user slices" on page 511. Create slices from - Adobe 13102498 | User Guide - Page 516
PHOTOSHOP CS3 509 User Guide A layer-based slice is updated when the source layer is modified. Layer Web & Devices dialog box" on page 527 View slices and slice options You can view slices in Photoshop and the Save For Web & Devices dialog box. The following characteristics can help you identify and - Adobe 13102498 | User Guide - Page 517
. 2 Under Slices, click Show Slice Numbers. Change the color of slice lines 1 In Windows, choose Edit > Preferences > Guides, Grid, Slices & Count; in Mac OS, choose Photoshop > Preferences > Guides, Grid, Slices & Count. 2 Under Slice Lines, choose a color from the Line Color menu. After the color - Adobe 13102498 | User Guide - Page 518
PHOTOSHOP CS3 511 User Guide Move, resize, and snap user slices You can move and resize user slices in Photoshop, but not in the the width of the slice. H Specifies the height of the slice. Snap slices to a guide, user slice, or other object 1 Select the options you want from the View > Snap To - Adobe 13102498 | User Guide - Page 519
PHOTOSHOP CS3 512 User Guide pixels wide into three new slices each 30 pixels wide, the remaining 10-pixel-wide area becomes a new slice. 6 Click OK. Duplicate Photoshop and Dreamweaver, see www.adobe.com/go/vid0200. Combine slices You can combine two or more slices into a single slice. Photoshop - Adobe 13102498 | User Guide - Page 520
PHOTOSHOP CS3 513 User Guide 2 Right-click (Windows) or Ctrl-click (Mac OS) and choose Combine Slices. Change the stacking order of slices When slices overlap, the last slice you - Adobe 13102498 | User Guide - Page 521
PHOTOSHOP CS3 514 User Guide Note: You cannot delete auto slices. If you delete all for an auto slice promotes the slice to a user slice. 1 Select a slice. If you are working in Photoshop, double-click the slice with the Slice Select tool to display the Slice Options dialog box. 2 In the Slice - Adobe 13102498 | User Guide - Page 522
Guide Choose a background color for a slice You can select a background color to fill the transparent area (for Image slices) or entire area (for No Image slices) of the slice. Photoshop for example, http://www.adobe.com, not www.adobe.com). For more downloading and as a tool tip in some browsers. - Adobe 13102498 | User Guide - Page 523
PHOTOSHOP CS3 516 User Guide Add HTML text to a slice When you choose a slice of select vertical and horizontal alignment options. For more information on specific HTML tags, see an HTML reference. Photoshop does not display HTML text in the document window; you must use a web browser to preview the - Adobe 13102498 | User Guide - Page 524
CS3 517 User Guide Web photo gallery home page Photoshop provides a variety of styles for your change the order in Bridge. 2 Do one of the following: • In Adobe Bridge, choose Tools > Photoshop > Web Photo Gallery. • In Photoshop, choose File > Automate > Web Photo Gallery. 3 Choose a style for - Adobe 13102498 | User Guide - Page 525
PHOTOSHOP CS3 518 User Guide • HTML pages inside a pages subfolder. • JPEG thumbnail images inside a thumbnails subfolder. Making sure that your colors match If you work with photos in a wide-gamut color working space such as ProPhoto RGB or Adobe profile (Illustrator, Photoshop)" on page download - Adobe 13102498 | User Guide - Page 526
PHOTOSHOP CS3 519 User Guide • Titles Use (Available for some site styles) Specifies gallery styles provided by Photoshop are stored in individual folders in the following locations: Windows Program Files/Adobe/Photoshop CS3/Presets/Web Photo Gallery. Mac OS Adobe Photoshop CS3/Presets/Web Photo - Adobe 13102498 | User Guide - Page 527
CS3 520 User Guide %TITLE% When Photoshop generates the gallery using this template file, HTML template files. When customizing a style, you need to follow these guidelines so that Photoshop can generate the gallery correctly: • The style folder must contain these files: Caption.htm, - Adobe 13102498 | User Guide - Page 528
% Determines the font size of the caption. %CHARSET% Determines the character set used on each page. %CONTENT_GENRATOR% Expands to "Adobe Photoshop CS3 Web Photo Gallery." %CURRENTINDEX% Determines the link for the current home page. %CURRENTINDEXANCHOR% Resides in SubPage.htm and points - Adobe 13102498 | User Guide - Page 529
PHOTOSHOP CS3 522 User Guide %IMAGE_HEIGHT% Enables the Add Width And Height Attributes For Images check box. This allows the user to download the attributes, reducing download time. %IMAGE_HEIGHT_NUMBER% This token is replaced by a numeral (only) representing the width of the image. %IMAGEPAGE% - Adobe 13102498 | User Guide - Page 530
PHOTOSHOP CS3 523 User Guide %THUMBNAIL_WIDTH_NUMBER% This token is replaced by a numeral (only) representing display, and downloading method. However, any web features-such as slices, links, and animations-that you've added to a file are not preserved. You can also use the Photoshop Image Processor - Adobe 13102498 | User Guide - Page 531
PHOTOSHOP CS3 524 User Guide A C B D E F G H I J Save For Web & Devices dialog box A. Display options B. Toolbox C. Preview pop-up menu D. Optimize pop-up menu E. Color Table pop-up menu F. Animation controls G. Zoom - Adobe 13102498 | User Guide - Page 532
PHOTOSHOP CS3 525 User Guide View optimized image information and download time The annotation area below each image on Windows than on Mac OS systems, which are normally set to a gamma of 1.8. In Photoshop, you can preview how your images will look on systems with different gamma values and make - Adobe 13102498 | User Guide - Page 533
PHOTOSHOP CS3 526 User Guide 7 Click Save. 8 In the Save Adobe\Adobe Photoshop CS3\Optimized Settings (Mac OS) User/[Username]/Library/Preferences/Adobe Photoshop CS3 Settings/Optimized Settings Illustrator (Windows XP) Document and Settings\[Username]\Application Data\Adobe\Adobe Illustrator - Adobe 13102498 | User Guide - Page 534
PHOTOSHOP CS3 527 User Guide Work with slices in the Save For Web & Devices dialog box If pixel height. Quality (Photoshop only) Specifies the interpolation method. Bicubic Sharper generally produces better results when you are reducing image size. Anti-Alias (Illustrator only) Removes jagged edges - Adobe 13102498 | User Guide - Page 535
PHOTOSHOP CS3 528 User Guide Clip To Artboard (Illustrator only) Clips the artwork size to match hidden CSS layer in the resulting HTML file. CSS layers are the same as GoLive layers. Using Adobe GoLive, you can animate a CSS layer and use built-in JavaScript actions to create interactive effects. - Adobe 13102498 | User Guide - Page 536
PHOTOSHOP CS3 529 User Guide The white areas of the mask (which include type or shapes your computer and set the default browser to preview your image. Save a file to e-mail 1 Open the image in Photoshop, and choose File > Save For Web & Devices. 2 Click the Optimized tab at the top of the Save For - Adobe 13102498 | User Guide - Page 537
PHOTOSHOP CS3 530 User Guide & Devices to SVG and SWF in Adobe Illustrator only. JPEG optimization options JPEG is the -resolution version of the image before it downloads completely. The Progressive option requires use of more RAM for viewing and are not supported by some browsers. Blur Specifies the - Adobe 13102498 | User Guide - Page 538
PHOTOSHOP CS3 531 User Guide such as line art, logos, or illustrations with type. Like the GIF format, preserving sharp detail. PNG-8 and GIF files support 8-bit color, so they can display up discarded. You can often apply a Lossy value of 5-10, and sometimes up to 50, without degrading the image. - Adobe 13102498 | User Guide - Page 539
PHOTOSHOP CS3 532 User Guide (This palette is also called the web-safe palette.) Using the web palette can create larger files, and is recommended only when avoiding browser dither - Adobe 13102498 | User Guide - Page 540
PHOTOSHOP CS3 533 User Guide A B C D Examples of transparency and matting A. Original image B. Transparency selected with a matte color C. Transparency selected with no matting D. Transparency deselected with a matte color Transparency Dithering When - Adobe 13102498 | User Guide - Page 541
PHOTOSHOP CS3 534 User Guide Interlace Displays a low-resolution version of the image in a browser while the full image file is downloading. Interlacing can make downloading time seem shorter and can assure viewers that downloading In browsers that do not support PNG-24 transparency, transparent - Adobe 13102498 | User Guide - Page 542
PHOTOSHOP CS3 535 User Guide You can add and delete colors in the color table, shift selected colors to web-safe colors, and lock selected colors to prevent them from - Adobe 13102498 | User Guide - Page 543
PHOTOSHOP CS3 536 User Guide Shift a color You can change a selected color in the color table to any other RGB color value. When you regenerate the optimized image, the selected - Adobe 13102498 | User Guide - Page 544
PHOTOSHOP CS3 537 User Guide 3 To revert transparency to original color, do one of the location where it will be saved. By default, the color table file is given the extension .act (for Adobe Color Table). If you want to access the color table when selecting Optimization options for a GIF or PNG - Adobe 13102498 | User Guide - Page 545
PHOTOSHOP CS3 538 User Guide 3 downloading is in progress. However, interlacing also increases file size. See also "Optimize an image for the web" on page 525 WBMP optimization options WBMP format is the standard format for optimizing images for mobile devices, such as cell phones. WBMP supports - Adobe 13102498 | User Guide - Page 546
PHOTOSHOP CS3 539 User Guide SWF optimization options (Illustrator) The Adobe Flash (SWF) file format is a the triangle to the right of the Preset menu.) Flash Player Version Specifies the earliest version of Flash Player that will support the exported file. Type Of Export Determines how layers - Adobe 13102498 | User Guide - Page 547
PHOTOSHOP CS3 540 User Guide SVG optimization options (Illustrator) SVG is a vector format that describes images fonts are exported. • Adobe CEF Uses font hinting for better rendering of small fonts. This font type is supported by the Adobe SVG Viewer but may not be supported by other SVG viewers. - Adobe 13102498 | User Guide - Page 548
PHOTOSHOP CS3 541 User Guide (Unicode Transformation Format) encoding is supported by all XML processors. (UTF-8 metadata. Optimize For Adobe SVG Viewer Optimizes images for Adobe SVG Viewer. Output Photoshop folder or in the Save For Web Settings/Output Settings folder inside the Illustrator - Adobe 13102498 | User Guide - Page 549
PHOTOSHOP CS3 542 User Guide HTML output options You can set the following options in the HTML set: Output XHTML Creates web pages meeting the XHTML standard on export. Choosing - Adobe 13102498 | User Guide - Page 550
PHOTOSHOP CS3 543 User Guide Default Slice Naming Choose elements from the pop-up menus or File > File Info to view or enter document metadata). Metadata is fully supported by JPEG file format, and partially supported by GIF and PNG file formats. Include title and copyright information with an image - Adobe 13102498 | User Guide - Page 551
in many video programs, such as Adobe Premiere Pro CS3 or Adobe After Effects CS3. In Adobe Photoshop CS3 Extended, you can also download from the Apple Computer website. You can use Photoshop Extended to edit individual frames of video and image sequence files. In addition to using any Photoshop - Adobe 13102498 | User Guide - Page 552
and image sequence formats (Photoshop Extended) In Photoshop Extended, you can open video files and image sequences in the following formats. QuickTime video formats • MPEG-1 • MPEG-4 • MOV • AVI • FLV from QuickTime is supported if you have Adobe Flash 8 installed. • MPEG-2 is supported if an MPEG - Adobe 13102498 | User Guide - Page 553
CS3 546 User Guide Animation palette overview In Photoshop, the Animation palette (Window > Animation) appears in About Smart Objects" on page 309. For a video on the timeline mode, see www.adobe.com/go/vid0023. Frame mode controls In frame mode, the Animation palette includes the following controls - Adobe 13102498 | User Guide - Page 554
PHOTOSHOP CS3 547 User Guide Frame Delay Time Sets the duration of a frame during playback. Tween animation by duplicating the selected frame in the Animation Convert To Timeline Animation (Photoshop Extended) using keyframes to animate layer properties. Converts a frame animation to timeline - Adobe 13102498 | User Guide - Page 555
Guide 2 Do one of the following: • Select a size option. • (Photoshop Extended) In timeline mode, select None to display only layer names. Switch timeline units (Photoshop Extended) In Photoshop www.adobe.com/go/vid0023. Show or hide layers in the timeline (Photoshop Extended) In Photoshop Extended, - Adobe 13102498 | User Guide - Page 556
PHOTOSHOP CS3 549 User Guide Important: You may lose some interpolated keyframes when converting a timeline for CD-ROM or the web typically has a frame rate of 10 to 15 fps. When you create a new document, the default timeline duration is 10 seconds and the frame rate is 30 fps. 1 From the Animation - Adobe 13102498 | User Guide - Page 557
PHOTOSHOP CS3 550 User Guide A B Video preset file size guides A. Action safe area (outer rectangle) B. Title safe IEEE 1394), see Apple's website. Other considerations Both Adobe After Effects and Adobe Premiere Pro support PSD files created in Photoshop. However, if you're using other film and - Adobe 13102498 | User Guide - Page 558
PHOTOSHOP CS3 551 User Guide 4 3 16 9 4:3 frame aspect ratio (left), and wider 16:9 frame images into a nonsquare pixel document, Photoshop automatically converts and scales the image to the pixel aspect ratio of the document. Images imported from Adobe Illustrator CS3 are also properly scaled. - Adobe 13102498 | User Guide - Page 559
PHOTOSHOP CS3 552 User Guide Important: By default, nonsquare pixel documents open with Pixel Device. When creating images for video, you can load a set of video actions (included with Photoshop) that automate certain tasks-such as scaling images to fit video pixel dimensions and setting the pixel - Adobe 13102498 | User Guide - Page 560
PHOTOSHOP CS3 553 User Guide 4 Click Load. See also "Automating tasks" on page 610 Adjust and then choose a pixel aspect ratio that's compatible with the video format that you'll be using your Photoshop file with. Create a custom pixel aspect ratio 1 With a document open, choose Image > Pixel Aspect - Adobe 13102498 | User Guide - Page 561
Open. You can also open video directly from Bridge: select a video file and then choose File > Open With > Adobe Photoshop CS3. See also "Supported video and image sequence formats (Photoshop Extended)" on page 545 "About missing and mismatched color profiles" on page 147 Import image sequences - Adobe 13102498 | User Guide - Page 562
PHOTOSHOP CS3 555 User Guide The folder should contain only those images you want to with Image Sequences, see www.adobe.com/go/vid0026. See also "Supported video and image sequence formats (Photoshop Extended)" on page 545 Place a video or image sequence (Photoshop Extended) Use the Place command - Adobe 13102498 | User Guide - Page 563
CS3 556 User Guide Reload footage in a video layer (Photoshop Extended) If the source file for a video layer is modified in a different application, Photoshop Extended generally reloads and updates the footage, when you open the document containing the video layer referencing the changed source - Adobe 13102498 | User Guide - Page 564
swatch in the Interpret Footage dialog box to open the Adobe Color Picker to specify the matte color. dj kwh Alpha channel premultiplied with white matte Painting frames in video layers (Photoshop Extended) Paint frames in video layers (Photoshop Extended) You can edit or paint on individual video - Adobe 13102498 | User Guide - Page 565
Guide "Restore frames in video layers (Photoshop Extended)" on page 559 "Create hand-drawn animations (Photoshop Extended)" on page 576 Cloning content in video and animation frames (Photoshop Extended) In Photoshop . For a video on cloning, see www.adobe.com/go/vid0025. See also "Retouch with - Adobe 13102498 | User Guide - Page 566
PHOTOSHOP CS3 559 User Guide Use Shift + Option (Windows) or Shift + Alt (Mac OS) to temporarily show example, a standard definition video movie may be in SDTV 601 NTSC, while the Photoshop Extended document is in Adobe RGB. Your final exported video or document might not have the colors you expect - Adobe 13102498 | User Guide - Page 567
PHOTOSHOP CS3 560 User Guide The Convert To Profile command (Edit > Convert To Profile) profile (Illustrator, Photoshop)" on page 144 "Convert document colors to another profile (Photoshop)" on page 145 Editing video and animation layers (Photoshop Extended) Transform video layers (Photoshop Extended - Adobe 13102498 | User Guide - Page 568
PHOTOSHOP CS3 561 User Guide Open a video file ❖ Choose File > Open, select a video file, and click Open. in timeline mode. 2 Choose Layer > Video Layers > New Blank Video Layer. Set a work area (Photoshop Extended) 1 In the Animation palette, do any of the following to set the duration of the video - Adobe 13102498 | User Guide - Page 569
PHOTOSHOP CS3 562 User Guide Layers (In timeline mode) with the layer duration bar duration from all video or animated layers, use the Extract Work Area command. Remove footage from a layer (Photoshop Extended) You can remove footage from the start or end of a video or animation layer. When you trim - Adobe 13102498 | User Guide - Page 570
CS3 563 User Guide Layers before applying the Lift Work Area command Layers after applying the Lift Work Area command Extract work area (Photoshop Extended) Specific portions of an animation or video can be deleted using the Extract Work Area command. All layers are affected by the command. 1 In - Adobe 13102498 | User Guide - Page 571
Guide Resulting two layers after using the Split Video Layer command Group layers in a video or animation (Photoshop Extended) As you add more layers to your video or animation, you might want to organize them into a hierarchy. One of the easiest ways is to group the layers. Photoshop www.adobe.com/ - Adobe 13102498 | User Guide - Page 572
CS3 565 User Guide Note: In Photoshop Extended, you can also create animations using a timeline and keyframes. See "Creating timeline animations (Photoshop Extended)" on page 572. Illustration of an animation. The unicycle image is on its own layer; the position of the layer changes in each - Adobe 13102498 | User Guide - Page 573
Guide 7. Add more frames and edit layers as needed. The number of frames you can create is limited only by the amount of system memory available to Photoshop images in a web browser" on page 529. 10. Optimize the animation for efficient download. See "Optimize animation frames" on page 582. 11 - Adobe 13102498 | User Guide - Page 574
PHOTOSHOP CS3 567 User Guide • In the Animation palette, click the Selects Next Frame button current frame. to select the next frame in the series as the • In the Animation - Adobe 13102498 | User Guide - Page 575
PHOTOSHOP CS3 568 User Guide The Propagate Frame 1 option in the Layers palette also determines the following: Automatic Displays the unify layers buttons when the Animation palette is open. In Photoshop Extended, the Animation palette must be in frame animation mode. Always Show Displays the unify - Adobe 13102498 | User Guide - Page 576
PHOTOSHOP CS3 569 User Guide pasted layers are visible, and the original layers are hidden. of the layer is reduced evenly across the new frames. Using tweening to animate text position 1 (Photoshop Extended) Make sure the Animation palette is in frame animation mode. 2 To apply tweening to a - Adobe 13102498 | User Guide - Page 577
PHOTOSHOP CS3 570 User Guide 6 Specify layer properties to be varied: Position Varies on the current frame, every frame you create after that will remember and apply that delay value. 1 (Photoshop Extended) Make sure the Animation palette is in frame animation mode. 2 Select one or more frames. 3 - Adobe 13102498 | User Guide - Page 578
PHOTOSHOP CS3 571 User Guide • Choose Other, enter a value in the Set Frame Delay dialog box, a browser to see an accurate preview of an animation using the Do Not Dispose option. Dispose (Photoshop) Discards the current frame from the display before the next frame is displayed. Only a single frame - Adobe 13102498 | User Guide - Page 579
by painting on a blank video layer. If you want to create a SWF format animation, use Adobe Flash, Adobe After Effects, or Adobe Illustrator. To create a timeline-based animation in Photoshop Extended, use the following general workflow. 1. Create a new document. Specify the size and background - Adobe 13102498 | User Guide - Page 580
PHOTOSHOP CS3 573 User Guide 4. Add content to the layer. 5. (Optional) Add a Mask Enable. 9. Add additional layers with content and edit their layer properties as needed. 10. Move or trim the layer duration bar to specify when a layer appears in an animation can be imported into Adobe After Effects. - Adobe 13102498 | User Guide - Page 581
Guide See also "Choose interpolation method (Photoshop Extended)" on page 575 "Create hand-drawn animations (Photoshop Extended)" on page 576 Use keyframes to animate layer properties (Photoshop a video on creating animations from images, see www.adobe.com/go/vid0024. Here are some examples of how - Adobe 13102498 | User Guide - Page 582
CS3 575 User Guide • To select multiple keyframes, Shift-click the keyframes or drag a marquee around the keyframes. • To select all keyframes for a layer property, click the layer property name next to the Stopwatch icon. Move keyframes (Photoshop Extended) 1 Select one or more keyframes. 2 Drag - Adobe 13102498 | User Guide - Page 583
CS3 576 User Guide In Photoshop, the two types of interpolation are linear interpolation and by painting or drawing on the blank video layer. See also "Paint frames in video layers (Photoshop Extended)" on page 557. Note: If you're animating several independent elements, create separate content on - Adobe 13102498 | User Guide - Page 584
PHOTOSHOP CS3 577 User Guide 2 Choose Layer > Video Layers and then choose one of the following: video frame at the current time in the selected blank video layer. Specify onion skin settings (Photoshop Extended) Onion skin mode displays content drawn on the current frame plus content drawn on the - Adobe 13102498 | User Guide - Page 585
CS3 578 User Guide A B C Onion skinning A. Current frame with one frame after B. Current frame with both one frame before and after C. Current frame with one frame before See also "List of blending modes" on page 344 Convert frame and timeline animations (Photoshop Extended) A frame animation - Adobe 13102498 | User Guide - Page 586
PHOTOSHOP CS3 579 User Guide 2 In the Layers palette, select the layers you want for . See also "Preview optimized images in a web browser" on page 529 Set the timeline area to be previewed (Photoshop Extended) ❖ Do any of the following: • Drag the work area bar over the section you want to preview - Adobe 13102498 | User Guide - Page 587
User Guide Previewing video or timeline animations (Photoshop Extended) Your video or animation can be previewed in the document window. Photoshop uses not support alpha channels. Transparency is displayed as black. Note: The Video Preview plug-in does not lock the display device. When Photoshop is - Adobe 13102498 | User Guide - Page 588
PHOTOSHOP CS3 581 User Guide • To specify the aspect ratio of the display device, choose either Standard it preserves the edits and saves the file in a format that's supported by Adobe digital video applications and many motion picture editing applications. For a video on working with Image Sequences, - Adobe 13102498 | User Guide - Page 589
PHOTOSHOP CS3 582 User Guide Optimize animation frames After you complete your animation, you should optimize it for efficient download to a web browser. option are smaller but are incompatible with GIF editors that do not support the option. (This option is selected by default and is recommended.) - Adobe 13102498 | User Guide - Page 590
Guide Export video Note: In Photoshop, you can export QuickTime or Image Sequences. In Photoshop Extended (This option is only available in formats that support Alpha channel, such as PSD or TIFF). referred to as FLI. Flash Video (FLV) Adobe® Flash® Video is the Adobe format for streaming audio and - Adobe 13102498 | User Guide - Page 591
Guide MPEG-4 A multimedia standard for delivering audio and video streams over a range of bandwidths. Note: Photoshop also supports DoCoMo's i-motion 3G service. 3GPP2 (EZmovie) is for KDDI's 3G network service. AMC (EZmovie) at 30 fps, choose a frame rate of 10 or 15. Don't choose a rate larger than - Adobe 13102498 | User Guide - Page 592
PHOTOSHOP CS3 585 User Guide QuickTime Player. This option creates a hint track (instructions play back on the handset once downloaded. Also specifies file expiration options: options, Photoshop Extended CS3 does not support audio tracks 30 fps, choose a frame rate of 10 or 15. Don't choose a rate - Adobe 13102498 | User Guide - Page 593
PHOTOSHOP CS3 586 User Guide reliability of the delivery network, you may want to increase keyframe DV Export Settings dialog box has Audio Format options, Photoshop Extended CS3 does not support audio tracks. Specify MPEG-4 export settings (Photoshop Extended) 1 In the Render Video dialog box, - Adobe 13102498 | User Guide - Page 594
PHOTOSHOP CS3 587 User Guide captured at 30 fps, choose a frame rate of 10 or 15. Don't choose a rate greater than that box has Sound options, Photoshop Extended CS3 does not support audio tracks. 4 Under a web server before the movie has completely downloaded to a user's computer hard drive. Fast - Adobe 13102498 | User Guide - Page 595
PHOTOSHOP CS3 588 User Guide original frame rates of the source clips) but uses more disk of colors to include in video that you export. This menu is not available if the selected Codec supports only one color depth. If the Quality slider is available under Compressor, drag the slider or type a - Adobe 13102498 | User Guide - Page 596
Guide 8 Under Range, select one of the following options: All Frames Renders all the frames in the Photoshop chose. 10 Click Render. See also "Interpret video footage (Photoshop Extended)" see www.adobe.com/go/vid0026. Alpha channel rendering in video and image sequences (Photoshop Extended) Video - Adobe 13102498 | User Guide - Page 597
590 Chapter 19: Technical imaging Adobe Photoshop CS3 Extended offers powerful tools for technical image analysis and editing, including MATLAB integration, support for DICOM medical imaging formats, and image stack technology for sophisticated image enhancement. Measurement tools let you precisely - Adobe 13102498 | User Guide - Page 598
user interface on Japanese language WinXP systems. MATLAB for Mac OS supports US English only on Japanese language Mac OS systems. For more information, please contact The MathWorks, Inc. Create a new document in MATLAB (Photoshop Extended) 1 In MATLAB, enter psnewdoc. 2 To specify the attributes of - Adobe 13102498 | User Guide - Page 599
filter to remove dust or scratches from a scan. You can save 8-bit DICOM files in any file format Photoshop supports (16-bit files must be saved as DICOM, Large Document Format, Photoshop, Photoshop PDF, Photoshop Raw, PNG, or TIFF files). Important: When you save a file as DICOM, any layer styles - Adobe 13102498 | User Guide - Page 600
file, using the New Video Layer from File command. See "Import image sequences (Photoshop Extended)" on page 554 For a video on opening DICOM files, see www.adobe.com/go/vid0028. 1 Choose File > Open, select a DICOM file, and click Open. 2 Select the frames you want to open. Shift-click to select - Adobe 13102498 | User Guide - Page 601
CS3 594 User Guide DICOM metadata (Photoshop Extended) You can view and edit several categories of DICOM metadata in the Photoshop File Info PDF presentation" on page 472 "Timeline animation workflow (Photoshop Extended)" on page 572 Image Stacks (Photoshop Extended) About image stacks (Photoshop - Adobe 13102498 | User Guide - Page 602
PHOTOSHOP CS3 595 User Guide Image stacks are stored as Smart Objects. The processing new image, or rasterize the Smart Object. You can create an image stack manually or using a script. Creating an image stack (Photoshop Extended) For best results, images contained in an image stack should have - Adobe 13102498 | User Guide - Page 603
PHOTOSHOP CS3 596 User Guide Rendering plug-in name Entropy Kurtosis Maximum Mean Median Minimum Range Skewness Standard Deviation Summation Variance Result Comments entropy = - sum( (probability of value) * log2( prob- - Adobe 13102498 | User Guide - Page 604
CS3 597 User Guide Use a script to create an image stack (Photoshop Extended) You can use the Statistics script to a tab-delimited, Unicode text file. For a video on measurement features, see www.adobe.com/go/vid0029. Measurement scale Setting a measurement scale sets a specified number of pixels - Adobe 13102498 | User Guide - Page 605
PHOTOSHOP CS3 598 User Guide 3 Enter the Logical Length and Logical Units that you want to set equal to the Pixel Length. For example, if the Pixel to edit the caption or change text size, font, or color. For a video on understanding and using the measurement features, see www.adobe.com/go/vid0029. - Adobe 13102498 | User Guide - Page 606
PHOTOSHOP CS3 599 User Guide Add or replace scale markers You can place multiple scale markers point preset from the submenu. For a video on understanding and using the measurement features, see www.adobe.com/go/vid0029. In the Select Data Points dialog box, data points are grouped according to the - Adobe 13102498 | User Guide - Page 607
PHOTOSHOP CS3 600 User Guide Note: When you measure with a particular tool, only the data either from 0 to 255 (for 8-bit images), 0 to 32,768 (for 16-bit images), or 0.0 to 10 (for 32-bit images). For all gray value related measurements, the image is internally converted to grayscale (equivalent to - Adobe 13102498 | User Guide - Page 608
PHOTOSHOP CS3 601 User Guide measured at once, one histogram file is generated for the total selected area, plus additional histogram files for each selection from the log to a comma-delimited text file. For a video on understanding and using the measurement features, see www.adobe.com/go/vid0029. - Adobe 13102498 | User Guide - Page 609
PHOTOSHOP CS3 602 User Guide Display the Measurement Log ❖ Do one of the following: • Choose sort order, or right-click the header and choose Sort Ascending or Sort Descending. (Rows cannot be manually reordered.) Delete rows or columns from the Log 1 Select one or more rows or columns in the - Adobe 13102498 | User Guide - Page 610
are exported to a comma-delimited, UTF-8 text file. PHOTOSHOP CS3 603 User Guide Counting objects in an image (Photoshop Extended) About counting (Photoshop Extended) You can use the Count Tool to count objects in an image. To count objects manually, you click the image with the Count tool and - Adobe 13102498 | User Guide - Page 611
250 Working with 3D files (Photoshop Extended) 3D files in Photoshop (Photoshop Extended) The three-dimensional (3D) file support in Photoshop allows you to open and work with 3D files (.u3d, .3ds, .obj, .kmz, and Collada file formats) created by programs like Adobe® Acrobat® 3D Version 8, 3D Studio - Adobe 13102498 | User Guide - Page 612
605 User Guide For a video on mapping 2D images onto 3D models, see www.adobe.com/go/vid0020. For a video on using the 3D camera tool, see www.adobe.com/go/vid0022. Opening 3D files (Photoshop Extended) You can open a 3D file or add it to an existing Photoshop file as a 3D layer. When opening - Adobe 13102498 | User Guide - Page 613
PHOTOSHOP CS3 606 User Guide Move, rotate, or scale a 3D model You can use the 3D object editing tools to rotate a 3D model around its x-axis, y-axis, or z-axis; move - Adobe 13102498 | User Guide - Page 614
PHOTOSHOP CS3 607 User Guide To view or edit the numeric values for the x, y, and z position areas in the model (Transparent or Transparent Wireframe). Render modes such as Solid Outline and Line Illustration allow you to adjust the number of structural lines that appear in the model by adjusting the - Adobe 13102498 | User Guide - Page 615
PHOTOSHOP CS3 608 User Guide View cross sections You can view a cross-section of a a video on editing textures, see www.adobe.com/go/vid0021. 1 Double-click a texture in the Layers palette. The texture opens as a separate document in its own window. 2 Use any Photoshop tool to edit or paint on the - Adobe 13102498 | User Guide - Page 616
Guide For 3D files saved in Photoshop . For a video on mapping 2D images onto 3D models, see www.adobe.com/go/vid0020. 1 Open the file you want to serve as the . Save 3D files (Photoshop Extended) You can save Photoshop files containing 3D layers in PSD, PSB, TIFF, or PDF format. The 3D model - Adobe 13102498 | User Guide - Page 617
, actions are the basis for droplets, which are small applications that automatically process all files that are dragged onto their icon. Photoshop and Illustrator come with predefined actions installed that help you perform common tasks. You can use these actions as is, customize them to meet - Adobe 13102498 | User Guide - Page 618
PHOTOSHOP CS3 611 User Guide View actions by name only ❖ Choose Button Mode from the Actions select objects on which to play the action, or open a file. 2 Do one of the following: • (Illustrator) To play a set of actions, select the set name, and click the Play button in the Actions palette, or - Adobe 13102498 | User Guide - Page 619
CS3 612 User Guide 3 (Photoshop only) Select Pause For Audio Annotation to ensure that palette menu. Delete all actions in the Actions palette ❖ Choose Clear All Actions (Photoshop) or Clear Actions (Illustrator) from the Actions palette menu. Even after clearing all actions, the Actions palette can - Adobe 13102498 | User Guide - Page 620
CS3 613 User Guide Note: Any actions that you create are automatically listed in the Actions palette, but to truly save an action and not risk losing it if you delete your preferences file (Illustrator) or Actions palette file (Photoshop), you have to save it as part of an action set. Save a set - Adobe 13102498 | User Guide - Page 621
PHOTOSHOP CS3 614 User Guide • To rename a set of actions, double-click the name of on the Actions palette menu to cause one action to play another. Recording actions works similarly in Photoshop and Illustrator. Record an action When you create a new action, the commands and tools you use are added - Adobe 13102498 | User Guide - Page 622
PHOTOSHOP CS3 615 User Guide include a complex path (a path created with a pen tool or pasted from Adobe Illustrator) as part of an action. When the action is played back, the of memory. If you encounter problems, increase the amount of memory available to Photoshop. Insert a stop You can include - Adobe 13102498 | User Guide - Page 623
PHOTOSHOP CS3 616 User Guide You can also display a short message when the action reaches the stop . To indicate that some of the commands within the action are excluded, in Photoshop the check mark of the parent action turns red; in Illustrator the check mark of the parent action becomes dimmed. - Adobe 13102498 | User Guide - Page 624
PHOTOSHOP CS3 617 User Guide Insert a non-recordable menu command You cannot record the painting and toning tools, tool options, View commands, and Window commands. However, you can insert many - Adobe 13102498 | User Guide - Page 625
PHOTOSHOP CS3 618 User Guide 3 If a dialog box appears, change the settings, and click OK to selected if you want to save the profile with the image. Save As PSD Saves images in Photoshop format within a folder called PSD in the destination folder. Maximize Compatibility Saves a composite version - Adobe 13102498 | User Guide - Page 626
need an acquire plug-in module that supports actions. Note: If the third- You can also import PDF images from Acrobat Capture or other software adobe.com/go/learn_ps_processraw. Batch-process files 1 Do one of the following: • Choose File > Automate > Batch (Photoshop) • Choose Tools > Photoshop - Adobe 13102498 | User Guide - Page 627
PHOTOSHOP CS3 620 User Guide Import Processes images from a digital camera, scanner, or a PDF document. Opened Files Processes all open files. Bridge Processes selected files in Adobe Bridge. If no files are selected, the files in the current Bridge folder are processed. 4 Set processing, saving, - Adobe 13102498 | User Guide - Page 628
drag the droplet onto the Photoshop icon on your desktop. Photoshop updates the droplet for use in Mac OS. • When creating a droplet in Mac OS, use the .exe extension to make droplets compatible with both Windows and Mac OS. • References to file names are not supported between operating systems. If - Adobe 13102498 | User Guide - Page 629
PHOTOSHOP CS3 622 User Guide if you don't select Adobe Photoshop, Adobe Illustrator, and Microsoft Office. In Mac OS, you can also use Apple's Photoshop Actions for Automator to control tasks in Photoshop. You can also use JavaScript on either platform. JavaScript support lets you write Photoshop - Adobe 13102498 | User Guide - Page 630
included with your Photoshop application installation: Photoshop AppleScript Reference Guide.pdf, Photoshop JavaScript Reference Guide.pdf, Photoshop Scripting Guide.pdf, and Photoshop VBScript Reference Guide.pdf. These guides can be found in Photoshop CS3/Scripting Guide. Run a JavaScript ❖ Choose - Adobe 13102498 | User Guide - Page 631
PHOTOSHOP CS3 624 User Guide 3. Create or import the data sets. You can create the data sets in " on page 626.) 5. Generate your graphics by exporting them with the data. You can export them as Photoshop (PSD) files. (See "Generate graphics using data sets" on page 627.) A B Flower Daisy Lily Rose - Adobe 13102498 | User Guide - Page 632
PHOTOSHOP CS3 625 User Guide A B A B C C Two versions of an image based on the same template A. Visibility variable B. Pixel Replacement variable C. Text Replacement variable You cannot define variables for the Background - Adobe 13102498 | User Guide - Page 633
PHOTOSHOP CS3 626 User Guide 6 To define variables for another layer, choose a layer from the Layer pop-up menu. An asterisk appears next to the name of a layer that contains - Adobe 13102498 | User Guide - Page 634
PHOTOSHOP CS3 627 User Guide Generate graphics using data sets After you define variables and one or more data sets, you can output, in batch mode, images using the data - Adobe 13102498 | User Guide - Page 635
PHOTOSHOP CS3 628 User Guide All variables defined in the PSD document must be Saving templates for use with other Adobe products You can save a template in PSD format for use with other Adobe products, such as Adobe Graphics Server (available only in English) and Adobe GoLive. For example, a GoLive - Adobe 13102498 | User Guide - Page 636
box serves as a shortcut editor, and includes all commands that support shortcuts, some of which aren't addressed in the default shortcut set . Changes to a custom set are saved. If you're saving changes to the Photoshop Defaults set, the Save dialog box opens. Enter a name for the new set and - Adobe 13102498 | User Guide - Page 637
PHOTOSHOP CS3 630 User Guide • To return a new shortcut to the default, click Use Default. • click OK to exit the dialog box. Default keyboard shortcuts Keys for selecting tools In Photoshop, shortcuts are customizable by using the Keyboard Shortcuts command. Choose Edit > Keyboard Shortcuts. - Adobe 13102498 | User Guide - Page 638
Pen tool Horizontal Type tool Vertical Type tool Horizontal Type mask tool Vertical Type mask tool Path Selection tool Direct Selection tool Windows K J B S Y E G R O P T A Mac OS K J B S Y E G R O P T A PHOTOSHOP CS3 631 User Guide - Adobe 13102498 | User Guide - Page 639
Zoom tool† Z †Use same shortcut keys for Extract, Liquify, and Pattern Maker *Photoshop Extended only Keys for selecting tools in the Extract toolbox Result Edge Highlighter tool Fill Windows W R C S B O M Mac OS U N I H Z Mac OS B G I C T Mac OS W R C S B O M PHOTOSHOP CS3 632 User Guide - Adobe 13102498 | User Guide - Page 640
PHOTOSHOP CS3 633 User Guide Result Turbulence tool Freeze Mask tool Thaw Mask tool Windows T F D Mac OS T F D Keys for working with Extract, Liquify, and Pattern Maker Result (Extract, Liquify, and - Adobe 13102498 | User Guide - Page 641
PHOTOSHOP CS3 634 User Guide Result (Extract only) Windows Cycle through Display menu in preview Slider showing† Set strength of Cleanup or Edge Touch-up 0-9 tool †Hold down Shift to decrease/increase by 10 Mac OS Shift + F Down Arrow or Up Arrow in Brush Size text box† Left Arrow/Right Arrow - Adobe 13102498 | User Guide - Page 642
value by %1 Left Arrow/Right Arrow Increase/decrease selected value by %10 Shift + Left Arrow/Right Arrow Change the values of the closest color tool Rotate image left Windows Z H I S C A L PHOTOSHOP CS3 635 User Guide Mac OS Option-click a filter Option-click a disclosure triangle Command - Adobe 13102498 | User Guide - Page 643
PHOTOSHOP CS3 636 User Guide Result Windows Mac OS Rotate image right R R Zoom in Control + + (plus) point and press Delete Move the selected point 1 unit Arrow keys Move the selected point 10 units Shift + Arrow keys Display highlights and shadows that will be Alt-drag black/white - Adobe 13102498 | User Guide - Page 644
PHOTOSHOP CS3 637 User Guide Result Set a point to the composite curve Set a point to the channel curves Toggle grid size Windows Control-click the image Shift + Control-click the - Adobe 13102498 | User Guide - Page 645
PHOTOSHOP CS3 638 User Guide Result Windows Decrease brush hardness (Brush, Stamp tools) Shift + [ Undo last action Control + Z Redo last action Control + Shift + Z Deselect all Control + D Hide selection and planes Control + H Move selection 1 pixel Arrow keys Move selection 10 - Adobe 13102498 | User Guide - Page 646
PHOTOSHOP CS3 639 User Guide Result Windows Darken Shift + Alt + K Multiply Shift + Alt + M Color Burn Shift + Alt + B Linear Burn Shift + Alt + A Lighten Shift + Alt + G Screen Shift + Alt + S Color Dodge Shift + - Adobe 13102498 | User Guide - Page 647
CS3 640 User Guide Result Windows Mac OS Cycles through open documents Control + Tab Control + Tab Close a file in Photoshop and open Bridge Shift- screen Page Up or Page Down† Page Up or Page Down† Scroll up or down 10 units Shift + Page Up or Page Down† Shift + Page Up or Page Down - Adobe 13102498 | User Guide - Page 648
PHOTOSHOP CS3 641 User Guide Result Windows Mac OS Reposition marquee while selecting‡ Any > Snap is unchecked) Shift-drag guide Shift-drag guide Convert between horizontal and vertical guide Alt-drag guide Option-drag guide †Hold down Shift to move 10 pixels ‡Applies to shape tools Keys - Adobe 13102498 | User Guide - Page 649
PHOTOSHOP CS3 642 User Guide Result Windows Mac OS Select multiple anchor points Direct Sets flow for painting mode Any painting or editing tool + Shift + number keys (e.g., 0 = 100%, 1 = 10%, 4 then 5 in quick succession = 45%) (When airbrush option is enabled, omit Shift) Any painting or - Adobe 13102498 | User Guide - Page 650
PHOTOSHOP CS3 643 User Guide Keys for transforming selections, selection borders, and paths This is not a complete list of keyboard shortcuts. This table lists only those shortcuts that are not - Adobe 13102498 | User Guide - Page 651
PHOTOSHOP CS3 644 User Guide Result Windows Mac OS Align left, center, or right Horizontal type tool + Control + or Option (Mac OS) to decrease/increase by 10 ††Hold down Ctrl (Windows) or Command (Mac OS) to decrease/increase by 10 Keys for slicing and optimizing Result Windows Toggle - Adobe 13102498 | User Guide - Page 652
PHOTOSHOP CS3 645 User Guide Result Windows Mac OS Set options (except for Actions, Animation, Alt Tab Highlight options bar Select tool and press Enter Select tool and press Return Increase/decrease units by 10 in a pop-up Shift + Up Arrow/Down Arrow menu Shift + Up Arrow/Down Arrow Keys - Adobe 13102498 | User Guide - Page 653
PHOTOSHOP CS3 646 User Guide Keys for using the Animation palette Result Windows Select/deselect from the Palette pop-up menu Keys for using the Animation palette Timeline Mode (Photoshop Extended Only) Result Windows Mac OS Start playing the timeline or Animation palette Spacebar - Adobe 13102498 | User Guide - Page 654
PHOTOSHOP CS3 647 User Guide Keys for using the Brushes palette Result Windows Delete brush Alt-click brush Rename brush Double-click brush Decrease/increase brush size [ or ] Decrease/increase - Adobe 13102498 | User Guide - Page 655
PHOTOSHOP CS3 648 User Guide Result Step backward through image states Duplicate any image state, except the current state Permanently clear history (no Undo) Windows Control + Alt + Z Alt-click the - Adobe 13102498 | User Guide - Page 656
PHOTOSHOP CS3 649 User Guide Result Windows Select next layer down/up Alt + [ or ] Move target layer down/up Control + [ or ] Merge a copy of all visible layers into target Control + - Adobe 13102498 | User Guide - Page 657
PHOTOSHOP CS3 650 User Guide Result Windows Mac OS Create vector mask that hides all/selection area of palette Command-click swatch Option-click swatch Keys for using Measurement (Photoshop Extended Only) Result Record a measurement Deselects all measurements Selects all measurements Hide - Adobe 13102498 | User Guide - Page 658
PHOTOSHOP CS3 651 User Guide Result Windows Extend/shorten selected measurement in Shift + arrow key Command + arrow key Shift + Command + arrow key Keys for using 3D tools (Photoshop Extended) Result Windows Enable 3D object tools O Enable 3D camera tools C Constrain 3D object tool/ - Adobe 13102498 | User Guide - Page 659
F6 F7 F8 F9 F12 Shift + F5 Shift + F6 Shift + F7 Mac OS F6 F7 F8 Option + F9 F12 Shift + F5 Shift + F6 Shift + F7 PHOTOSHOP CS3 652 User Guide - Adobe 13102498 | User Guide - Page 660
2 Adobe Illustrator files, opening 71, 73 importing art from by placing 71 metadata in 466 using Photoshop files in 479 Adobe InDesign metadata in 466 Adobe PDF conversion settings 445 Adobe PDF presets. See PDF files Adobe Photoshop See also Photoshop format, Photoshop PDF format, Photoshop RAW - Adobe 13102498 | User Guide - Page 661
audio 468 opening and editing 469 playing in actions 612 saving 441 viewing in Save For Web dialog box 525 ANPA colors 123 anti-aliasing Adobe Illustrator files 73 EPS files 73 layer styles 300 selections 256 type 407 in web graphics 527 Apple Color Picker 124 AppleScript 622 Apply Image command - Adobe 13102498 | User Guide - Page 662
255 bottom-to-bottom leading 434 bounding boxes, of type 405 Box Blur filter 389 Bridge Home 8 Bridge. See Adobe Bridge brightness adjusting 172 adjusting in Illustrator 15 equalizing 187 in HSB color model 109 Brightness/Contrast command 183 browser dithering 532 browser messages 515 brush cursor - Adobe 13102498 | User Guide - Page 663
Export Clipboard option 261 rasterizing images from 261 saving after quitting Photoshop 261 clipping about 161 groups 291 in Auto Levels command 184 130 for online graphics 136 for PDFs 136, 140 in JPEG 2000 files 458 in video layers 559 managing printing in Photoshop 488 printing a hard proof 489 - Adobe 13102498 | User Guide - Page 664
color conversions 149 color management policies 147 customizing 146 for Adobe applications 132 presets for 146 rendering intents 149 synchronizing colors. See color wheel composition methods 427 compression about 459 PDF 448 Conditional Mode Change command 113 Constant option 181 Contact Sheet - Adobe 13102498 | User Guide - Page 665
Photo Filter command 182 Custom filter 395 custom ink colors, choosing in Adobe Color Picker 123 Custom Spot Function option 494 customizing shortcuts 629 Cut tool 247 Device Central integration Photoshop 443 Diameter option 334, 340 Diamond Gradient tool 348 DIC Color Guide 123 DICOM file format, - Adobe 13102498 | User Guide - Page 666
tool 204 double-byte type. See Asian type downloads 10 updates, plug-ins, and tryouts 10 downsampling about 64 in PDF files 448 dpi (dots per inch) 59 issues 621 creating for various operating systems 621 creating in Photoshop 620 processing files with 621 Dry Brush filter 388 dual brushes - Adobe 13102498 | User Guide - Page 667
INDEX 660 for nonsupported previews 460 supporting paths 370 file information area, in status bar 40 file size about 62 required for alpha channels 265 scanning and 498 tracking 291 filename extensions, - Adobe 13102498 | User Guide - Page 668
showing alert messages 49 channels 266 grid and guides 43 layer styles 303 tool tips 21 using 77 High Pass filter 395 High Quality Print, PDF preset 446 high-key images 151 highlights adjusting 19 IFF format, about 462 Illustrator. See Adobe Illustrator image areas adjust color saturation 195 blur - Adobe 13102498 | User Guide - Page 669
command 68 Import Folder As Frames command 554 importing See also scanning artwork by dragging 260 Illustrator art 71 images with WIA support 67, 68 indenting paragraphs 425 InDesign. See Adobe InDesign Indexed Color mode about 115 conversion options 115 converting RGB and Grayscale images to 115 - Adobe 13102498 | User Guide - Page 670
, correcting 192 kinsoku shori. See Asian type knockouts and spot colors 504 creating 294 Kotoeri Character palette 435 L Lab Color mode about 111 in Adobe Color Picker 121 Lab color model 111 Lab images blending modes for 293 channel display in 266 languages, assigning to text 409 Large Document - Adobe 13102498 | User Guide - Page 671
with 178 matching color between layers 177 matching colors 176 MATLAB command reference 591 connecting to 591 creating a Photoshop document in 591 setup 590 using with Photoshop 590 matte color, choosing 116 Matting command 257 Matting commands 257 Maximum filter 211 measurement data points 599 - Adobe 13102498 | User Guide - Page 672
fonts 416 Multiply mode 344 N navigation shortcuts, in Adobe Help 4 Navigator palette 34 negatives creating 188 Neon open passwords, in PDFs 450 open paths creating, with Pen tool 366 Open Recent PNG-8 files 531 JPEG files 530 SWF (Flash) files 539 optimizing web graphics basic procedure for - Adobe 13102498 | User Guide - Page 673
, 366 editing 375 exporting to Illustrator 481 filling 380, 381 from selection PDF/X-compliant files, options 450 PDFs Adobe PDF presets 450 color management considerations 136, 140 compatibility levels 447 compliance with PDF/X standard 447 compression 448 downsampling 448 opening 71 Photoshop PDF - Adobe 13102498 | User Guide - Page 674
Photoshop 2.0 format, opening files in 460 Photoshop EPS format. See EPS files Photoshop format 460 Photoshop PDF format 464 Photoshop Raw format about 461 saving in 455 Photoshop. See Adobe Photoshop 459 in Adobe Store 10 selecting folder PostScript Language Reference Manual 494 PostScript, point - Adobe 13102498 | User Guide - Page 675
raster images. See bitmap images rasterized type. See type rasterizing Illustrator artwork 261 layers 290 PostScript artwork 73 type layers 410 read color space, Adobe 146 RGB images channel display 266 converting to indexed color 115 specifying colors numerically in 125 Rich Content PDF setting 447 - Adobe 13102498 | User Guide - Page 676
file extensions when 442 spot channels 441 thumbnails 441 to Illustrator 479 tonal and color adjustment settings 159 with lowercase file scripting See also actions, automating, droplets for Photoshop automation 622 scrubby sliders 22 security, PDF files 450 selecting See also selections, selection - Adobe 13102498 | User Guide - Page 677
See color separations serial numbers. See Photoshop legacy serial number Shadow/Highlight command 414 small caps. See type, formatting Smallest File Size PDF setting 447 Smart Blur filter 389 Smart Filters about 312 314 setting blending options 313 Smart Guides 43 Smart Highlighting option 263 Smart - Adobe 13102498 | User Guide - Page 678
in Acrobat 138 in Photoshop, Illustrator and InDesign 137 software activation 1 downloads 10 registration Asian type templates, using with other Adobe applications 628 text See also type formatting Threshold command 188 Threshold slider 397 thumbnails in PDF file 448 layer 279 resizing in Channels - Adobe 13102498 | User Guide - Page 679
adjusting overlapping spot colors 504 Trim command 191 trimming images 191 tritones. See duotones TrueType fonts 416 Trumatch color system 124 tryouts 10 Tsume option 434 TWAIN interface for scanners 68 tweening 569 animation frames 547 Twirl Clockwise tool 220 Twirl filter 391 type See also - Adobe 13102498 | User Guide - Page 680
431 updates 10 URLs, assigning to slices 515 Use Accurate Screens option 501 Use Adobe Dialog option vector graphics about 58, 358 printing 487 SWF (Flash) file format 539 type 431 Vector Mask Hides 342 white balance for camera raw files 94 WIA support 67, 68 Wind filter 394 Windows (Microsoft) color - Adobe 13102498 | User Guide - Page 681
work paths about 358 converting selection to 380 creating 369, 370 working spaces, color 146 workspaces customizing 20 customizing menus in 24 deleting menus from 25 menu colors in 25 X XHTML-compliant web pages 542 XMP (Extensible Metadata Platform) 466 XMP sidecar files in Camera Raw 103 viewing
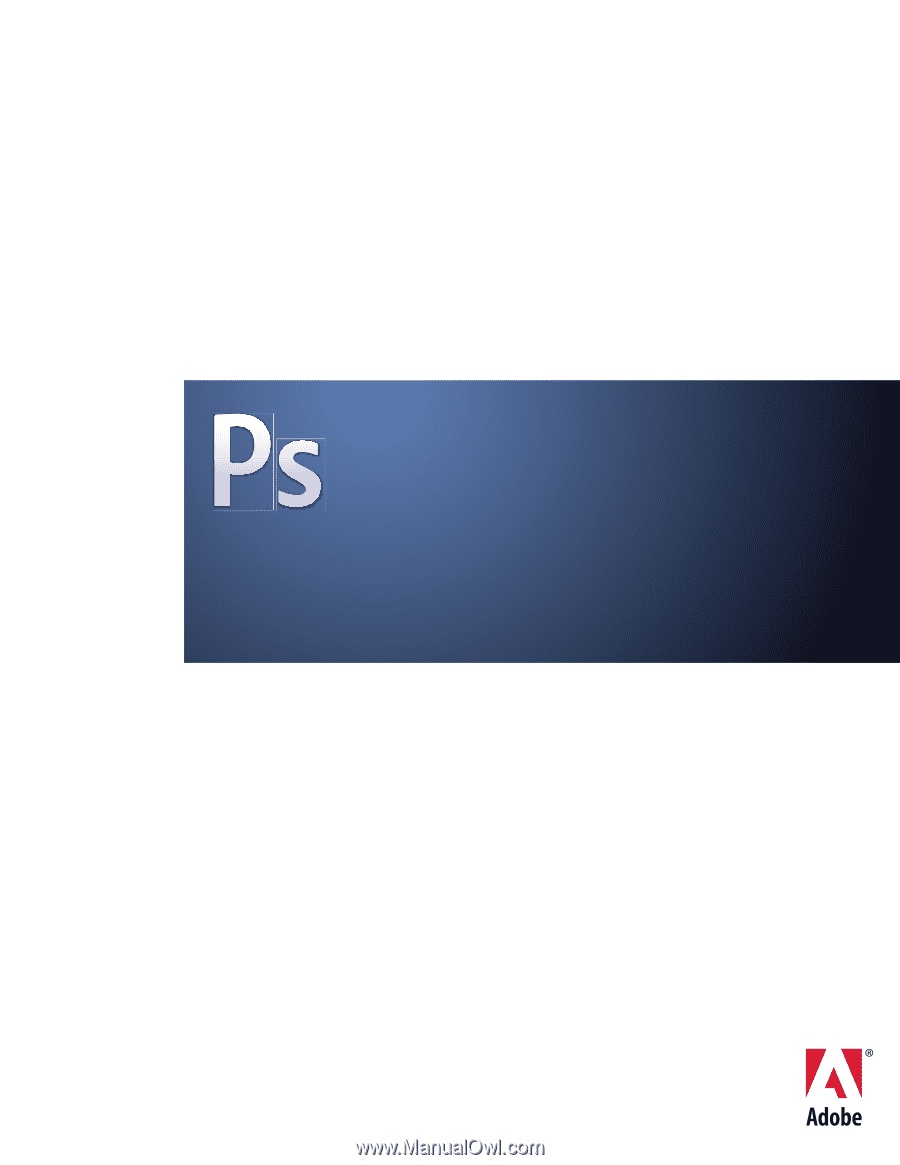
USER GUIDE
ADOBE
®
PHOTOSHOP
®
CS
3