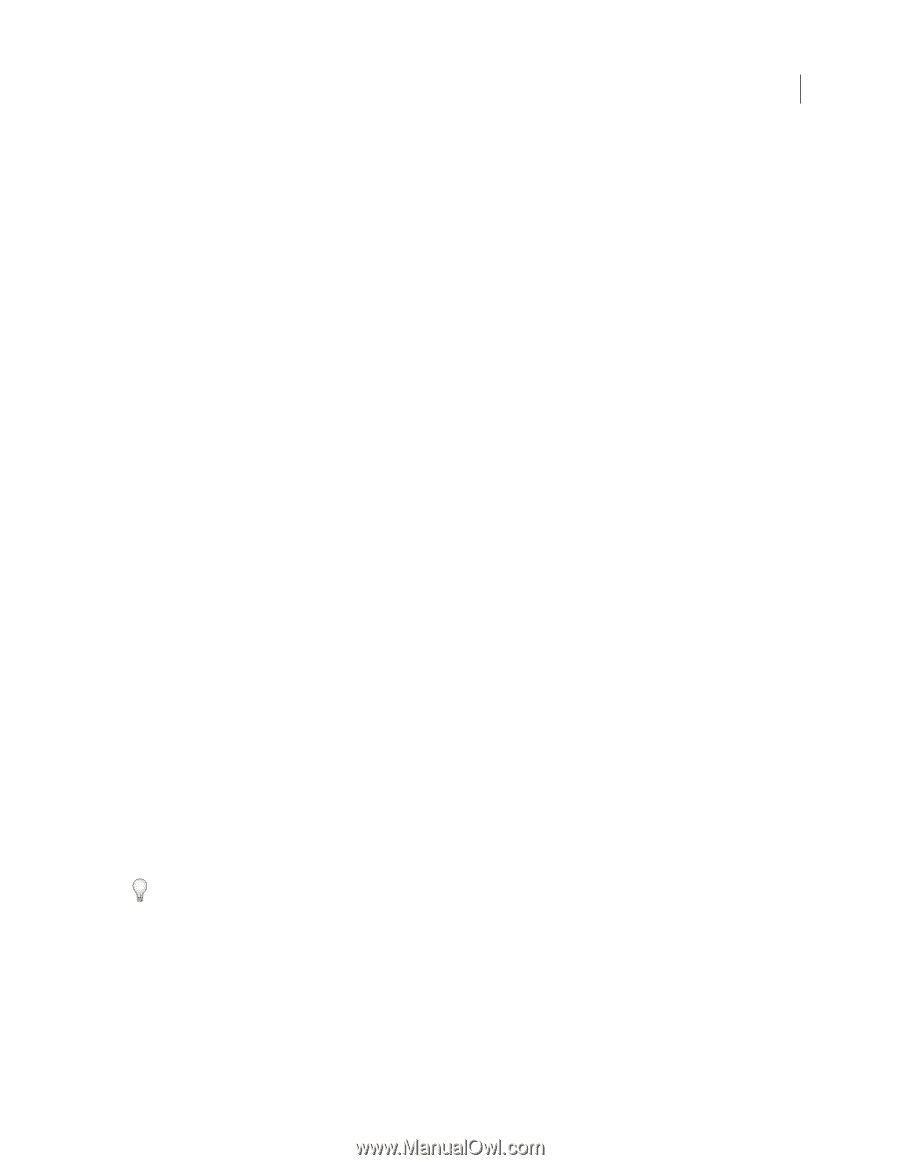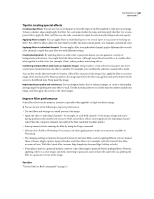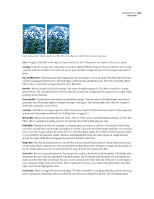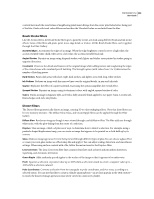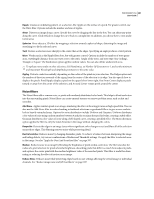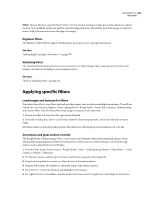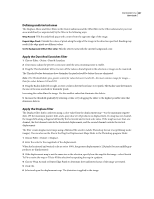Adobe 13102498 User Guide - Page 399
Pixelate filters, Render filters, Color Halftone, Crystallize, Facet, Fragment, Mezzotint, Mosaic
 |
UPC - 883919080192
View all Adobe 13102498 manuals
Add to My Manuals
Save this manual to your list of manuals |
Page 399 highlights
PHOTOSHOP CS3 392 User Guide Pixelate filters The filters in the Pixelate submenu sharply define a selection by clumping pixels of similar color values in cells. Color Halftone Simulates the effect of using an enlarged halftone screen on each channel of the image. For each channel, the filter divides the image into rectangles and replaces each rectangle with a circle. The circle size is proportional to the brightness of the rectangle. See "Apply the Color Halftone filter" on page 398. Crystallize Clumps pixels into a solid color in a polygon shape. Facet Clumps pixels of solid or similar colors into blocks of like-colored pixels. You can use this filter to make a scanned image look hand-painted or to make a realistic image resemble an abstract painting. Fragment Creates four copies of the pixels in the selection, averages them, and offsets them from each other. Mezzotint Converts an image to a random pattern of black-and-white areas or of fully saturated colors in a color image. To use the filter, choose a dot pattern from the Type menu in the Mezzotint dialog box. Mosaic Clumps pixels into square blocks. The pixels in a given block are the same color, and the colors of the blocks represent the colors in the selection. Pointillize Breaks up the color in an image into randomly placed dots, as in a pointillist painting, and uses the background color as a canvas area between the dots. Render filters The Render filters create 3D shapes, cloud patterns, refraction patterns, and simulated light reflections in an image. You can also manipulate objects in 3D space, create 3D objects (cubes, spheres, and cylinders), and create texture fills from grayscale files to produce 3D-like effects for lighting. Clouds Generates a soft cloud pattern using random values that vary between the foreground and the background colors. To generate a more stark cloud pattern, hold down Alt (Windows) or Option (Mac OS) as you choose Filter > Render > Clouds. When you apply the Clouds filter, the image data on the active layer is replaced. Difference Clouds Uses randomly generated values that vary between the foreground and background color to produce a cloud pattern. The filter blends the cloud data with the existing pixels in the same way the Difference mode blends colors. The first time you choose this filter, portions of the image are inverted in a cloud pattern. Applying the filter several times creates rib and vein patterns that resemble a marble texture. When you apply the Difference Clouds filter, the image data on the active layer is replaced. Fibers Creates the look of woven fibers using the foreground and background colors. You use the Variance slider to control how the colors vary (a low value produces long streaks of color, and a high value results in very short fibers with more varied distribution of color). The Strength slider controls how each fiber looks. A low setting produces a loose weave, and a high setting produces short, stringy fibers. Click the Randomize button to change how the pattern looks; you can click the button a number of times until you find a pattern you like. When you apply the Fibers filter, the image data on the active layer is replaced. Try adding a gradient map adjustment layer to colorize the fibers. Lens Flare Simulates the refraction caused by shining a bright light into a camera lens. Specify a location for the center of the flare by clicking anywhere inside the image thumbnail or by dragging its cross hair. Lighting Effects Lets you produce myriad lighting effects on RGB images by varying 17 light styles, three light types, and four sets of light properties. You can also use textures from grayscale files (called bump maps) to produce 3Dlike effects and save your own styles for use in other images. See "Add Lighting Effects" on page 399.