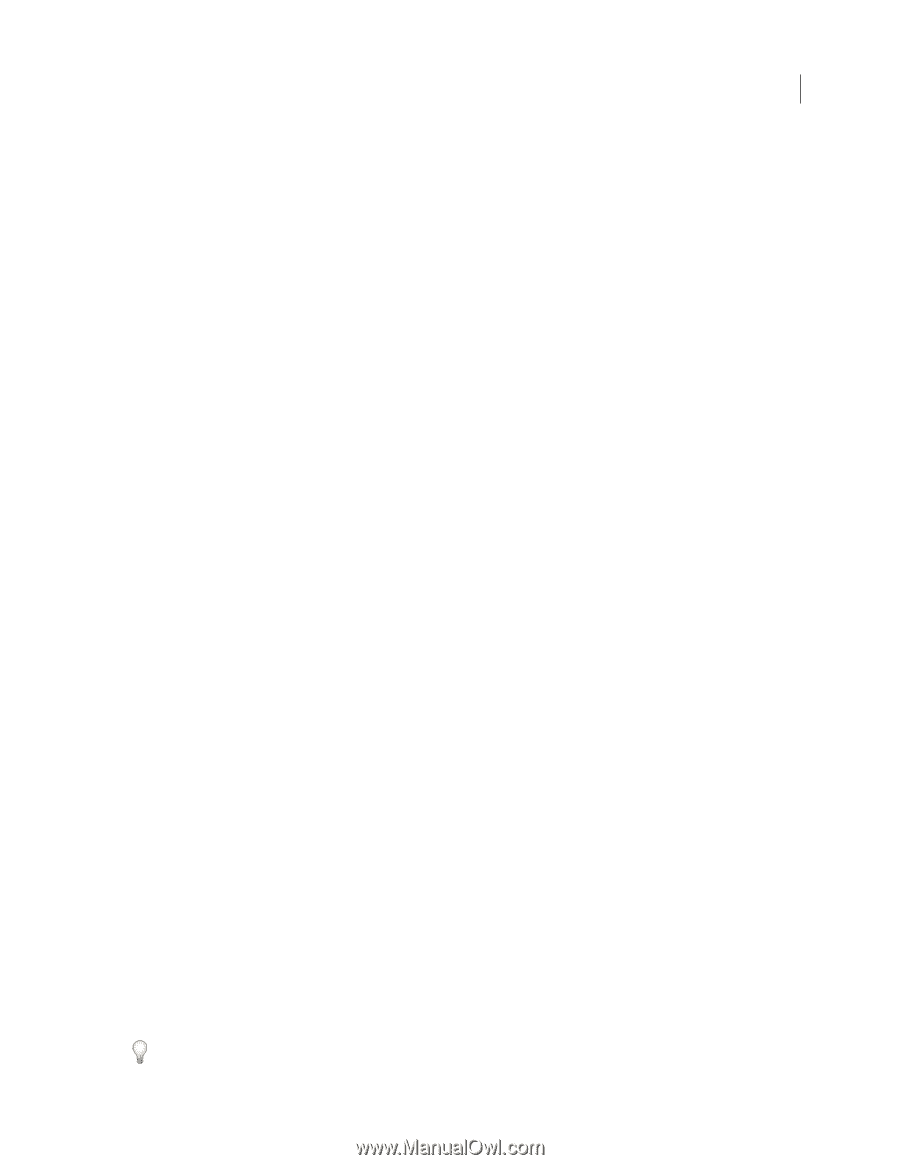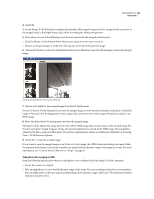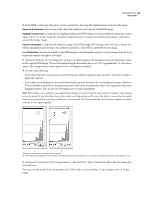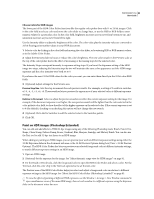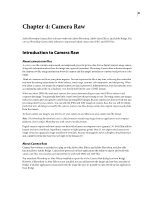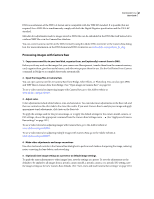Adobe 13102498 User Guide - Page 91
Paint on HDR images (Photoshop Extended), Shape, Clone Stamp, Pattern Stamp, Eraser, Gradient, Blur
 |
UPC - 883919080192
View all Adobe 13102498 manuals
Add to My Manuals
Save this manual to your list of manuals |
Page 91 highlights
PHOTOSHOP CS3 84 User Guide Choose Colors for HDR images The lower part of the HDR Color Picker functions like the regular color picker does with 8- or 24-bit images. Click in the color field to select a color and move the color slider to change hues, or use the HSB or RGB fields to enter numeric values for a particular color. In the color field, brightness increases as you move from bottom to top, and saturation increases as you move from left to right. Use the Intensity slider to adjust the brightness of the color. The color value plus the intensity value are converted to 32-bit floating point number values in your HDR document. 1 Select a color by clicking in the color field and moving the color slider, or by entering HSB or RGB numeric values, as in the Adobe Color Picker. 2 Adjust the Intensity slider to boost or reduce the color's brightness. The new color swatch in the Preview scale at the top of the color picker shows the effect of increasing or decreasing stops for the selected color. The Intensity Stops correspond inversely to exposure setting stops. If you boost the Exposure setting of the HDR image two stops, reducing the Intensity stops by two will maintain the same color appearance as if the HDR image exposure and the color intensity were both set to 0. If you know the exact 32-bit RGB values for the color you want, you can enter them directly in the 32-bit value RGB fields. 3 (Optional) Adjust settings for the Preview area. Preview Stop Size Sets the stop increments for each preview swatch. For example, a setting of 3 results in swatches of -9, -6, -3, +3, +6, +9. These swatches let you preview the appearance of your selected color at different exposure settings. Relative to Document Select to adjust the preview swatches to reflect the current exposure setting for the image. For example, if the document exposure is set higher, the new preview swatch will be lighter than the color selected in the color picker's color field, to show the effect of the higher exposure on the selected color. If the current exposure is set to 0 (the default), checking or unchecking this option will not change the new swatch. 4 (Optional) Click Add to Swatches to add the selected color to the Swatches palette. 5 Click OK. Paint on HDR images (Photoshop Extended) You can edit and add effects to HDR/32-bpc images using any of the following Photoshop tools: Brush, Pencil, Pen, Shape, Clone Stamp, Pattern Stamp, Eraser, Gradient, Blur, Sharpen, Smudge, and History Brush. You can also use the Text tool to add 32-bpc text layers to an HDR image. When editing or painting on HDR images, you can preview your work at different exposure settings using either the 32-Bit Exposure slider in the document info area or the 32-Bit Preview Options dialog box (View > 32-Bit Preview Options). The HDR Color Picker also lets you preview your selected foreground color at different intensity settings, to match different exposure settings in an HDR image. 1 Open an HDR image. 2 (Optional) Set the exposure for the image. See "Adjust dynamic range view for HDR images" on page 81. 3 For the Brush or Pencil tools, click the foreground color to open the HDR Color Picker and select a color. For the Text tool, click the color chip in the Text tool options bar to set the text color. The Preview area of the HDR Color Picker helps you select and adjust a foreground color in relation to different exposure settings in the HDR image. See "About the HDR Color Picker (Photoshop Extended)" on page 83. To view the effects of painting at different HDR exposures, use the Window > Arrange > New Window command to open simultaneous views of the same HDR image, then set each window to a different exposure using the Exposure slider in the document status bar area.