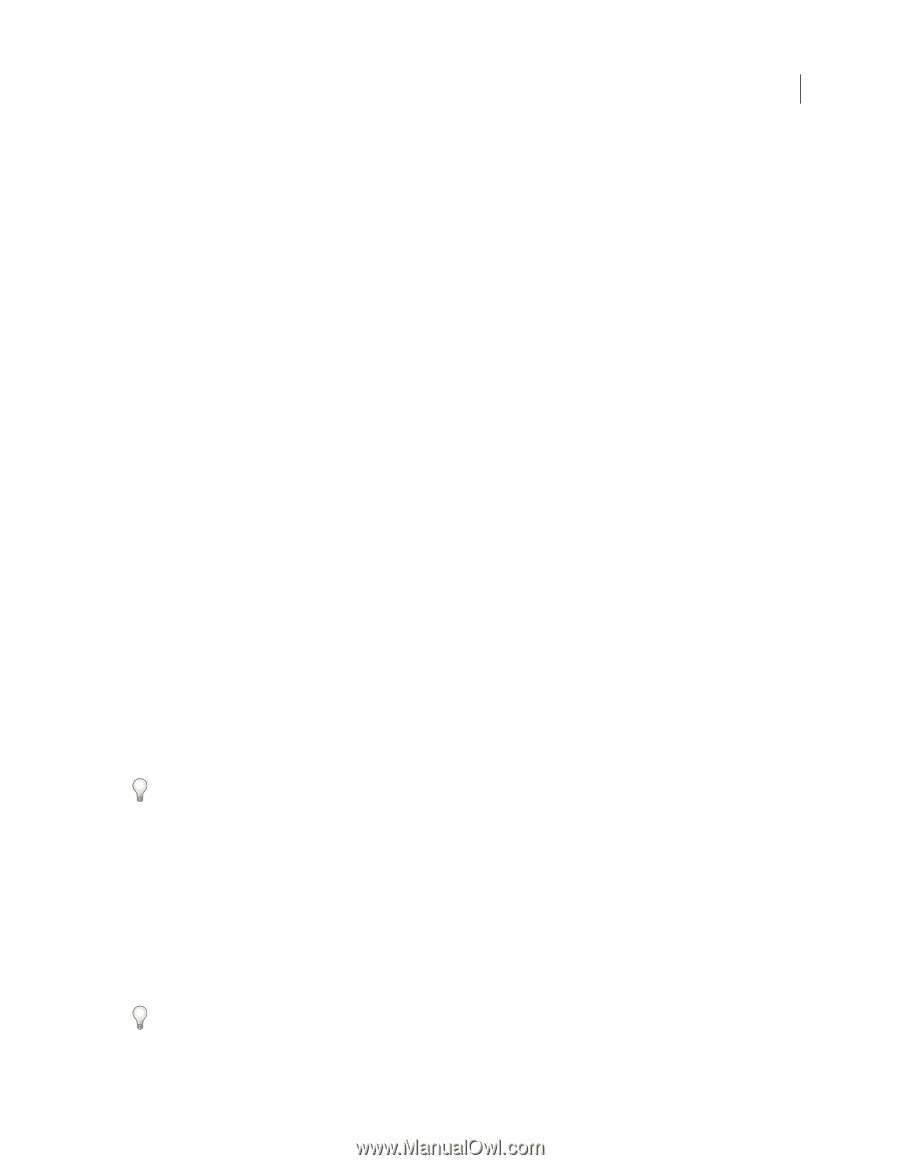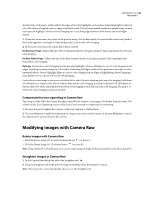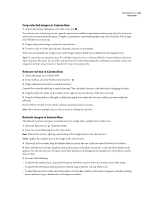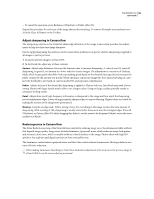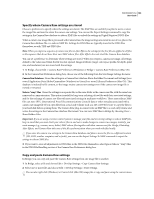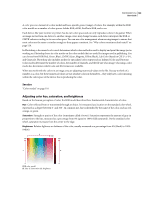Adobe 13102498 User Guide - Page 111
Specify where Camera Raw settings are stored, Copy and paste Camera Raw settings, In Bridge
 |
UPC - 883919080192
View all Adobe 13102498 manuals
Add to My Manuals
Save this manual to your list of manuals |
Page 111 highlights
PHOTOSHOP CS3 104 User Guide Specify where Camera Raw settings are stored Choose a preference to specify where the settings are stored. The XMP files are useful if you plan to move or store the image files and want to retain the camera raw settings. You can use the Export Settings command to copy the settings in the Camera Raw database to sidecar XMP files or embed the settings in Digital Negative (DNG) files. When a camera raw image file is processed with Camera Raw, the image settings are stored in one of two places: the Camera Raw database file or a sidecar XMP file. Settings for DNG files are typically stored in the DNG files themselves, as with TIFF and JPEG files. Note: When you import a sequence of camera raw files in After Effects, the settings for the first file are applied to all files in the sequence that do not have their own XMP sidecar files. After Effects does not check the Camera Raw database. You can set a preference to determine where settings are stored. When you reopen a camera raw image, all settings default to the values used when the file was last opened. Image attributes (target color space profile, bit depth, pixel size, and resolution) are not stored with the settings. 1 In Bridge, choose Edit > Camera Raw Preferences (Windows) or Bridge > Camera Raw Preferences (Mac OS). 2 In the Camera Raw Preferences dialog box, choose one of the following from the Save Image Settings In menu: Camera Raw Database Stores the settings in a Camera Raw database file in the folder Document and Settings/[user name]/Application Data/Adobe/CameraRaw (Windows) or Users/[user name]/Library/Preferences (Mac OS). This database is indexed by file content, so the image retains camera raw settings even if the camera raw image file is moved or renamed. Sidecar ".xmp" Files Stores the settings in a separate file, in the same folder as the camera raw file, with the same base name and an .xmp extension. This option is useful for long-term archiving of raw files with their associated settings, and for the exchange of camera raw files with associated settings in multiuser workflows. These same sidecar XMP files can store IPTC (International Press Telecommunications Council) data or other metadata associated with a camera raw image file. If you open files from a read-only volume such as a CD or DVD, be sure to copy the files to your hard disk before opening them. The Camera Raw plug-in cannot write an XMP file to a read-only volume and writes the settings to the Camera Raw database file instead. You can view XMP files in Bridge by choosing View > Show Hidden Files. Important: If you are using a revision control system to manage your files and are storing settings in sidecar XMP files, keep in mind that you must check your sidecar files in and out to make changes to camera raw images; similarly, you must manage (e.g., rename, move, delete) XMP sidecar files together with their camera raw files. Bridge, Photoshop, After Effects, and Camera Raw take care of this file synchronization when you work with files locally. If you store the camera raw settings in the Camera Raw database and plan to move the files to a different location (CD, DVD, another computer, and so forth), you can use the Export Settings To XMP command to export the settings to sidecar XMP files. 3 If you want to store all adjustments to DNG files in the DNG files themselves, select Ignore Sidecar ".xmp" Files in the DNG File Handling section of the Camera Raw Preferences dialog box. Copy and paste Camera Raw settings In Bridge, you can copy and paste the Camera Raw settings from one image file to another. 1 In Bridge, select a file and choose Edit > Develop Settings > Copy Camera Raw Settings. 2 Select one or more files and choose Edit > Develop Settings > Paste Settings. You can also right-click (Windows) or Control-click (Mac OS) image files to copy and paste using the context menu.