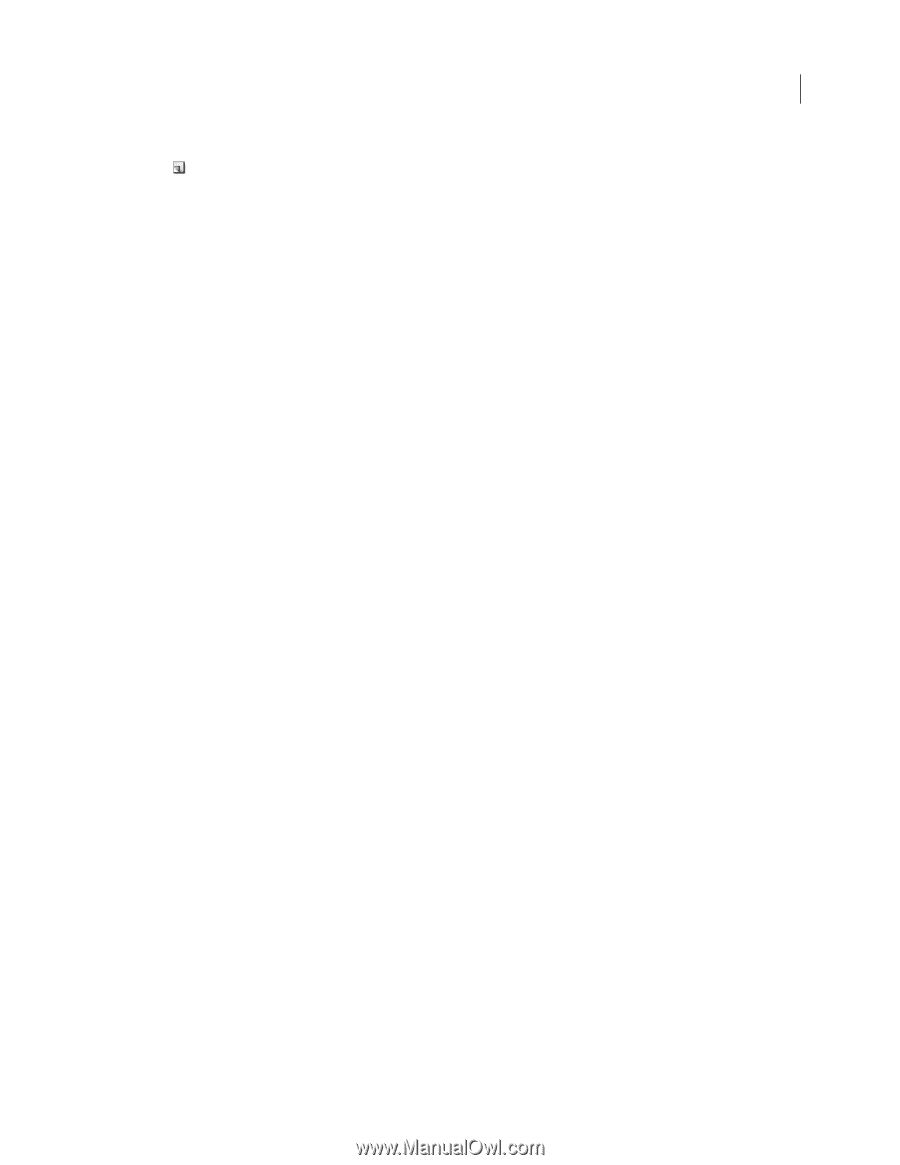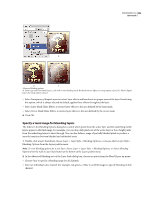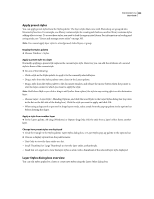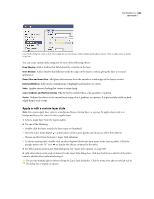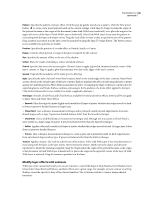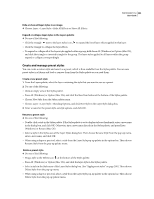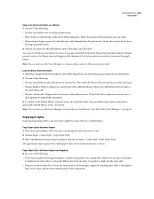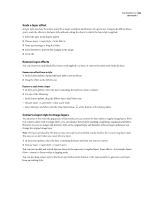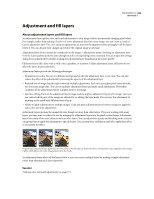Adobe 13102498 User Guide - Page 308
Modify layer effects with contours, Pattern, Position, Range, Soften, Source, Spread, Style, Technique
 |
UPC - 883919080192
View all Adobe 13102498 manuals
Add to My Manuals
Save this manual to your list of manuals |
Page 308 highlights
PHOTOSHOP CS3 301 User Guide Pattern Specifies the pattern of a layer effect. Click the pop-up palette and choose a pattern. Click the New preset button to create a new preset pattern based on the current settings. Click Snap To Origin to make the origin of the pattern the same as the origin of the document (when Link With Layer is selected), or to place the origin at the upper left corner of the layer (if Link With Layer is deselected). Select Link With Layer if you want the pattern to move along with the layer as the layer moves. Drag the Scale slider or enter a value to specify the size of the pattern. Drag a pattern to position it in the layer; reset the position by using the Snap To Origin button. The Pattern option is not available if no patterns are loaded. Position Specifies the position of a stroke effect as Outside, Inside, or Center. Range Controls which portion or range of the glow is targeted for the contour. Size Specifies the amount of blur or the size of the shadow. Soften Blurs the results of shading to reduce unwanted artifacts. Source Specifies the source for an inner glow. Choose Center to apply a glow that emanates from the center of the layer's content, or Edge to apply a glow that emanates from the inside edges of the layer's content. Spread Expands the boundaries of the matte prior to blurring. Style Specifies the style of a bevel: Inner Bevel creates a bevel on the inside edges of the layer contents; Outer Bevel creates a bevel on the outside edges of the layer contents; Emboss simulates the effect of embossing the layer contents against the underlying layers; Pillow Emboss simulates the effect of stamping the edges of the layer contents into the underlying layers; and Stroke Emboss confines embossing to the boundaries of a stroke effect applied to the layer. (The Stroke Emboss effect is not visible if no stroke is applied to the layer.) Technique Smooth, Chisel Hard, and Chisel Soft are available for bevel and emboss effects; Softer and Precise apply to Inner Glow and Outer Glow effects. • Smooth Blurs the edges of a matte slightly and is useful for all types of mattes, whether their edges are soft or hard. It does not preserve detailed features at larger sizes. • Chisel Hard Uses a distance measurement technique and is primarily useful on hard-edged mattes from antialiased shapes such as type. It preserves detailed features better than the Smooth technique. • Chisel Soft Uses a modified distance measurement technique and, although not as accurate as Chisel Hard, is more useful on a larger range of mattes. It preserves features better than the Smooth technique. • Softer Applies a blur and is useful on all types of mattes, whether their edges are soft or hard. At larger sizes, Softer does not preserve detailed features. • Precise Uses a distance measurement technique to create a glow and is primarily useful on hard-edged mattes from anti-aliased shapes such as type. It preserves features better than the Softer technique. Texture Applies a texture. Use Scale to scale the size of the texture. Select Link With Layer if you want the texture to move along with the layer as the layer moves. Invert inverts the texture. Depth varies the degree and direction (up/down) to which the texturing is applied. Snap To Origin makes the origin of the pattern the same as the origin of the document (if Link With Layer is deselected) or places the origin in the upper left corner of the layer (if Link With Layer is selected). Drag the texture to position it in the layer. Modify layer effects with contours When you create custom layer styles, you can use contours to control the shape of Drop Shadow, Inner Shadow, Inner Glow, Outer Glow, Bevel and Emboss, and Satin effects over a given range. For example, a Linear contour on a Drop Shadow causes the opacity to drop off in a linear transition. Use a Custom contour to create a unique shadow transition.