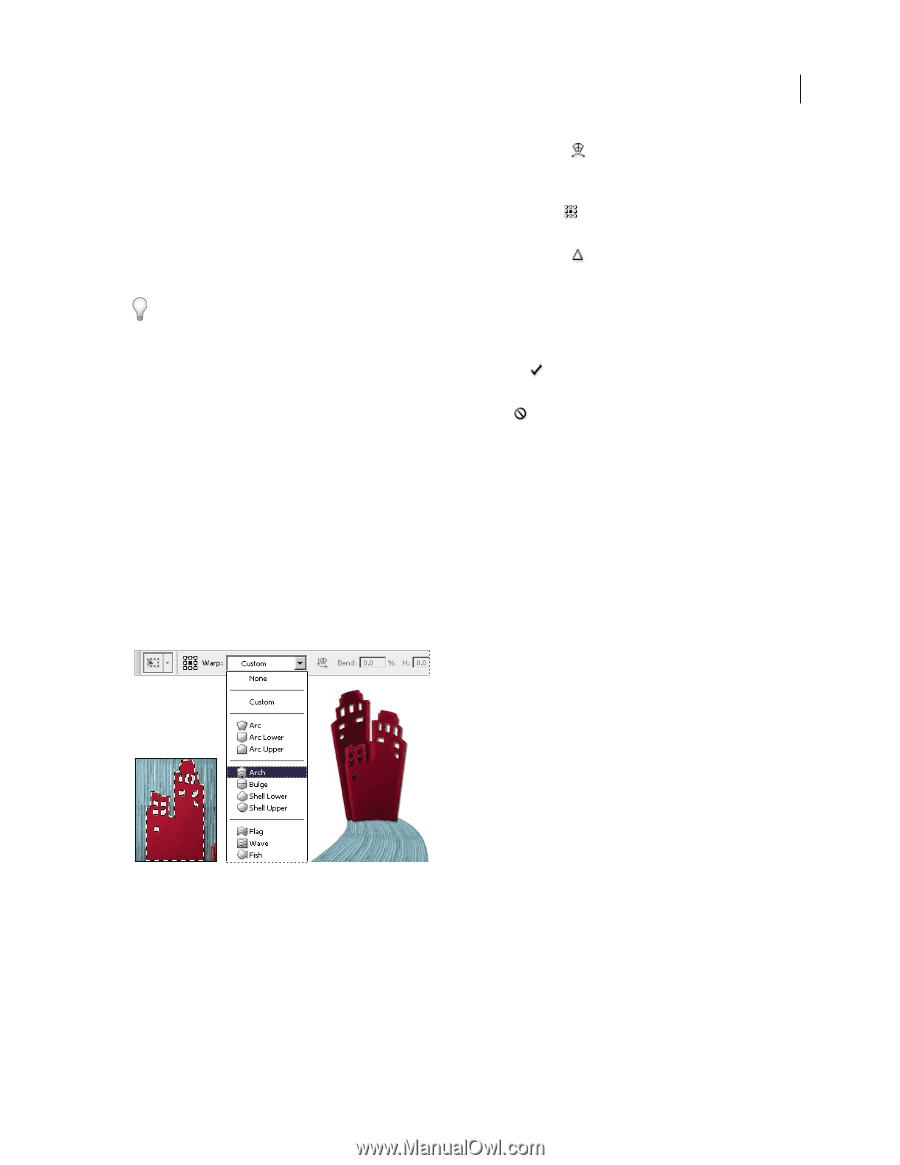| Section |
Page |
| Contents |
3 |
| Chapter 1: Getting started |
8 |
| Installation |
8 |
| Requirements |
8 |
| Install the software |
8 |
| Activate the software |
8 |
| Register |
8 |
| Read Me |
9 |
| Adobe Help |
9 |
| Adobe Help resources |
9 |
| Using Help in the product |
10 |
| Resources |
12 |
| Adobe Video Workshop |
12 |
| Photoshop CS3 videos |
13 |
| Extras |
14 |
| Bridge Home |
15 |
| Adobe Design Center |
16 |
| Adobe Developer Center |
17 |
| Customer support |
17 |
| Downloads |
17 |
| Adobe Labs |
18 |
| User communities |
18 |
| What’s new? |
18 |
| Productivity enhancements |
18 |
| Image editing improvements |
19 |
| Compositing enhancements |
19 |
| 3D and motion advances |
20 |
| Comprehensive image analysis |
20 |
| Chapter 2: Workspace |
21 |
| Workspace basics |
21 |
| Workspace overview |
21 |
| Customize the workspace |
23 |
| Save, delete, and switch between workspaces |
27 |
| Display or hide tool tips |
28 |
| Adobe Bridge |
28 |
| Palettes and menus |
28 |
| Enter values in palettes, dialog boxes, and the options bar |
28 |
| About pop-up sliders |
29 |
| About scrubby sliders |
29 |
| Working with pop-up palettes |
29 |
| Display context menus |
31 |
| Define a set of menus |
31 |
| Delete a set of menus |
32 |
| Temporarily show hidden menu items |
32 |
| Turn menu colors on or off |
32 |
| Tools |
32 |
| About tools |
32 |
| Selection tools gallery |
34 |
| Crop and slice tools gallery |
34 |
| Retouching tools gallery |
34 |
| Painting tools gallery |
35 |
| Drawing and type tools gallery |
36 |
| Annotation, measuring, and navigation tools gallery |
36 |
| Use a tool |
37 |
| Cycle through hidden tools |
37 |
| Change tool pointers |
37 |
| Using the options bar |
38 |
| Create and use tool presets |
38 |
| Viewing images |
40 |
| Change the screen mode |
40 |
| View another area of an image |
40 |
| Use the Navigator palette |
41 |
| Zoom in or out |
41 |
| View images in multiple windows |
43 |
| Match locations in images |
43 |
| Match zoom and locations in images |
43 |
| Work with the Info palette |
44 |
| Display file information in the document window |
46 |
| Duplicate an image |
48 |
| Rulers, the grid, and guides |
48 |
| About rulers |
48 |
| Change a ruler’s zero origin |
48 |
| Change the unit of measurement |
49 |
| Specify columns for an image |
49 |
| Position with the Ruler tool |
49 |
| Position with guides and the grid |
50 |
| Use snapping |
52 |
| Show or hide Extras |
52 |
| Work with the Preset Manager |
53 |
| About the Preset Manager |
53 |
| Load a library of preset items |
54 |
| Manage preset items |
54 |
| Preferences |
55 |
| About preferences |
55 |
| Open a preferences dialog box |
56 |
| Restore all preferences to default settings |
56 |
| Disable and enable warning messages |
56 |
| Specify a legacy serial number |
56 |
| Plug-ins |
57 |
| About plug-in modules |
57 |
| Install a plug-in module |
57 |
| Select an additional plug-ins folder |
57 |
| Suppress the loading of plug-ins |
57 |
| View information about installed plug-ins |
57 |
| Recovery and undo |
58 |
| Use the Undo or Redo commands |
58 |
| Revert to the last saved version |
58 |
| Restore part of an image to its previously saved version |
58 |
| Cancel an operation |
58 |
| Receive notification when an operation is completed |
58 |
| Work with the History palette |
59 |
| Make a snapshot of an image |
62 |
| Memory and performance |
63 |
| Allocate RAM to Photoshop |
63 |
| Assigning scratch disks |
63 |
| Change the scratch disk assignment |
64 |
| Enable 3D Acceleration (Adobe® Photoshop® CS3 Extended) |
64 |
| Specify history and cache settings |
64 |
| Free memory |
64 |
| Chapter 3: Opening and importing images |
65 |
| Photoshop images |
65 |
| About bitmap images |
65 |
| About vector graphics |
65 |
| Combining vector graphics and bitmap images |
66 |
| Color channels |
66 |
| Bit depth |
67 |
| Convert between bit depths |
67 |
| Image size and resolution |
68 |
| About pixel dimensions and resolution |
68 |
| File size |
69 |
| About monitor resolution |
70 |
| About printer resolution |
70 |
| Resampling |
71 |
| Change pixel dimensions of an image |
72 |
| Change the print dimensions and resolution |
73 |
| Determine a suggested resolution for an image |
73 |
| View the print size on-screen |
74 |
| Acquiring images from cameras and scanners |
74 |
| Acquiring digital images from cameras |
74 |
| Import images from a digital camera using WIA (Windows only) |
74 |
| Importing scanned images |
75 |
| Creating, opening, and importing images |
76 |
| Create a new image |
76 |
| Adobe Version Cue |
77 |
| Open files |
77 |
| Open PDF files |
78 |
| Open an EPS file |
80 |
| Open a Photo CD file |
80 |
| Import PICT files and resources (Mac OS) |
81 |
| Placing files |
81 |
| About placing files |
81 |
| Place a file in Photoshop |
82 |
| Place PDF or Illustrator files in Photoshop |
83 |
| Paste Adobe Illustrator art into Photoshop |
83 |
| High dynamic range images |
84 |
| About high dynamic range images |
84 |
| Merge images to HDR |
86 |
| Adjust dynamic range view for HDR images |
88 |
| Convert from 32 bits to 8 or 16 bpc |
88 |
| About the HDR Color Picker (Photoshop Extended) |
90 |
| Paint on HDR images (Photoshop Extended) |
91 |
| Chapter 4: Camera Raw |
92 |
| Introduction to Camera Raw |
92 |
| About camera raw files |
92 |
| About Camera Raw |
92 |
| About the Digital Negative (DNG) format |
93 |
| Processing images with Camera Raw |
94 |
| Camera Raw dialog box overview |
96 |
| Work with the Camera Raw cache in Bridge |
97 |
| Navigating, opening, and saving images |
97 |
| Process, compare, and rate multiple images in Camera Raw |
97 |
| Automating image processing with Camera Raw |
98 |
| Open images in Camera Raw |
99 |
| Save a camera raw image in another format |
99 |
| Making color and tonal adjustments in Camera Raw |
100 |
| Using histogram and RGB levels in Camera Raw |
100 |
| Preview highlight and shadow clipping in Camera Raw |
101 |
| White balance controls in Camera Raw |
101 |
| Adjust tone in Camera Raw |
103 |
| Fine-tune tone curves in Camera Raw |
104 |
| Clarity, Saturation, and Vibrance controls in Camera Raw |
105 |
| HSL / Grayscale controls in Camera Raw |
105 |
| Tone a grayscale image in Camera Raw |
105 |
| Adjust color rendering for your camera in Camera Raw |
105 |
| Compensate for chromatic aberration in Camera Raw |
106 |
| Compensate for lens vignetting in Camera Raw |
107 |
| Modifying images with Camera Raw |
107 |
| Rotate images with Camera Raw |
107 |
| Straighten images in Camera Raw |
107 |
| Crop selected images in Camera Raw |
108 |
| Remove red-eye in Camera Raw |
108 |
| Retouch images in Camera Raw |
108 |
| Adjust sharpening in Camera Raw |
109 |
| Reducing noise in Camera Raw |
109 |
| Camera Raw settings |
110 |
| Save, reset, and load Camera Raw settings |
110 |
| Specify where Camera Raw settings are stored |
111 |
| Copy and paste Camera Raw settings |
111 |
| Apply saved Camera Raw settings |
112 |
| Export Camera Raw settings and DNG previews |
112 |
| Camera Raw Workflow options |
113 |
| Chapter 5: Color |
114 |
| About color |
114 |
| Understanding color |
114 |
| Color models, spaces, and modes |
115 |
| Adjusting color hue, saturation, and brightness |
116 |
| Color modes |
117 |
| RGB Color mode |
117 |
| CMYK Color mode |
117 |
| Lab Color mode |
118 |
| Grayscale mode |
118 |
| Bitmap mode |
118 |
| Duotone mode |
118 |
| Indexed Color mode |
118 |
| Multichannel mode |
119 |
| Converting between color modes |
119 |
| Convert an image to another color mode |
119 |
| Add a conditional mode change to an action |
120 |
| Convert a color photo to Grayscale mode |
120 |
| Convert an image to Bitmap mode |
120 |
| Convert a Bitmap mode image to Grayscale mode |
122 |
| Convert a grayscale or RGB image to indexed color |
122 |
| Customize indexed color tables |
124 |
| Choosing colors |
125 |
| About foreground and background colors |
125 |
| Choose colors in the toolbox |
125 |
| Choose colors with the Eyedropper tool |
126 |
| Adobe Color Picker overview |
126 |
| Choose a color with the Adobe Color Picker |
127 |
| Choose web-safe colors |
129 |
| Choose a CMYK equivalent for a non-printable color |
129 |
| Choose a spot color |
130 |
| Change the color picker |
131 |
| Color palette overview |
131 |
| Select a color in the Color palette |
132 |
| Select a color in the Swatches palette |
132 |
| Add, replace, and delete color swatches |
132 |
| Manage swatch libraries |
133 |
| Share swatches between applications |
134 |
| Chapter 6: Color management |
135 |
| Understanding color management |
135 |
| Why colors sometimes don’t match |
135 |
| What is a color management system? |
135 |
| Do you need color management? |
136 |
| Creating a viewing environment for color management |
137 |
| Keeping colors consistent |
137 |
| About color management in Adobe applications |
137 |
| Basic steps for producing consistent color |
138 |
| Synchronize color settings across Adobe applications |
139 |
| Set up color management |
139 |
| Change the appearance of CMYK black (Illustrator, InDesign) |
140 |
| Managing process and spot colors |
140 |
| Color-managing imported images |
141 |
| Color-managing imported images (Illustrator, InDesign) |
141 |
| Using a safe CMYK workflow |
141 |
| Preparing imported graphics for color management |
142 |
| View or change profiles for imported bitmap images (InDesign) |
142 |
| Color-managing documents for online viewing |
143 |
| Color-managing documents for online viewing |
143 |
| Color-managing PDFs for online viewing |
143 |
| Color-managing HTML documents for online viewing |
143 |
| Proofing colors |
144 |
| Soft-proofing colors |
144 |
| Soft-proof colors |
144 |
| Save or load a custom proof setup |
145 |
| Soft-proof colors (Acrobat) |
145 |
| Color-managing documents when printing |
146 |
| Printing with color management |
146 |
| Letting the printer determine colors when printing |
146 |
| Letting the application determine colors when printing |
146 |
| Obtaining custom profiles for desktop printers |
146 |
| Color-managing PDFs for printing |
147 |
| Working with color profiles |
148 |
| About color profiles |
148 |
| About monitor calibration and characterization |
149 |
| Calibrate and profile your monitor |
150 |
| Install a color profile |
150 |
| Embed a color profile |
150 |
| Embed a color profile (Acrobat) |
151 |
| Changing the color profile for a document |
151 |
| Assign or remove a color profile (Illustrator, Photoshop) |
151 |
| Assign or remove a color profile (InDesign) |
151 |
| Convert document colors to another profile (Photoshop) |
152 |
| Convert document colors to another profile |
152 |
| Color settings |
153 |
| Customize color settings |
153 |
| About color working spaces |
153 |
| Working space options |
153 |
| About missing and mismatched color profiles |
154 |
| Color management policy options |
155 |
| Color conversion options |
156 |
| About rendering intents |
156 |
| Advanced controls in Photoshop |
157 |
| Chapter 7: Making color and tonal adjustments |
158 |
| Viewing histograms and pixel values |
158 |
| About histograms |
158 |
| Histogram palette overview |
158 |
| View the histogram for a multilayered document |
161 |
| Preview histogram adjustments |
161 |
| Refresh the histogram display |
161 |
| View color values in an image |
162 |
| Adjusting color samplers |
163 |
| Understanding color adjustments |
163 |
| Before making color and tonal adjustments |
163 |
| Correcting images |
164 |
| Color adjustment commands |
165 |
| Make a color adjustment |
165 |
| Save and reapply adjustment dialog box settings |
166 |
| Correcting Colors in CMYK and RGB |
166 |
| Identify out-of-gamut colors |
166 |
| Adjusting image color and tone |
167 |
| Levels overview |
167 |
| Adjust tonal range using Levels |
168 |
| Adjust color using Levels |
169 |
| Curves overview |
170 |
| Adjust color and tonality with Curves |
171 |
| Color correct using the eyedroppers |
174 |
| Adjust hue and saturation |
175 |
| Convert a color image to black and white |
177 |
| Improve shadow and highlight detail |
178 |
| Add contrast to a photo |
179 |
| Adjust Exposure for HDR images |
180 |
| Targeting images for press |
181 |
| Setting highlight and shadow target values |
181 |
| Using Levels to preserve highlight and shadow details for printing |
181 |
| To set target values using the eyedroppers |
181 |
| Matching, replacing, and mixing colors |
183 |
| Match the color in different images |
183 |
| Replace the color of objects in an image |
185 |
| Mix color channels |
186 |
| Make selective color adjustments |
188 |
| Making quick image adjustments |
189 |
| Change the color balance using the Photo Filter command |
189 |
| Apply the Color Balance command |
189 |
| Apply the Brightness/Contrast command |
190 |
| Apply the Auto Levels command |
190 |
| Apply the Auto Contrast command |
191 |
| Remove a color cast with Auto Color |
192 |
| Set Auto adjustment options |
192 |
| Apply the Variations command |
193 |
| To use the Equalize command |
194 |
| Applying special color effects to images |
194 |
| Desaturate colors |
194 |
| Invert colors |
195 |
| Create a two-value black and white image |
195 |
| Posterize an image |
195 |
| Apply a gradient map to an image |
196 |
| Chapter 8: Retouching and transforming |
197 |
| Adjusting crop, rotation, and canvas |
197 |
| Crop images |
197 |
| Transform perspective while cropping |
199 |
| Crop and Straighten photos |
200 |
| Rotate or flip an entire image |
200 |
| Change the canvas size |
201 |
| Make a photo frame |
202 |
| Retouching and repairing images |
202 |
| About the Clone Source palette |
202 |
| Retouch with the Clone Stamp tool |
202 |
| Set sample sources for cloning and healing |
203 |
| Retouch with the Healing Brush tool |
205 |
| Retouch with the Spot Healing Brush tool |
206 |
| Patch an area |
207 |
| Remove red eye |
209 |
| Replace color in image areas |
209 |
| Smudge image areas |
210 |
| Blur image areas |
210 |
| Sharpen image areas |
210 |
| Dodge or burn areas |
211 |
| Adjust color saturation in image areas |
211 |
| Correcting image distortion and noise |
212 |
| About lens distortion |
212 |
| Correct lens distortion and adjust perspective |
212 |
| Reduce image noise and JPEG artifacts |
214 |
| Adjusting image sharpness and blur |
214 |
| Sharpen images |
214 |
| Sharpen using Smart Sharpen |
215 |
| Sharpen using Unsharp Mask |
216 |
| Sharpen selectively |
217 |
| Add lens blur |
219 |
| Transforming objects |
220 |
| Apply transformations |
220 |
| Select an item to transform |
221 |
| Set or move the reference point for a transformation |
221 |
| Scale, rotate, skew, distort, apply perspective, or warp |
221 |
| Flip or rotate precisely |
222 |
| Repeat a transformation |
223 |
| Duplicate an item when transforming it |
223 |
| Transform freely |
223 |
| Warp an item |
224 |
| Liquify filter |
226 |
| Liquify filter overview |
226 |
| Distortion tools |
227 |
| Distort an image |
228 |
| Freeze and thaw areas |
228 |
| Reconstruct distortions |
229 |
| Work with meshes |
231 |
| Work with backdrops |
231 |
| Vanishing Point |
232 |
| About Vanishing Point |
232 |
| Vanishing Point dialog box overview |
232 |
| Work in Vanishing Point |
234 |
| About perspective planes and the grid |
236 |
| Define and adjust perspective planes in Vanishing Point |
236 |
| About selections in Vanishing Point |
238 |
| Fill selections with another area of an image |
240 |
| Copy selections in Vanishing Point |
241 |
| Paste an item into Vanishing Point |
242 |
| Paint with a color in Vanishing Point |
242 |
| Paint with sampled pixels in Vanishing Point |
243 |
| Measure in Vanishing Point |
244 |
| Export measurements, textures, and 3D information |
245 |
| Render grids to Photoshop |
246 |
| Create panoramic images |
246 |
| About Photomerge |
246 |
| Take pictures for use with Photomerge |
246 |
| Create a Photomerge composition |
247 |
| Create a photomerge interactively |
248 |
| Chapter 9: Selecting |
251 |
| Making selections |
251 |
| About selecting pixels |
251 |
| Select, deselect, and reselect pixels |
251 |
| Select with the marquee tools |
252 |
| Select with the Lasso tool |
253 |
| Select with the Polygonal Lasso tool |
253 |
| Select with the Magnetic Lasso tool |
254 |
| Select with the Quick Selection tool |
256 |
| Select with the Magic Wand tool |
257 |
| Select a color range |
257 |
| Adjusting pixel selections |
259 |
| Move, hide, or invert a selection |
259 |
| Adjust selections manually |
260 |
| Expand or contract a selection by a specific number of pixels |
261 |
| Create a selection around a selection border |
261 |
| Expand a selection to include areas with similar color |
262 |
| Clean up stray pixels in a color-based selection |
262 |
| Refine selection edges |
262 |
| Soften the edges of selections |
263 |
| Remove fringe pixels from a selection |
264 |
| Moving and copying selected pixels |
265 |
| Move a selection |
265 |
| Copy selections |
265 |
| Copy between applications |
267 |
| Deleting and extracting objects |
269 |
| Remove (cut) an object from a photo |
269 |
| Delete selected pixels |
269 |
| Extract an object from its background |
269 |
| Channels |
271 |
| About channels |
271 |
| Channels palette overview |
272 |
| Show or hide a channel |
273 |
| Show color channels in color |
273 |
| Select and edit channels |
273 |
| Rearrange and rename alpha and spot channels |
274 |
| Duplicate channels |
274 |
| Split channels into separate images |
275 |
| Merge channels |
275 |
| Delete a channel |
276 |
| Saving selections and using masks |
276 |
| About masks and alpha channels |
276 |
| Create a temporary quick mask |
277 |
| Change Quick Mask options |
278 |
| Create and edit alpha channel masks |
279 |
| Save and load selections |
280 |
| Channel calculations |
282 |
| Blending layers and channels |
282 |
| Blend channels with the Apply Image command |
282 |
| Blend channels with the Calculations command |
283 |
| Add and Subtract blending modes |
283 |
| Chapter 10: Layers |
285 |
| Layer Basics |
285 |
| About layers |
285 |
| Layers palette overview |
286 |
| Convert background and layers |
287 |
| Create layers and groups |
287 |
| Duplicate layers |
288 |
| Show or hide a layer, group, or style |
289 |
| View layers and groups within a group |
289 |
| Sample from all visible layers |
289 |
| Change transparency preferences |
289 |
| Selecting, grouping, and linking layers |
290 |
| Select layers |
290 |
| Group and ungroup layers |
291 |
| Add layers to a group |
291 |
| Link and unlink layers |
291 |
| Moving, stacking, and locking layers |
291 |
| Change the stack order of layers and groups |
291 |
| Show layer edges and handles |
292 |
| Move the content of layers |
292 |
| Align objects on different layers |
293 |
| Distribute layers and groups evenly |
293 |
| Automatically align image layers |
294 |
| Auto blend layers |
295 |
| Rotate a layer |
295 |
| Lock layers |
296 |
| Managing layers |
296 |
| Rename a layer or group |
296 |
| Assign a color to a layer or group |
297 |
| Rasterize layers |
297 |
| Delete a layer or group |
297 |
| Export layers |
298 |
| Track file size |
298 |
| Merge and stamp layers |
298 |
| Setting opacity and blending |
299 |
| Specify opacity for a layer or group |
299 |
| Specify fill opacity for a layer |
300 |
| Specify a blending mode for a layer or group |
300 |
| Filling new layers with a neutral color |
300 |
| Create a knockout |
301 |
| Exclude channels from blending |
302 |
| Group blend effects |
302 |
| Specify a tonal range for blending layers |
303 |
| Layer effects and styles |
304 |
| About layer effects and styles |
304 |
| Apply preset styles |
305 |
| Layer Styles dialog box overview |
305 |
| Apply or edit a custom layer style |
306 |
| Layer style options |
307 |
| Modify layer effects with contours |
308 |
| Set a global lighting angle for all layers |
309 |
| Display or hide layer styles |
309 |
| Create and manage preset styles |
310 |
| Copy layer styles |
311 |
| Scale a layer effect |
312 |
| Remove layer effects |
312 |
| Convert a layer style to image layers |
312 |
| Adjustment and fill layers |
313 |
| About adjustment layers and fill layers |
313 |
| Create adjustment and fill layers |
314 |
| Edit an adjustment or fill layer |
315 |
| Merging adjustment layers or fill layers |
315 |
| Nondestructive editing |
315 |
| About nondestructive editing |
315 |
| About Smart Objects |
316 |
| Create Smart Objects |
317 |
| Duplicate a Smart Object |
318 |
| Edit the content of a Smart Object |
318 |
| Replace the contents of a Smart Object |
318 |
| Export the contents of a Smart Object |
318 |
| Convert a Smart Object to a layer |
319 |
| About Smart Filters |
319 |
| Apply a Smart Filter |
319 |
| Edit a Smart Filter |
320 |
| Hide Smart Filters |
320 |
| Reorder, duplicate, or delete Smart Filters |
320 |
| Mask Smart Filters |
321 |
| Layer comps |
322 |
| About layer comps |
322 |
| Create a layer comp |
323 |
| Apply and view layer comps |
323 |
| Change and update a layer comp |
324 |
| Clear layer comp warnings |
324 |
| Delete a layer comp |
324 |
| Export layer comps |
324 |
| Masking layers |
325 |
| About layer and vector masks |
325 |
| Add layer masks |
326 |
| Edit a layer mask |
326 |
| Select and display the layer mask channel |
327 |
| Disable or enable a layer mask |
327 |
| Change the layer mask rubylith color or opacity |
327 |
| Add and edit vector masks |
328 |
| Unlinking layers and masks |
328 |
| Apply or delete a layer mask |
329 |
| Load a layer or layer mask’s boundaries as a selection |
329 |
| Mask layers with clipping masks |
330 |
| Combine multiple images into a group portrait |
331 |
| Chapter 11: Painting |
332 |
| Painting tools |
332 |
| About painting tools, options, and palettes |
332 |
| Paint with the Brush tool or Pencil tool |
333 |
| Paint tool options |
333 |
| Paint with a pattern |
333 |
| Paint with the Art History Brush |
334 |
| Erase with the Eraser tool |
335 |
| Change similar pixels with the Magic Eraser tool |
335 |
| Change pixels to transparent with the Background Eraser tool |
336 |
| Auto Erase with the Pencil tool |
337 |
| Changing the brush cursor |
337 |
| Brush presets |
337 |
| Select a preset brush |
337 |
| Change how preset brushes are displayed |
338 |
| Load, save, and manage brush presets |
338 |
| Create a new preset brush |
339 |
| Creating and modifying brushes |
339 |
| Brushes palette overview |
339 |
| Create a brush tip from an image |
340 |
| Create a brush and set painting options |
341 |
| Brush tip shape options |
341 |
| Adding brush dynamics |
343 |
| Brush shape dynamics |
344 |
| Brush scattering |
345 |
| Textured brush options |
346 |
| Dual brushes |
347 |
| Color dynamics Brush options |
347 |
| Other dynamics brush options |
348 |
| Other Brush options |
349 |
| Copy textures between tools |
350 |
| Clear brush options |
350 |
| Set pen sensitivity for graphics tablets |
350 |
| Blending modes |
350 |
| About blending modes |
350 |
| List of blending modes |
351 |
| Blending mode examples |
353 |
| Gradients |
354 |
| Apply a gradient fill |
354 |
| Manage gradient presets |
355 |
| Gradient Editor overview |
356 |
| Create a smooth gradient |
356 |
| Specify the gradient transparency |
357 |
| Create a noise gradient |
358 |
| Filling and stroking selections, layers, and paths |
358 |
| Fill with the Paint Bucket tool |
359 |
| Fill a selection or layer with a color |
359 |
| Fill the work canvas |
360 |
| Fill a selection with a pattern |
360 |
| Stroke a selection or layer with color |
360 |
| Stroke a path with color |
361 |
| Draw a circle or square |
361 |
| Creating and managing patterns |
361 |
| About patterns |
361 |
| Define an image as a preset pattern |
362 |
| Manage pattern libraries and presets |
362 |
| Generate a pattern using the Pattern Maker |
363 |
| Chapter 12: Drawing |
365 |
| Drawing vector graphics |
365 |
| Drawing shapes and paths |
365 |
| Drawing modes |
365 |
| Drawing shapes |
366 |
| Create a shape on a shape layer |
366 |
| Draw multiple shapes in a layer |
367 |
| Draw a wheel shape |
367 |
| Draw a custom shape |
368 |
| Save a shape or path as a custom shape |
368 |
| Create a rasterized shape |
368 |
| Edit shapes |
368 |
| Shape tool options |
369 |
| Drawing with the Pen tools |
370 |
| About the Pen tools |
370 |
| Draw straight line segments with the Pen tool |
370 |
| Draw curves with the Pen tool |
371 |
| Finish drawing a path |
373 |
| Draw straight lines followed by curves |
373 |
| Draw curves followed by straight lines |
373 |
| Draw two curved segments connected by a corner |
374 |
| Draw with the Freeform Pen tool |
374 |
| Draw using the magnetic pen options |
375 |
| Managing paths |
376 |
| Paths palette overview |
376 |
| Create a new path in the Paths palette |
376 |
| Create a new work path |
376 |
| Manage paths |
377 |
| Editing paths |
378 |
| Path segments, components, and points |
378 |
| Select a path |
379 |
| Adjust path segments |
380 |
| Adjust path components |
382 |
| Add or delete anchor points |
384 |
| Convert between smooth points and corner points |
385 |
| Converting between paths and selection borders |
386 |
| Convert paths to selection borders |
386 |
| Convert a selection to a path |
387 |
| Adding color to paths |
387 |
| Fill paths with color |
387 |
| Stroke paths with color |
388 |
| Chapter 13: Filters |
390 |
| Filter basics |
390 |
| Using filters |
390 |
| Apply a filter from the Filter menu |
391 |
| Filter Gallery overview |
391 |
| Apply filters from the Filter Gallery |
392 |
| Blend and fade filter effects |
393 |
| Tips for creating special effects |
394 |
| Improve filter performance |
394 |
| Filter effects reference |
395 |
| Artistic filters |
395 |
| Blur filters |
395 |
| Brush Stroke filters |
397 |
| Distort filters |
397 |
| Noise filters |
398 |
| Pixelate filters |
399 |
| Render filters |
399 |
| Sharpen filters |
400 |
| Sketch filters |
400 |
| Stylize filters |
401 |
| Texture filters |
402 |
| Video filters |
402 |
| Other filters |
402 |
| Digimarc filters |
403 |
| Vanishing Point |
403 |
| Applying specific filters |
403 |
| Load images and textures for filters |
403 |
| Set texture and glass surface controls |
403 |
| Defining undistorted areas |
404 |
| Apply the Dust And Scratches filter |
404 |
| Apply the Displace filter |
404 |
| Apply the Color Halftone filter |
405 |
| Apply the Extrude filter |
405 |
| Apply the Trace Contour filter |
405 |
| Create a Custom filter |
405 |
| Add Lighting Effects |
406 |
| Apply the Lighting Effects filter |
406 |
| Lighting Effects types |
407 |
| Adjust an Omni light |
407 |
| Adjust directional light using the preview window |
407 |
| Adjust the spotlight using the preview window |
407 |
| Lighting Effects styles |
408 |
| Add or delete a light |
408 |
| Create, save, or delete a Lighting Effects style |
408 |
| Use the Texture Channel in the Lighting Effects |
409 |
| Chapter 14: Type |
410 |
| Creating type |
410 |
| About type and type layers |
410 |
| Entering type |
411 |
| Enter point type |
411 |
| Enter paragraph type |
412 |
| Resize or transform a type bounding box |
412 |
| Convert between point type and paragraph type |
413 |
| Editing text |
413 |
| Edit text |
413 |
| Specify curly or straight quotes |
414 |
| Apply anti-aliasing to a type layer |
414 |
| Check and correct spelling |
415 |
| Find and replace text |
416 |
| Assign a language for text |
416 |
| Change the orientation of a type layer |
417 |
| Rasterize type layers |
417 |
| Formatting characters |
418 |
| About character formatting |
418 |
| Select characters |
418 |
| Character palette overview |
418 |
| About Dynamic Shortcuts |
419 |
| Specify type size |
419 |
| Change the type color |
420 |
| Change the color of individual letters |
420 |
| Underline or strike through text |
421 |
| Apply all caps or small caps |
421 |
| Specify superscript or subscript characters |
422 |
| Fonts |
422 |
| About fonts |
422 |
| Previewing fonts |
422 |
| Choose a font family and style |
423 |
| Change the font on multiple layers |
423 |
| About missing fonts and glyph protection |
423 |
| OpenType fonts |
424 |
| Apply OpenType features |
424 |
| Line and character spacing |
426 |
| Set leading |
426 |
| Kern and track |
426 |
| Shift the baseline |
428 |
| Turn fractional character widths off or on |
428 |
| Scaling and rotating type |
428 |
| Adjust the scale of type |
428 |
| Rotate type |
429 |
| Rotate vertical type characters |
429 |
| Formatting paragraphs |
429 |
| Format paragraphs |
429 |
| Paragraph palette overview |
430 |
| Specify alignment |
430 |
| Specify justification for paragraph type |
431 |
| Adjust word and letter spacing in justified text |
431 |
| Indent paragraphs |
432 |
| Adjust paragraph spacing |
432 |
| Specify hanging punctuation for Roman fonts |
433 |
| Adjust hyphenation automatically |
433 |
| Prevent words from breaking |
434 |
| Composition methods |
434 |
| Creating type effects |
435 |
| About type effects |
435 |
| Create and edit type on a path |
435 |
| Warp and unwarp type |
437 |
| Create a work path from type |
438 |
| Convert type to shapes |
438 |
| Create a type selection border |
439 |
| Add a drop shadow to text |
439 |
| Fill type with an image |
439 |
| Asian type |
440 |
| About Asian type |
440 |
| Display and set Asian type options |
440 |
| Reduce spacing around Asian type characters |
441 |
| Specify how leading is measured in Asian type |
441 |
| Use tate-chu-yoko |
441 |
| Align Asian characters |
442 |
| Specify left and right underlining with Asian type |
442 |
| Set Asian OpenType font attributes |
442 |
| Asian OpenType options |
444 |
| Choose a mojikumi set |
444 |
| Choose kinsoku shori settings for a paragraph |
445 |
| Specify a kinsoku line-breaking option |
446 |
| Specify a burasagari option |
446 |
| Chapter 15: Saving and exporting images |
447 |
| Saving images |
447 |
| Saving image files |
447 |
| Save a file |
447 |
| Set file saving preferences |
449 |
| Save large documents |
449 |
| Testing Photoshop images for mobile devices with Adobe Device Central |
450 |
| Create mobile content with Adobe Device Central and Photoshop |
450 |
| Saving PDF files |
451 |
| Saving files in Photoshop PDF format |
451 |
| Save a file in Photoshop PDF format |
451 |
| Adobe PDF presets |
452 |
| About PDF/X and PDF/A standards |
454 |
| PDF compatibility levels |
454 |
| General options for Adobe PDF |
455 |
| Compression and downsampling options for Adobe PDF |
455 |
| Color management and PDF/X options for Adobe PDF |
457 |
| Adding security to PDF files |
457 |
| Save an Adobe PDF preset |
457 |
| Load, edit, or delete Adobe PDF presets |
458 |
| Saving and exporting files in other formats |
459 |
| Save a file in TIFF format |
459 |
| Save a file in JPEG format |
460 |
| Save a file in PNG format |
460 |
| Save a file in GIF format |
461 |
| Save a file in Photoshop EPS format |
461 |
| Save a file in Photoshop DCS format |
462 |
| Save a file in Photoshop Raw format |
462 |
| Save a file in BMP format |
463 |
| Save a 16-bits-per-channel file in Cineon format |
463 |
| Save a file in Targa format |
463 |
| Save a file in JPEG 2000 format (optional Photoshop plug-in) |
463 |
| Export layers to files |
465 |
| File formats |
466 |
| About file formats and compression |
466 |
| Maximize compatibility when saving files |
467 |
| Photoshop format (PSD) |
467 |
| Photoshop 2.0 format |
467 |
| Photoshop DCS 1.0 and 2.0 formats |
467 |
| Photoshop EPS format |
467 |
| Photoshop Raw format |
468 |
| Digital Negative format (DNG) |
468 |
| BMP format |
469 |
| Cineon format |
469 |
| DICOM format |
469 |
| Filmstrip format |
469 |
| GIF |
469 |
| IFF |
469 |
| JPEG format |
470 |
| JPEG 2000 format (Photoshop optional plug-in) |
470 |
| Large Document Format |
470 |
| OpenEXR format |
470 |
| PCX |
471 |
| PDF |
471 |
| PICT File |
471 |
| PICT Resource |
471 |
| Pixar format |
472 |
| PNG format |
472 |
| Portable Bit Map format |
472 |
| Radiance format |
472 |
| Scitex CT |
472 |
| Targa |
473 |
| TIFF |
473 |
| WBMP format |
473 |
| Metadata and annotations |
473 |
| About metadata |
473 |
| Annotating images |
474 |
| Add notes and audio annotations |
474 |
| Open and edit annotations |
475 |
| Adding and viewing Digimarc copyright protection |
476 |
| Read a Digimarc watermark |
476 |
| Adding digital copyright information |
477 |
| Before adding a digital watermark |
477 |
| Embed a watermark |
478 |
| Using the Watermark Durability setting |
478 |
| Check the signal strength meter |
479 |
| Presentations and photo layouts |
479 |
| Create a PDF presentation |
479 |
| Create a contact sheet |
481 |
| Place multiple photos into a picture package |
482 |
| Customize a picture package layout |
484 |
| Placing Photoshop images in other applications |
485 |
| Using Photoshop images in other applications |
485 |
| Prepare images for page-layout programs |
485 |
| Use Photoshop artwork in Adobe Illustrator |
486 |
| Create transparency using image clipping paths |
487 |
| Printing image clipping paths |
488 |
| Export paths to Adobe Illustrator |
488 |
| Link or embed an image using OLE (Windows only) |
488 |
| Chapter 16: Printing |
490 |
| Printing from Photoshop |
490 |
| About printing |
490 |
| About desktop printing |
490 |
| Print images |
491 |
| Position and scale images |
493 |
| Print part of an image |
494 |
| Print vector data |
494 |
| Printing with color management |
494 |
| Let printer determine printed colors |
494 |
| Let Photoshop determine printed colors |
495 |
| Print a hard proof |
496 |
| Print targets for creating custom profiles |
497 |
| Printing images to a commercial printing press |
498 |
| Preparing images for press |
498 |
| Set output options |
498 |
| Selecting halftone screen attributes |
500 |
| Define the attributes of a halftone screen |
501 |
| Save or load halftone screen settings |
502 |
| Print separations from Photoshop |
502 |
| Prepare an image with spot channels for printing from another application |
503 |
| Change the encoding method |
503 |
| Create a color trap |
503 |
| Determine scan resolution for printing |
504 |
| Printing duotones |
505 |
| About duotones |
505 |
| Convert an image to duotone |
506 |
| Modify the duotone curve for a given ink |
506 |
| Specifying overprint colors |
507 |
| Adjust the display of overprint colors |
507 |
| Saving and loading duotone settings |
507 |
| View the individual colors of a duotone image |
507 |
| Printing duotones |
508 |
| Exporting duotone images to other applications |
508 |
| Printing spot colors |
508 |
| About spot colors |
508 |
| Create a new spot channel |
509 |
| Convert an alpha channel to a spot channel |
510 |
| Edit a spot channel to add or remove color |
510 |
| Change a spot channel’s color or solidity |
510 |
| Merge spot channels |
511 |
| Adjust overlapping spot colors |
511 |
| Chapter 17: Web graphics |
512 |
| Working with web graphics |
512 |
| About web graphics |
512 |
| Creating rollovers |
512 |
| Export to Zoomify |
513 |
| Working with hexadecimal color values |
513 |
| Slicing web pages |
514 |
| About sliced web pages |
514 |
| Slice types |
514 |
| Slice a web page |
515 |
| Convert auto and layer-based slices to user slices |
516 |
| View slices and slice options |
516 |
| Modifying slices |
517 |
| Select one or more slices |
517 |
| Move, resize, and snap user slices |
518 |
| Divide user slices and auto slices |
518 |
| Duplicate slices |
519 |
| Copy and paste a slice |
519 |
| Combine slices |
519 |
| Change the stacking order of slices |
520 |
| Align and distribute user slices |
520 |
| Delete a slice |
520 |
| Lock all slices |
521 |
| Slice output options |
521 |
| Display the Slice Options dialog box |
521 |
| Specify a slice content type |
521 |
| Rename a slice |
521 |
| Choose a background color for a slice |
522 |
| Assign URL link information to an Image slice |
522 |
| Specify browser messages and Alt text |
522 |
| Add HTML text to a slice |
523 |
| Creating web photo galleries |
523 |
| About web photo galleries |
523 |
| Create a web photo gallery |
524 |
| Making sure that your colors match |
525 |
| Web photo gallery options |
525 |
| Web photo gallery styles |
526 |
| About customizing web photo gallery styles |
527 |
| Customize or create a web photo gallery style |
527 |
| Web photo gallery style tokens |
528 |
| Optimizing images |
530 |
| About optimization |
530 |
| Save For Web & Devices overview |
530 |
| Preview image gamma at different values |
532 |
| Optimize an image for the web |
532 |
| Save or delete optimization presets |
533 |
| Work with slices in the Save For Web & Devices dialog box |
534 |
| Compress a web graphic to a specific file size |
534 |
| Resize artwork while optimizing |
534 |
| Generate CSS layers for web graphics |
535 |
| Vary optimization based on a mask |
535 |
| Preview optimized images in a web browser |
536 |
| Save a file to e-mail |
536 |
| Web graphics optimization options |
537 |
| Web graphic formats |
537 |
| JPEG optimization options |
537 |
| GIF and PNG-8 optimization options |
538 |
| Optimize transparency in GIF and PNG images |
541 |
| View the color table for an optimized slice |
541 |
| Customize the color table for GIF and PNG-8 images |
541 |
| PNG-24 optimization options |
545 |
| WBMP optimization options |
545 |
| SWF optimization options (Illustrator) |
546 |
| SVG optimization options (Illustrator) |
547 |
| Output settings for web graphics |
548 |
| Set output options |
548 |
| HTML output options |
549 |
| Slice output options |
549 |
| Background output settings |
550 |
| Saving Files output settings |
550 |
| Include title and copyright information with an image |
550 |
| Chapter 18: Video and animation |
551 |
| Video and animation in Photoshop |
551 |
| About animation |
551 |
| About video and video layers in Photoshop Extended |
551 |
| Supported video and image sequence formats (Photoshop Extended) |
552 |
| Animation palette overview |
553 |
| Switch animation modes (Photoshop Extended) |
555 |
| Specify timeline duration and frame rate (Photoshop Extended) |
556 |
| Creating images for video |
556 |
| About creating images for video |
556 |
| Aspect ratio |
557 |
| Create an image for use in video |
558 |
| Load video actions |
559 |
| Adjust pixel aspect ratio |
560 |
| Prepare images for use in After Effects |
560 |
| Import video files and image sequences (Photoshop Extended) |
561 |
| Open or import a video file (Photoshop Extended) |
561 |
| Import image sequences (Photoshop Extended) |
561 |
| Place a video or image sequence (Photoshop Extended) |
562 |
| Reload footage in a video layer (Photoshop Extended) |
563 |
| Replace footage in a video layer (Photoshop Extended) |
563 |
| Interpreting video footage (Photoshop Extended) |
563 |
| Interpret video footage (Photoshop Extended) |
563 |
| Painting frames in video layers (Photoshop Extended) |
564 |
| Paint frames in video layers (Photoshop Extended) |
564 |
| Cloning content in video and animation frames (Photoshop Extended) |
565 |
| Restore frames in video layers (Photoshop Extended) |
566 |
| Managing color in video layers (Photoshop Extended) |
566 |
| Editing video and animation layers (Photoshop Extended) |
567 |
| Transform video layers (Photoshop Extended) |
567 |
| Create new video layers |
567 |
| Set a work area (Photoshop Extended) |
568 |
| Specify when a layer appears in a video or animation (Photoshop Extended) |
568 |
| Remove footage from a layer (Photoshop Extended) |
569 |
| Lift work area (Photoshop Extended) |
569 |
| Extract work area (Photoshop Extended) |
570 |
| Split video layers (Photoshop Extended) |
570 |
| Group layers in a video or animation (Photoshop Extended) |
571 |
| Rasterize video layers (Photoshop Extended) |
571 |
| Creating frame animations |
571 |
| Frame animation workflow |
571 |
| Add frames to an animation |
573 |
| Select animation frames |
573 |
| Edit animation frames |
574 |
| Changing attributes of layers in animations |
574 |
| Copy and paste layers between frames |
575 |
| Create frames using tweening |
576 |
| Add a new layer every time you create a frame |
577 |
| Specify a delay time in frame animations |
577 |
| Choose a disposal method |
578 |
| Specify looping in frame animations |
578 |
| Delete an entire animation |
579 |
| Creating timeline animations (Photoshop Extended) |
579 |
| Timeline animation workflow (Photoshop Extended) |
579 |
| Use keyframes to animate layer properties (Photoshop Extended) |
581 |
| Choose interpolation method (Photoshop Extended) |
582 |
| Create hand-drawn animations (Photoshop Extended) |
583 |
| Insert, delete, or duplicate blank video frames (Photoshop Extended) |
583 |
| Specify onion skin settings (Photoshop Extended) |
584 |
| Convert frame and timeline animations (Photoshop Extended) |
585 |
| Open a multilayer animation |
585 |
| Preview video and animations |
586 |
| Preview a frame animation |
586 |
| Set the timeline area to be previewed (Photoshop Extended) |
586 |
| Previewing video or timeline animations (Photoshop Extended) |
587 |
| Preview your document on a video monitor |
587 |
| Save and export video and animations |
588 |
| Video and animation export formats |
588 |
| Optimize animation frames |
589 |
| Flatten frames into layers |
589 |
| Export video |
590 |
| Specify QuickTime Movie settings (Photoshop Extended) |
594 |
| Export image sequences |
595 |
| Alpha channel rendering in video and image sequences (Photoshop Extended) |
596 |
| Chapter 19: Technical imaging |
597 |
| Photoshop and MATLAB (Photoshop Extended) |
597 |
| About Photoshop and MATLAB (Photoshop Extended) |
597 |
| Set up MATLAB and Photoshop (Photoshop Extended) |
597 |
| Connect/disconnect to Photoshop from MATLAB (Photoshop Extended) |
598 |
| Using help and getting started (Photoshop Extended) |
598 |
| MATLAB commands (Photoshop Extended) |
598 |
| Create a new document in MATLAB (Photoshop Extended) |
598 |
| DICOM files (Photoshop Extended) |
599 |
| About DICOM files (Photoshop Extended) |
599 |
| Open a DICOM file (Photoshop Extended) |
600 |
| Export DICOM frames as JPEG files (Photoshop Extended) |
600 |
| DICOM metadata (Photoshop Extended) |
601 |
| Animate DICOM files (Photoshop Extended) |
601 |
| Image Stacks (Photoshop Extended) |
601 |
| About image stacks (Photoshop Extended) |
601 |
| Creating an image stack (Photoshop Extended) |
602 |
| Use a script to create an image stack (Photoshop Extended) |
604 |
| Measurement (Photoshop Extended) |
604 |
| About measurement (Photoshop Extended) |
604 |
| Set the measurement scale (Photoshop Extended) |
604 |
| Use scale markers (Photoshop Extended) |
605 |
| Performing a measurement (Photoshop Extended) |
606 |
| Use the Measurement Log (Photoshop Extended) |
608 |
| Counting objects in an image (Photoshop Extended) |
610 |
| About counting (Photoshop Extended) |
610 |
| Manually count items in an image (Photoshop Extended) |
610 |
| Automatic counting using a selection (Photoshop Extended) |
611 |
| Working with 3D files (Photoshop Extended) |
611 |
| 3D files in Photoshop (Photoshop Extended) |
611 |
| Opening 3D files (Photoshop Extended) |
612 |
| Transforming 3D models (Photoshop Extended) |
612 |
| Editing 3D textures (Photoshop Extended) |
615 |
| Place 3D objects in an image (Photoshop Extended) |
616 |
| Save 3D files (Photoshop Extended) |
616 |
| Chapter 20: Automating tasks |
617 |
| Automating with actions |
617 |
| About actions |
617 |
| Actions palette overview |
617 |
| Play an action on a file |
618 |
| Specify playback speed |
618 |
| Manage actions |
619 |
| Manage action sets |
619 |
| Creating actions |
621 |
| Recording actions |
621 |
| Record an action |
621 |
| Record a path |
622 |
| Insert a stop |
622 |
| Change settings when playing an action |
623 |
| Exclude commands from an action |
623 |
| Insert a non-recordable menu command |
624 |
| Edit and rerecord actions |
624 |
| Processing a batch of files |
625 |
| Convert files with the Image Processor |
625 |
| Process a batch of files |
626 |
| Create a droplet from an action |
627 |
| Batch and droplet processing options |
628 |
| Scripting |
629 |
| About scripting |
629 |
| Run a JavaScript |
630 |
| Set scripts and actions to run automatically |
630 |
| Creating data-driven graphics |
630 |
| About data-driven graphics |
630 |
| Define variables |
631 |
| Rename a variable |
633 |
| Define a data set |
633 |
| Preview or apply a data set |
633 |
| Generate graphics using data sets |
634 |
| Creating data sets in external files |
634 |
| Import a data set |
635 |
| Saving templates for use with other Adobe products |
635 |
| Chapter 21: Keyboard shortcuts |
636 |
| Customizing keyboard shortcuts |
636 |
| About customizing keyboard shortcuts |
636 |
| Define new keyboard shortcuts |
636 |
| Clear shortcuts from a command or tool |
637 |
| Delete a set of shortcuts |
637 |
| Default keyboard shortcuts |
637 |
| Keys for selecting tools |
637 |
| Keys for selecting tools in the Extract toolbox |
639 |
| Keys for selecting tools in the Liquify toolbox |
639 |
| Keys for working with Extract, Liquify, and Pattern Maker |
640 |
| Keys for using the Filter Gallery |
642 |
| Keys for using the Refine Edge dialog box |
642 |
| Keys for using the Black-and-White dialog box |
642 |
| Keys for using the Camera Raw dialog box |
642 |
| Keys for using the Curves dialog box |
643 |
| Keys for using Photomerge |
644 |
| Keys for using Vanishing Point |
644 |
| Keys for working with blending modes |
645 |
| Keys for viewing images |
646 |
| Keys for selecting and moving objects |
647 |
| Keys for editing paths |
648 |
| Keys for painting objects |
649 |
| Keys for transforming selections, selection borders, and paths |
650 |
| Keys for selecting, editing, and navigating through text |
650 |
| Keys for formatting type |
650 |
| Keys for slicing and optimizing |
651 |
| Keys for using palettes |
651 |
| Keys for using the Actions palette |
652 |
| Keys for using the Animation palette |
653 |
| Keys for using the Animation palette Timeline Mode (Photoshop Extended Only) |
653 |
| Keys for using the Clone Source |
653 |
| Keys for using the Brushes palette |
654 |
| Keys for using the Channels palette |
654 |
| Keys for using the Color palette |
654 |
| Keys for using the History palette |
654 |
| Keys for using the Info palette |
655 |
| Keys for using the Layer Comps palette |
655 |
| Keys for using the Layers palette |
655 |
| Keys for using the Paths palette |
657 |
| Keys for using the Swatches palette |
657 |
| Keys for using Measurement (Photoshop Extended Only) |
657 |
| Keys for using 3D tools (Photoshop Extended) |
658 |
| Keys for working with DICOM files (Photoshop Extended) |
658 |
| Function keys |
658 |
| Index |
660 |
| Numerics |
660 |
| A |
660 |
| B |
661 |
| C |
662 |
| D |
665 |
| E |
666 |
| F |
666 |
| G |
667 |
| H |
668 |
| I |
668 |
| J |
669 |
| K |
670 |
| L |
670 |
| M |
671 |
| N |
672 |
| O |
672 |
| P |
672 |
| Q |
675 |
| R |
675 |
| S |
676 |
| T |
678 |
| U |
680 |
| V |
680 |
| W |
680 |
| X |
681 |

 1
1 2
2 3
3 4
4 5
5 6
6 7
7 8
8 9
9 10
10 11
11 12
12 13
13 14
14 15
15 16
16 17
17 18
18 19
19 20
20 21
21 22
22 23
23 24
24 25
25 26
26 27
27 28
28 29
29 30
30 31
31 32
32 33
33 34
34 35
35 36
36 37
37 38
38 39
39 40
40 41
41 42
42 43
43 44
44 45
45 46
46 47
47 48
48 49
49 50
50 51
51 52
52 53
53 54
54 55
55 56
56 57
57 58
58 59
59 60
60 61
61 62
62 63
63 64
64 65
65 66
66 67
67 68
68 69
69 70
70 71
71 72
72 73
73 74
74 75
75 76
76 77
77 78
78 79
79 80
80 81
81 82
82 83
83 84
84 85
85 86
86 87
87 88
88 89
89 90
90 91
91 92
92 93
93 94
94 95
95 96
96 97
97 98
98 99
99 100
100 101
101 102
102 103
103 104
104 105
105 106
106 107
107 108
108 109
109 110
110 111
111 112
112 113
113 114
114 115
115 116
116 117
117 118
118 119
119 120
120 121
121 122
122 123
123 124
124 125
125 126
126 127
127 128
128 129
129 130
130 131
131 132
132 133
133 134
134 135
135 136
136 137
137 138
138 139
139 140
140 141
141 142
142 143
143 144
144 145
145 146
146 147
147 148
148 149
149 150
150 151
151 152
152 153
153 154
154 155
155 156
156 157
157 158
158 159
159 160
160 161
161 162
162 163
163 164
164 165
165 166
166 167
167 168
168 169
169 170
170 171
171 172
172 173
173 174
174 175
175 176
176 177
177 178
178 179
179 180
180 181
181 182
182 183
183 184
184 185
185 186
186 187
187 188
188 189
189 190
190 191
191 192
192 193
193 194
194 195
195 196
196 197
197 198
198 199
199 200
200 201
201 202
202 203
203 204
204 205
205 206
206 207
207 208
208 209
209 210
210 211
211 212
212 213
213 214
214 215
215 216
216 217
217 218
218 219
219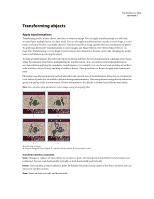 220
220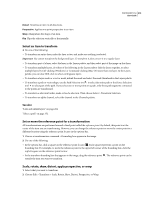 221
221 222
222 223
223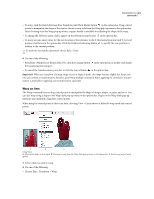 224
224 225
225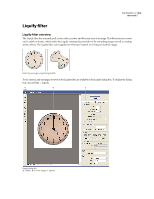 226
226 227
227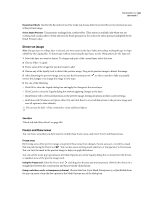 228
228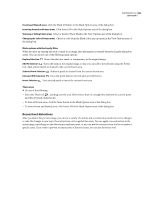 229
229 230
230 231
231 232
232 233
233 234
234 235
235 236
236 237
237 238
238 239
239 240
240 241
241 242
242 243
243 244
244 245
245 246
246 247
247 248
248 249
249 250
250 251
251 252
252 253
253 254
254 255
255 256
256 257
257 258
258 259
259 260
260 261
261 262
262 263
263 264
264 265
265 266
266 267
267 268
268 269
269 270
270 271
271 272
272 273
273 274
274 275
275 276
276 277
277 278
278 279
279 280
280 281
281 282
282 283
283 284
284 285
285 286
286 287
287 288
288 289
289 290
290 291
291 292
292 293
293 294
294 295
295 296
296 297
297 298
298 299
299 300
300 301
301 302
302 303
303 304
304 305
305 306
306 307
307 308
308 309
309 310
310 311
311 312
312 313
313 314
314 315
315 316
316 317
317 318
318 319
319 320
320 321
321 322
322 323
323 324
324 325
325 326
326 327
327 328
328 329
329 330
330 331
331 332
332 333
333 334
334 335
335 336
336 337
337 338
338 339
339 340
340 341
341 342
342 343
343 344
344 345
345 346
346 347
347 348
348 349
349 350
350 351
351 352
352 353
353 354
354 355
355 356
356 357
357 358
358 359
359 360
360 361
361 362
362 363
363 364
364 365
365 366
366 367
367 368
368 369
369 370
370 371
371 372
372 373
373 374
374 375
375 376
376 377
377 378
378 379
379 380
380 381
381 382
382 383
383 384
384 385
385 386
386 387
387 388
388 389
389 390
390 391
391 392
392 393
393 394
394 395
395 396
396 397
397 398
398 399
399 400
400 401
401 402
402 403
403 404
404 405
405 406
406 407
407 408
408 409
409 410
410 411
411 412
412 413
413 414
414 415
415 416
416 417
417 418
418 419
419 420
420 421
421 422
422 423
423 424
424 425
425 426
426 427
427 428
428 429
429 430
430 431
431 432
432 433
433 434
434 435
435 436
436 437
437 438
438 439
439 440
440 441
441 442
442 443
443 444
444 445
445 446
446 447
447 448
448 449
449 450
450 451
451 452
452 453
453 454
454 455
455 456
456 457
457 458
458 459
459 460
460 461
461 462
462 463
463 464
464 465
465 466
466 467
467 468
468 469
469 470
470 471
471 472
472 473
473 474
474 475
475 476
476 477
477 478
478 479
479 480
480 481
481 482
482 483
483 484
484 485
485 486
486 487
487 488
488 489
489 490
490 491
491 492
492 493
493 494
494 495
495 496
496 497
497 498
498 499
499 500
500 501
501 502
502 503
503 504
504 505
505 506
506 507
507 508
508 509
509 510
510 511
511 512
512 513
513 514
514 515
515 516
516 517
517 518
518 519
519 520
520 521
521 522
522 523
523 524
524 525
525 526
526 527
527 528
528 529
529 530
530 531
531 532
532 533
533 534
534 535
535 536
536 537
537 538
538 539
539 540
540 541
541 542
542 543
543 544
544 545
545 546
546 547
547 548
548 549
549 550
550 551
551 552
552 553
553 554
554 555
555 556
556 557
557 558
558 559
559 560
560 561
561 562
562 563
563 564
564 565
565 566
566 567
567 568
568 569
569 570
570 571
571 572
572 573
573 574
574 575
575 576
576 577
577 578
578 579
579 580
580 581
581 582
582 583
583 584
584 585
585 586
586 587
587 588
588 589
589 590
590 591
591 592
592 593
593 594
594 595
595 596
596 597
597 598
598 599
599 600
600 601
601 602
602 603
603 604
604 605
605 606
606 607
607 608
608 609
609 610
610 611
611 612
612 613
613 614
614 615
615 616
616 617
617 618
618 619
619 620
620 621
621 622
622 623
623 624
624 625
625 626
626 627
627 628
628 629
629 630
630 631
631 632
632 633
633 634
634 635
635 636
636 637
637 638
638 639
639 640
640 641
641 642
642 643
643 644
644 645
645 646
646 647
647 648
648 649
649 650
650 651
651 652
652 653
653 654
654 655
655 656
656 657
657 658
658 659
659 660
660 661
661 662
662 663
663 664
664 665
665 666
666 667
667 668
668 669
669 670
670 671
671 672
672 673
673 674
674 675
675 676
676 677
677 678
678 679
679 680
680 681
681