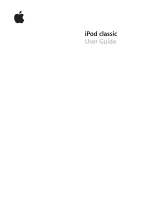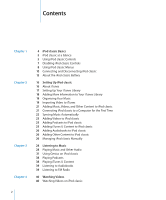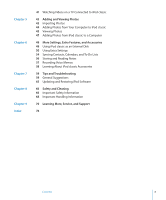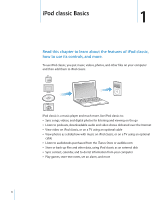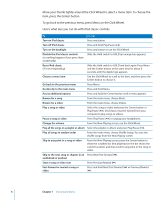Apple Ipod 160GB User Guide
Apple Ipod 160GB - Classic Ipod 160GB Manual
 |
UPC - 885909340897
View all Apple Ipod 160GB manuals
Add to My Manuals
Save this manual to your list of manuals |
Apple Ipod 160GB manual content summary:
- Apple Ipod 160GB | User Guide - Page 1
iPod classic User Guide - Apple Ipod 160GB | User Guide - Page 2
iPod classic 25 Adding Podcasts to iPod classic 25 Adding iTunes U Content to iPod classic 26 Adding Audiobooks to iPod classic 26 Adding Other Content to iPod classic 26 Managing iPod classic Manually 28 Listening to Music 28 Playing Music and Other Audio 31 Using Genius on iPod classic 38 Playing - Apple Ipod 160GB | User Guide - Page 3
Recording Voice Memos 58 Learning About iPod classic Accessories 59 Tips and Troubleshooting 59 General Suggestions 65 Updating and Restoring iPod Software 66 Safety and Cleaning 66 Important Safety Information 68 Important Handling Information 70 Learning More, Service, and Support 74 Contents 3 - Apple Ipod 160GB | User Guide - Page 4
to learn about the features of iPod classic, how to use its controls, and more. To use iPod classic, you put music, videos, photos, and other files on your computer and then add them to iPod classic. iPod classic is a music player and much more. Use iPod classic to: Â Sync songs, videos, and - Apple Ipod 160GB | User Guide - Page 5
port Menu Previous/Rewind Play/Pause Click Wheel Next/Fast-forward Center button Dock connector Using iPod classic Controls The controls on iPod classic are easy to find and use. Press any button to turn on iPod classic. The first time you turn on iPod classic, the language menu appears - Apple Ipod 160GB | User Guide - Page 6
any button. Turn off iPod classic Press and hold Play/Pause ('). Turn on the backlight Press any button or use the Click Wheel. Disable the iPod classic controls Slide the Hold switch to HOLD (an orange bar appears). (so nothing happens if you press them accidentally) Reset iPod classic (if - Apple Ipod 160GB | User Guide - Page 7
the Music menu, choose Genius Mixes. Select a mix and then press Play/Pause ('). From the main menu, choose Settings > About and press the Center button until you get to the serial number, or look on the back of iPod classic. Disabling iPod classic Controls If you don't want to turn iPod classic on - Apple Ipod 160GB | User Guide - Page 8
enable the controls again. Using iPod classic Menus When you turn on iPod classic, you see the main menu. Choose menu items to perform functions or go to other menus. Icons along the top of the screen show iPod classic status. Lock icon Menu title Play icon Battery icon Menu items Display item - Apple Ipod 160GB | User Guide - Page 9
choose the time you want. Choose "Always On" to prevent the backlight from turning off (choosing this option decreases battery performance). Setting the Screen Brightness You can set the brightness of the iPod classic screen. To set the screen brightness: m Choose Settings > Brightness, and then use - Apple Ipod 160GB | User Guide - Page 10
Settings, and then choose Reset. Connecting and Disconnecting iPod classic You connect iPod classic to your computer to add music, videos, photos, and files, and to charge the battery. Disconnect iPod classic when you're done. Connecting iPod classic To connect iPod classic to your computer: m Plug - Apple Ipod 160GB | User Guide - Page 11
sync songs while your battery is charging. If you connect iPod classic to a different computer and it's set to sync music automatically, iTunes prompts you before syncing any music. If you click Yes, the songs and other audio files already on iPod classic will be erased and replaced with songs and - Apple Ipod 160GB | User Guide - Page 12
menu or a large battery icon, you can disconnect iPod classic. If you set iPod classic to manage songs manually or enable iPod classic for disk use, you must always eject iPod classic before disconnecting it. See "Managing iPod classic Manually" on page 26 and "Using iPod classic as an External Disk - Apple Ipod 160GB | User Guide - Page 13
hours. If you charge iPod classic while adding files, playing music, watching videos, or viewing a slideshow, charging might take longer. Charging the iPod classic Battery You can charge the iPod classic battery in two ways: Â Connect iPod classic to your computer. Â Use the Apple USB Power Adapter - Apple Ipod 160GB | User Guide - Page 14
"Connect to Power" message" on page 61. If you want to charge iPod classic when you're away from your computer, you can purchase the Apple USB Power Adapter. To charge the battery using the Apple USB Power Adapter: 1 Connect the iPod Dock Connector to USB 2.0 Cable to the power adapter, and plug the - Apple Ipod 160GB | User Guide - Page 15
use iPod classic before it's fully charged. Note: Rechargeable batteries have a limited number of charge cycles and might eventually need to be replaced. Battery life and number of charge cycles vary by use and settings. For more information, go to www.apple.com/batteries. Chapter 1 iPod classic - Apple Ipod 160GB | User Guide - Page 16
don't already have iTunes installed on your computer, you can download it at www.apple.com/downloads. iPod classic requires iTunes 9 or later. You can use iTunes to import music from CDs and the Internet, buy songs and other audio and video from the iTunes Store, create personal compilations of your - Apple Ipod 160GB | User Guide - Page 17
Music, Videos, and Other Content to iPod classic" on page 21. Setting Up Your iTunes Library To listen to music on iPod classic, you first need to get that music to the iTunes Store and buy songs. You don't need computer encoded in file formats that iTunes supports, you can easily add the songs to - Apple Ipod 160GB | User Guide - Page 18
you purchase from the iTunes Store includes album artwork, which iPod classic can display. You can add album artwork automatically for music you've imported from CDs, if the CDs are available from the iTunes Store. You can add album art manually if you have the album art on your computer. To learn - Apple Ipod 160GB | User Guide - Page 19
can't add Genius Mixes to iPod classic manually. See "Syncing Genius Playlists and Genius Mixes to iPod classic" on page 23. Genius is a free service, but you need an iTunes Store account to use it. If you don't have an account, you can set one up when you turn on Genius. Importing Video to iTunes - Apple Ipod 160GB | User Guide - Page 20
the video into iTunes, convert it for use with iPod classic, if necessary, and then add it to iPod classic. iTunes supports many of the video formats that QuickTime supports. For more information, see "If you can't add a song or other item to iPod classic" on page 62. Some videos may be ready for - Apple Ipod 160GB | User Guide - Page 21
. To use the iPod classic Setup Assistant: 1 Enter a name of iPod classic. This is the name that will appear in the device list on the left side of the iTunes window. 2 Select your settings. Automatic syncing is selected by default. For more information on automatic and manual syncing, see the - Apple Ipod 160GB | User Guide - Page 22
on managing your content manually, see "Managing iPod classic Manually" on page 26. Syncing Music Automatically By default, iPod classic is set to sync from iPod classic and replaced with the songs and other items from that computer. While music is being synced from your computer to iPod classic, - Apple Ipod 160GB | User Guide - Page 23
content manually. If you select any Genius Mixes to sync, iTunes may select and sync additional songs from your library that you didn't select. To set iTunes to sync Genius playlists and selected Genius Mixes to iPod classic: 1 In iTunes, select iPod classic in the device list and click the Music - Apple Ipod 160GB | User Guide - Page 24
in iTunes. See "Adding Music, Videos, and Other Content to iPod classic" on page 21. Important: You can view a rented movie on only one device at a time. So, for example, if you rent a movie from the iTunes Store and add it to iPod classic, you can only view it on iPod classic. If you transfer the - Apple Ipod 160GB | User Guide - Page 25
can set iTunes to automatically sync all or selected podcasts, or you can add podcasts to iPod classic manually. To set iTunes to update the podcasts on iPod classic automatically: 1 In iTunes, select iPod classic in the device list and click the Podcasts tab. 2 In the Podcasts pane, select "Sync - Apple Ipod 160GB | User Guide - Page 26
can also add music and videos from multiple computers to iPod classic without erasing items already on iPod classic. You can't add Genius Mixes to iPod classic manually, but you can add Genius playlists manually. Setting iPod classic to manually manage music and video turns off the automatic sync - Apple Ipod 160GB | User Guide - Page 27
the Delete key on your keyboard to delete the item. To reset iTunes to sync music, video, and podcasts automatically: 1 In iTunes, select iPod classic in the device list and click the Summary tab. 2 Deselect "Manually manage music and videos." 3 Click Apply. The update begins automatically. Chapter - Apple Ipod 160GB | User Guide - Page 28
to songs, podcasts, audiobooks, and more. Playing Music and Other Audio When a song is playing, the Now Playing screen appears. The following table describes the elements on the Now Playing screen of iPod classic. Shuffle icon Album art Play icon Battery icon Repeat icon Song information, rating - Apple Ipod 160GB | User Guide - Page 29
2 Use the Click Wheel to move the slider to Songs or Albums. Â Choose Songs to play all songs on iPod classic at random. Â Choose Albums to play all songs in the current album in order. iPod classic then randomly selects another album and plays through it in order. Chapter 3 Listening to Music 29 - Apple Ipod 160GB | User Guide - Page 30
music video: m Choose Music and browse for a music video. When you play the video, you hear it but don't see it. When you play iPod classic, you can view the lyrics on iPod classic. Lyrics don't appear unless you enter them. To view lyrics on iPod classic while a song is playing: m On the Now Playing - Apple Ipod 160GB | User Guide - Page 31
to iTunes (see "Turning On Genius in iTunes" on page 19). To create a Genius playlist on iPod classic: 1 Select a song, and then press and hold the Center button until a menu appears. You can select a song from a menu or playlist, or you can start from the Now Playing screen. 2 Choose Start Genius - Apple Ipod 160GB | User Guide - Page 32
change the playlist to a new one based on the same song, choose Refresh. If you refresh a saved playlist, the new playlist replaces the previous one. You Mixes to iPod classic, see "Syncing Genius Playlists and Genius Mixes to iPod classic" on page 23. To play a Genius Mix: 1 Choose Music > Genius - Apple Ipod 160GB | User Guide - Page 33
To add more songs, repeat steps 1 and 2. 4 Choose Music > Playlists > On-The-Go to view and play your list of songs. You can also add a group of songs -The-Go playlist on iPod classic: m Choose Music > Playlists > On-The-Go > Save Playlist. The first playlist is saved as "New Playlist 1" in the - Apple Ipod 160GB | User Guide - Page 34
Songs You can set iPod classic to play songs, albums, or your entire library in random order. To set iPod classic to shuffle and play all your songs: m Choose Shuffle Songs from the iPod classic main menu. iPod classic begins playing songs from your entire music library in random order, skipping - Apple Ipod 160GB | User Guide - Page 35
, or lyrics. Note: Not all languages are supported. To search for music: 1 From the Music menu, choose Search. 2 Enter a search string by using the Click Wheel to navigate the alphabet and pressing the Center button to enter each character. iPod classic starts searching as soon as you enter the - Apple Ipod 160GB | User Guide - Page 36
iPod classic. Volume level may also vary if you use different earphones or headphones. With the exception of the iPod Radio Remote, accessories that connect through the iPod Dock Connector don't support limit. 4 Press the Play/Pause button to accept the change. 36 Chapter 3 Listening to Music - Apple Ipod 160GB | User Guide - Page 37
to make rock music sound better, set the equalizer to Rock. To use the equalizer to change the sound on iPod classic: m Choose Settings > EQ and choose an equalizer preset. If you assigned an equalizer preset to a song in iTunes and the iPod classic equalizer is set to Off, the song plays using the - Apple Ipod 160GB | User Guide - Page 38
played yet. 2 Choose an episode to play it. For audio podcasts, the Now Playing Playing iTunes U Content iTunes U is a part of the iTunes Store featuring free lectures, language lessons, audiobooks, and more, which you can download and enjoy on iPod classic 't played yet. 2 Choose an item to play it - Apple Ipod 160GB | User Guide - Page 39
Radio Remote accessory for iPod classic. iPod Radio Remote attaches to iPod classic using the Dock connector. When you're using iPod Radio Remote, you see a Radio menu item on the iPod classic main menu. For more information, see the iPod Radio Remote documentation. Chapter 3 Listening to Music 39 - Apple Ipod 160GB | User Guide - Page 40
.com/ipodstore or your local Apple store), you can watch videos from iPod classic on your TV. Watching Videos on iPod classic Videos you add to iPod classic appear in the Videos menus. Music videos also appear in Music menus. To watch a video on iPod classic: 1 Choose Videos and browse for a video - Apple Ipod 160GB | User Guide - Page 41
option of displaying videos on TV or on iPod classic every time you play a video. If you set TV Out to On, iPod classic displays videos only on TV. If you try to play a video when iPod classic isn't connected to a TV, iPod classic displays a message instructing you to connect to one. You can also - Apple Ipod 160GB | User Guide - Page 42
USB connector into your USB Power Adapter or your computer to keep iPod classic charged. 5 Turn on iPod classic and your TV or receiver to start playing. Make sure you set TV Out on iPod classic to On. USB Power iPod Adapter USB connector Left audio (white) Video in (Y, Pb, Pr) Right audio - Apple Ipod 160GB | User Guide - Page 43
photos to your computer and add them to iPod classic. You can view your photos on iPod classic or as a slideshow on your TV. apple.com/ilife or your local Apple Store. iPhoto might already be installed on your Mac, in the Applications folder. To import photos to a Windows PC, follow the instructions - Apple Ipod 160GB | User Guide - Page 44
a folder on your computer. If you want images to appear in separate photo albums on iPod classic, create folders within the main image folder, and drag images to the new folders. 2 In iTunes, select iPod classic in the device list and click the Photos tab. 3 Select "Sync photos from: ..." 4 Choose - Apple Ipod 160GB | User Guide - Page 45
photos on iPod classic manually or as a slideshow. If you have an optional AV cable from Apple (for example, the Apple Component AV Cable), you can connect iPod classic to a TV and view photos as a slideshow with music. Viewing Photos on iPod classic To view photos on iPod classic: 1 On iPod classic - Apple Ipod 160GB | User Guide - Page 46
if you choose, on iPod classic. If you have an optional AV cable from Apple, you can view the slideshow on a TV. To set slideshow settings: m Choose Photos > Settings, and then follow these instructions: To set How long each slide is shown The music that plays during slideshows Slides to repeat - Apple Ipod 160GB | User Guide - Page 47
To view a slideshow on a TV: 1 Connect iPod classic to a TV (see above). 2 Turn on your TV and set it to display from the input ports connected to iPod classic. See the documentation that came with your TV for more information. 3 Use iPod classic to play and control the slideshow. Adding Photos from - Apple Ipod 160GB | User Guide - Page 48
the documentation that came with the application for more information. To delete photos from the Photos folder on iPod classic: 1 Connect iPod classic to the computer. 2 Navigate to the Photos folder on iPod classic and delete the photos you no longer want. 48 Chapter 5 Adding and Viewing Photos - Apple Ipod 160GB | User Guide - Page 49
6 More Settings, Extra Features, and 6 Accessories iPod classic can do a lot more than play songs. And you can do a lot more with it than listen to music. Read this chapter to find out more about the extra features of iPod classic, including how to use it as an external disk, alarm, or sleep timer; - Apple Ipod 160GB | User Guide - Page 50
iPod classic to your computer: 1 In iTunes, select iPod classic in the device list and click the Summary tab. 2 In the Options section, deselect "Open iTunes when this iPod iPod classic. You can use iPod classic as a stopwatch or to play games, and you can lock the iPod classic button to turn the 24- - Apple Ipod 160GB | User Guide - Page 51
any clock on iPod classic. To use iPod classic as an alarm clock: 1 Choose Extras > Alarms. 2 Choose Create Alarm and set one or more of the following options: To Turn need to connect iPod classic to speakers or iPod classic to turn off automatically after playing - Apple Ipod 160GB | User Guide - Page 52
, the stopwatch continues to run as long as you display the Timer screen. If you start the stopwatch and then go to another menu, and iPod classic isn't playing music or a video, the stopwatch timer stops and iPod classic turns off automatically after a few minutes. To review or delete a logged - Apple Ipod 160GB | User Guide - Page 53
iPod classic. To set a combination for iPod classic: 1 Choose Extras > Screen Lock. 2 On the New reset the combination. Press the Menu button to exit without locking the screen. To lock the iPod classic Lock will already be selected on the screen. Just press the Center button to lock iPod classic. - Apple Ipod 160GB | User Guide - Page 54
classic, you can restore iPod classic. See "Updating and Restoring iPod Software" on page 65. To change a combination you've already set: 1 Choose Extras > Screen Lock > Reset. 2 On the Enter Combination screen, enter the current combination. 3 On the New Combination screen, enter and confirm a new - Apple Ipod 160GB | User Guide - Page 55
Sync calendars from Microsoft Outlook." 4 Click Apply. You can also add contact and calendar information to iPod classic manually. iPod classic must be enabled as an external disk (see "Using iPod classic as an External Disk" on page 49). Chapter 6 More Settings, Extra Features, and Accessories 55 - Apple Ipod 160GB | User Guide - Page 56
manually: 1 Connect iPod classic and open your favorite email or contacts application. You can add contacts using Palm Desktop, Microsoft Outlook, Microsoft Entourage, and Eudora, among others. 2 Drag contacts from the application's address book to the Contacts folder on iPod classic. In some cases - Apple Ipod 160GB | User Guide - Page 57
record for more than two hours, iPod classic automatically starts a new voice memo to continue your recording. To record a voice memo: 1 Connect the Apple Earphones with Remote and Mic to iPod classic, or connect a microphone to the Dock connector port on iPod classic. The Voice Memos item appears - Apple Ipod 160GB | User Guide - Page 58
About iPod classic Accessories iPod classic comes with some accessories, and many other accessories are available. To purchase iPod classic accessories, go to www.apple.com/ipodstore. Available accessories include:  iPod Radio Remote  Apple Universal Dock  Apple Component AV Cable  Apple - Apple Ipod 160GB | User Guide - Page 59
Tips and Troubleshooting 7 7 Most problems with iPod classic can be solved quickly by following the advice in this chapter. The 5 Rs: Reset, Retry, Restart, Reinstall, Restore Remember these five basic suggestions if you have a problem with iPod classic. Try these steps one at a time until your - Apple Ipod 160GB | User Guide - Page 60
or click the Safely Remove Hardware icon in the system tray and select iPod classic. If you still see the "Connected" or "Sync in Progress" message, restart your computer and eject iPod classic again. If iPod classic isn't playing music  Make sure the Hold switch isn't set to HOLD.  Make sure the - Apple Ipod 160GB | User Guide - Page 61
to 30 minutes before it will start up. To charge iPod classic more quickly, use the optional Apple USB Power Adapter. Note: Connecting iPod classic to a USB port on your keyboard won't charge the battery, unless your keyboard has a high-powered USB 2.0 port. Chapter 7 Tips and Troubleshooting 61 - Apple Ipod 160GB | User Guide - Page 62
problem, iPod classic may need to be repaired. You can arrange for service at the iPod Service & Support website: www.apple.com/support/ipod If songs or data sync more slowly over USB 2.0 Â If you sync a large number of songs or amount of data using USB 2.0 and the iPod classic battery is low, iPod - Apple Ipod 160GB | User Guide - Page 63
New songs are added to the iTunes Store Genius database regularly, so try again later. If you accidentally set iPod classic to use a language you don't understand You can reset for iPod classic, such as the Apple Component or Apple Composite AV cables, to connect iPod classic to Troubleshooting 63 - Apple Ipod 160GB | User Guide - Page 64
installed on your Mac. Check the Applications folder. If you have iPhoto 4 you can update it by choosing Apple () > Software Update. On a Windows PC, iPod classic can sync photo collections automatically from Adobe Photoshop Album 2.0 or later, and Adobe Photoshop Elements 3.0 or later, available - Apple Ipod 160GB | User Guide - Page 65
software. 4 Click Update to install the latest version of the software. 5 If necessary, click Restore to restore iPod classic to its original settings (this erases all data from iPod classic). Follow the onscreen instructions to complete the restore process. Chapter 7 Tips and Troubleshooting 65 - Apple Ipod 160GB | User Guide - Page 66
, choose iPod Help from the Help menu in iTunes or go to www.apple.com/support/ipod. The rechargeable battery in iPod classic should be replaced only by an Apple Authorized Service Provider. For more information about battery replacement service, go to www.apple.com/support/ipod/service/battery. 66 - Apple Ipod 160GB | User Guide - Page 67
Adapter firmly into the power outlet. Do not connect or disconnect the Apple USB Power Adapter with wet hands. Do not use any power adapter other than an Apple iPod power adapter to charge iPod classic. The iPod USB Power Adapter may become warm during normal use. Always allow adequate ventilation - Apple Ipod 160GB | User Guide - Page 68
playing games (if available) or watching video on iPod classic. Discontinue use instructions could result in damage to iPod classic or other property. Carrying iPod classic iPod classic contains sensitive components, including, in some cases, a hard drive. Do not bend, drop, or crush iPod classic - Apple Ipod 160GB | User Guide - Page 69
Keeping the outside of iPod classic clean To clean iPod classic, unplug all cables, turn iPod classic off, and slide the Hold switch to HOLD. Then use a soft, slightly damp, lint-free cloth. Avoid getting moisture in openings. Don't use window cleaners, - Apple Ipod 160GB | User Guide - Page 70
(on Mac OS X) Using iCal (on Mac OS X) The latest information about iPod classic Registering iPod classic Finding the iPod classic serial number Obtaining warranty service Do this Go to: www.apple.com/support/ipod Open iTunes and choose Help > iTunes Help. For an online iTunes tutorial (available - Apple Ipod 160GB | User Guide - Page 71
strict accordance with Apple's instructions-it may cause will not occur in a particular installation. You can determine whether your computer system is causing interference by turning Apple Authorized Service Provider or Apple. See the service and support information that came with your Apple - Apple Ipod 160GB | User Guide - Page 72
contains a battery, the product must be disposed of separately from household waste. When your iPod reaches its end of life, contact Apple or your separate collection and recycling of your product at the time of disposal will help conserve natural resources and ensure that it is recycled in a manner - Apple Ipod 160GB | User Guide - Page 73
. For battery replacement services, go to: www.apple.com/support/ipod/service/battery When iPod classic reaches its end of life, contact local authorities to learn about disposal and recycling options, or simply drop it off at your local Apple retail store or return it to Apple. The battery will be - Apple Ipod 160GB | User Guide - Page 74
alternate audio 41 artist, browsing by 33 audio, alternate 41 audiobooks setting play speed 39 AV cables 41, 47 B backlight setting timer 9 turning on 6, 9 battery charge states when disconnected 15 charging 13 rechargeable 15 replacing 15 very low 14, 61 viewing charge status 14 brightness setting - Apple Ipod 160GB | User Guide - Page 75
49 date and time setting 50 viewing 50 determining battery charge 15 diamond icon on scrubber bar 6 digital photos. See photos disconnecting iPod about 10 during music update 11 ejecting first 12 instructions 13 troubleshooting 60 disk, using iPod as 49 displaying time in title bar 50 downloading - Apple Ipod 160GB | User Guide - Page 76
6 problems. See troubleshooting Q quick navigation 9 R radio accessory 39 random play 6 rating songs 30 RCA video and audio ports 41, 47 rechargeable batteries 15 recording voice memos 57 registering iPod 70 relative volume, playing songs at 37 removing menu items 8, 35 repairing iPod 66 replacing - Apple Ipod 160GB | User Guide - Page 77
service and support 70 sets of songs. See playlists setting combination for iPod 53 settings about your iPod 10 alarm 51 audiobook play troubleshooting connecting iPod to computer 61 cross-platform use 64 disconnecting iPod 60 Genius 63 iPod not playing music 60 iPod won't respond 59 resetting iPod - Apple Ipod 160GB | User Guide - Page 78
lyrics 30 viewing music videos 40 viewing photos 45 viewing slideshows on a TV 42, 47 on iPod 46 settings 46 troubleshooting 63 voice memos recording 57 syncing with your computer 57 volume changing 6 setting maximum limit 36 W warranty service 70 widescreen TV 41 Windows supported operating systems
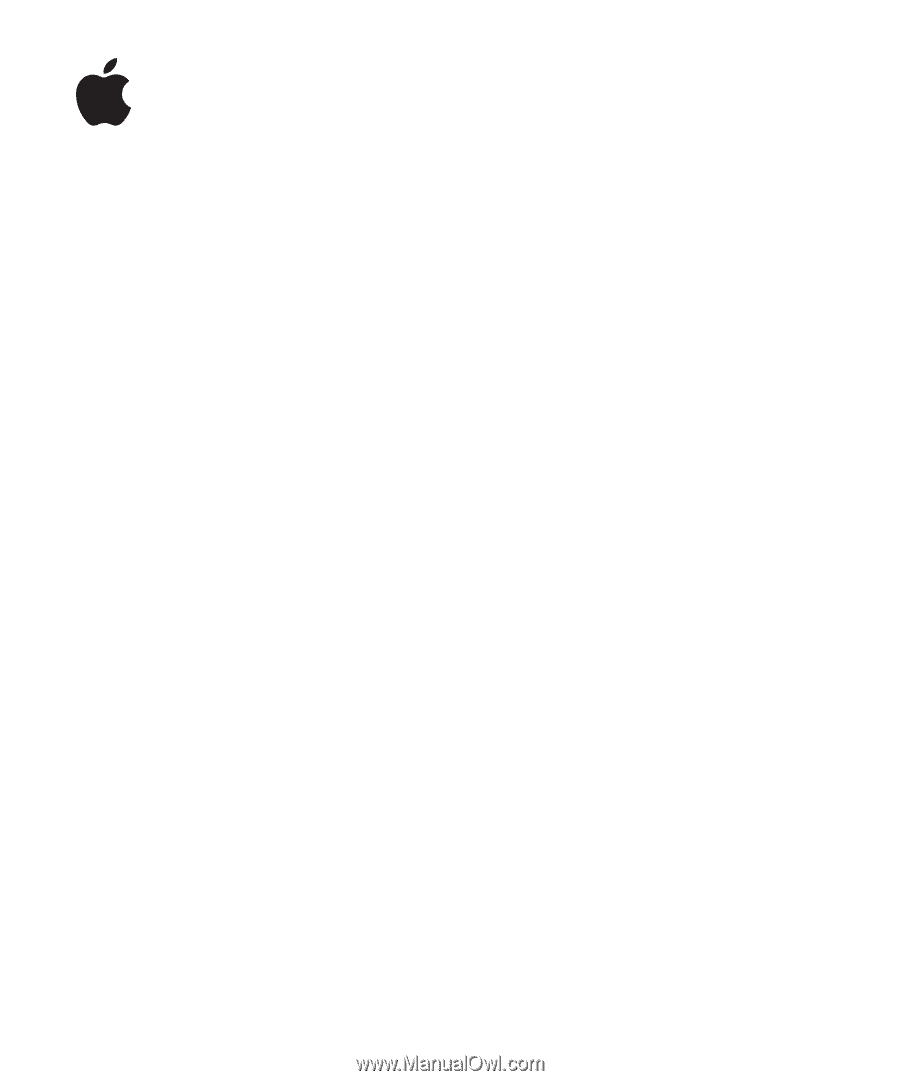
iPod classic
User Guide