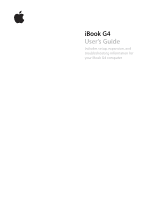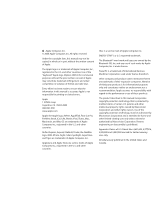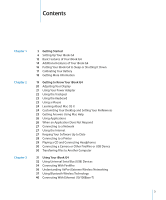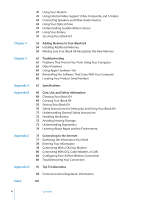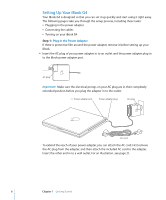Apple M9848LL User Guide
Apple M9848LL - iBook G4 - PowerPC 1.42 GHz Manual
 |
UPC - 718908454060
View all Apple M9848LL manuals
Add to My Manuals
Save this manual to your list of manuals |
Apple M9848LL manual content summary:
- Apple M9848LL | User Guide - Page 1
iBook G4 User's Guide Includes setup, expansion, and troubleshooting information for your iBook G4 computer - Apple M9848LL | User Guide - Page 2
to ensure that the information in this manual is accurate. Apple is not responsible for printing or clerical errors. Apple 1 Infinite Loop Cupertino, CA 95014-2084 408-996-1010 www.apple.com Apple, the Apple logo, AirPort, AppleTalk, Final Cut Pro, FireWire, iBook, iCal, iLife, iMovie, iPod, iTunes - Apple M9848LL | User Guide - Page 3
Up Your iBook G4 12 Basic Features of Your iBook G4 14 Additional Features of Your iBook G4 16 Putting Your iBook G4 to Sleep or Shutting It Down 17 Calibrating Your Battery 18 Getting More Information 19 Getting to Know Your iBook G4 20 Adjusting Your Display 21 Using Your Power Adapter 22 Using - Apple M9848LL | User Guide - Page 4
Your Battery 51 Securing Your iBook G4 Chapter 4 53 Adding Memory to Your iBook G4 54 Installing Additional Memory 59 Making Sure Your iBook G4 Recognizes the New Memory Chapter 5 61 Troubleshooting 61 Problems That Prevent You From Using Your Computer 63 Other Problems 64 Using Apple Hardware - Apple M9848LL | User Guide - Page 5
Getting Started 1 1 Your iBook G4 is a full-featured notebook computer. Your iBook G4 includes the following components: Apple VGA Display Adapter AC plug Phone cord Power adapter AC cord Important: Read all the installation instructions and safety information (see Appendix B, "Care, Use, and - Apple M9848LL | User Guide - Page 6
 Turning on your iBook G4 Step 1: Plug In the Power Adapter If there is protective film around the power adapter, remove it before setting up your iBook. m Insert the AC plug of your power adapter in to an outlet and the power adapter plug in to the iBook power adapter port. AC plug Important - Apple M9848LL | User Guide - Page 7
iBook to a telephone line, DSL modem, cable modem, or Ethernet network. If you're connecting to a wireless AirPort Extreme network, you don't need cables. To connect to a phone line: m Connect the phone cord could damage the modem. Contact your telephone service provider if you are unsure whether you - Apple M9848LL | User Guide - Page 8
Make sure you plug the Ethernet cord, and not the phone cord, in to the Ethernet port. Ethernet cord Ethernet cord Telephone cord ® G Ethernet port (10/100Base-T) Step 3: Turn On Your iBook G4 You've done everything you need to set up your iBook. The first time you turn on your computer, Setup - Apple M9848LL | User Guide - Page 9
Off FileVault. Follow the onscreen instructions. Setup Assistant can also take service provider (ISP). Fees may apply. If you already have an Internet account, see Appendix C, "Connecting to the Internet," on page 75 for information you'll need to enter. 1 To turn on your iBook G4, press the power - Apple M9848LL | User Guide - Page 10
(®) only once briefly (up to 1 second). Do not continue to hold down or press the power button after the startup tone or you might cause the computer to shut down again. 2 Use your iBook trackpad to select and move items on the screen, just like you use a mouse with a desktop computer. Â To - Apple M9848LL | User Guide - Page 11
Congratulations, you're up and running! Problems Turning On the Computer? Nothing happens when you press the power button (®). Â The battery might be drained. Make sure that you plugged the power adapter firmly in to both the computer and a power source. The plug should light when you plug it in to - Apple M9848LL | User Guide - Page 12
Basic Features of Your iBook G4 AirPort Extreme antenna Built-in speaker (located under speaker grille) Function key (Fn) ® Microphone AirPort Extreme/ Bluetooth antenna ® Power button Built-in speaker ¯ Power adapter port Sleep indicator light Display release button Trackpad button - Mute - Apple M9848LL | User Guide - Page 13
on your iBook hard disk with Drive" on page 43 for details. ® Power button Turn your iBook on and off or put it to sleep. ¯ Power adapter port Plug in the included power adapter to recharge your iBook battery. AirPort Extreme/Bluetooth antenna With an optional AirPort Extreme Base Station, AirPort - Apple M9848LL | User Guide - Page 14
Additional Features of Your iBook G4 ® Battery ¥ Security slot G Ethernet port (10/100Base-T) H FireWire 400 port W Internal modem port d USB 2.0 ports £ Video out port f Headphone port 14 Chapter 1 Getting Started - Apple M9848LL | User Guide - Page 15
. You can also use an Apple Video Adapter (sold separately) to connect to a TV, VCR, or another video device. f Headphone (audio line out) port Connect external speakers, headphones, or other sound output devices. ¥ Security slot Protect your iBook from theft by connecting a security cable (sold - Apple M9848LL | User Guide - Page 16
of data or the inability to start up from the hard disk. To wake the computer: Â If the display is closed, open it. Your iBook automatically wakes from sleep when you open the display. Â If the display is already open, press the power button (®) or any key on the keyboard. 16 Chapter 1 Getting - Apple M9848LL | User Guide - Page 17
: Â Choose Apple () > Shut Down from the menu bar. Â Press the power button (®) and click Shut Down in the dialog that appears. If you plan to store your iBook for an extended period of time, see "Storing Your iBook G4" on page 70 for information about how to prevent your battery from draining - Apple M9848LL | User Guide - Page 18
you're having a problem that prevents you from using your computer, see Chapter 5, "Troubleshooting," on page 61. Â Check out the top ten most commonly asked questions. See Appendix D, "Top Ten Questions," on page 91. Â For support information, user discussion boards, and the latest Apple software - Apple M9848LL | User Guide - Page 19
your hard disk and optical drive might whir and click as they access information or load and eject discs. After the iBook runs for some time, a small fan might turn on to cool it, producing a faint sound. Small noises are part of the computer's normal functioning. For more safety instructions about - Apple M9848LL | User Guide - Page 20
Your Display After you begin working with your new iBook, you might need to adjust your display so that they are at the display's default resolution. To adjust the resolution on your display: m Choose Apple () > System Preferences from the menu bar. Open the Displays pane of System Preferences. To - Apple M9848LL | User Guide - Page 21
is engaged and power is flowing to the computer. When disconnecting the power adapter from an outlet or from the computer, pull the plug, not the cord. For safety instructions about using your power adapter, see "Plugging In the Power Adapter" on page 70. Chapter 2 Getting to Know Your iBook G4 21 - Apple M9848LL | User Guide - Page 22
pane of System Preferences. Note: If you find that the pointer moves as you type because you accidentally brush the trackpad, you can avoid this problem by selecting the "Ignore accidental trackpad input" option in the Keyboard & Mouse pane of System Preferences. 22 Chapter 2 Getting to Know Your - Apple M9848LL | User Guide - Page 23
Apple wireless mouse, see "Using Bluetooth Wireless Technology" on page 37 for information about connecting it. You can purchase a wireless or USB mouse from an Apple Authorized Reseller or, if you prefer, from the online Apple Store at www.apple.com/store. Chapter 2 Getting to Know Your iBook G4 - Apple M9848LL | User Guide - Page 24
booklet that came with your iBook. Also open Mac Help and browse the information there. You'll find plenty of information for new users, experienced users, and users switching to the Mac. If you experience any problems while using Mac OS X, see Chapter 5, "Troubleshooting," or choose Help > Mac Help - Apple M9848LL | User Guide - Page 25
most settings on your iBook. For more information, open Mac Help and search for "System Preferences" or for the specific preference pane you want to change. Note: Because Apple frequently releases new versions menu in the menu bar and choose Mac Help). Chapter 2 Getting to Know Your iBook G4 25 - Apple M9848LL | User Guide - Page 26
, and press Return on your keyboard. Using Applications Your iBook comes with software applications, including the iLife suite of applications To force an application to quit: 1 Press Command (x)-Option-Esc or choose Apple () > Force Quit from the menu bar. The Force Quit Applications dialog - Apple M9848LL | User Guide - Page 27
problems with an application, see Chapter 5, "Troubleshooting," on page 61. Connecting to a Network If you want to connect your iBook AirPort connection. Also open Mac Help and search for "Ethernet" or "AirPort or AirPort Apple. When you are connected to the Internet, Software Update checks Apple - Apple M9848LL | User Guide - Page 28
to the Mac OS X website at www.apple.com/macosx. Connecting to a Printer Follow the instructions that came with your printer to install required a network connection, such as Ethernet. If you have an AirPort Express or AirPort Extreme Base Station, you can connect a USB printer to the Your iBook G4 - Apple M9848LL | User Guide - Page 29
iTunes: m Open iTunes and choose Help > "iTunes and Music Store Help." To learn more about your optical drive, see "Using Your Optical Drive" on page 43. Warning: Listening to music at high volume over extended periods of time can damage your hearing. Chapter 2 Getting to Know Your iBook G4 29 - Apple M9848LL | User Guide - Page 30
Your iBook G4 to Another Computer Using FireWire" on page 35. Â If you have an external hard disk drive or Zip drive or AirPort Extreme Wireless Networking" on page 36. Â If you have access to devices that communicate using Bluetooth wireless technology, you can transfer files to other Bluetooth - Apple M9848LL | User Guide - Page 31
the included Apple VGA Display Adapter for using your iBook with an external monitor or display. Use an Apple Video Adapter (sold separately) to connect a TV, VCR, or other video device. See "Using External Video Support (VGA, Composite, and S-Video)" on page 41. Â Slot-loading optical drive for - Apple M9848LL | User Guide - Page 32
iBook G4 comes with two USB 2.0 ports (d), also referred to as Hi-Speed USB, which you can use to connect many types of external devices, including printers, scanners, digital cameras, game pads, joysticks, keyboards, and floppy disk drives to the computer. Apple has already included software to work - Apple M9848LL | User Guide - Page 33
can use USB devices, such as joysticks and keyboards, that get power from the iBook USB connection instead of from a separate power adapter. However, these types of USB devices can cause your iBook battery to become depleted faster. If you are using the device for an extended period, it is a good - Apple M9848LL | User Guide - Page 34
Cut Express. Â Connect an Apple iSight camera and use the included iChat AV application to videoconference with friends and family over a high-speed Internet connection. Â Connect an external FireWire hard disk drive and use it to back up data or transfer files. 34 Chapter 3 Using Your iBook G4 - Apple M9848LL | User Guide - Page 35
devices can cause your iBook battery to become depleted faster. If a device will be connected for an extended period, it is a good idea to connect the iBook power adapter. Note: The FireWire port (H) is designed to support power for FireWire devices (up to 7 watts maximum). You can connect multiple - Apple M9848LL | User Guide - Page 36
802.11b or 802.11g access point such as an AirPort Extreme Base Station, AirPort Express, or AirPort Base Station, and Internet access (fees may apply). Some Internet service providers are not currently compatible with AirPort. Range may vary with site conditions. 36 Chapter 3 Using Your iBook G4 - Apple M9848LL | User Guide - Page 37
bar. You can also find information on the Apple AirPort website at www.apple.com/airport or on the Apple Support website at www.apple.com/support. Using Bluetooth Wireless Technology Your iBook comes with Bluetooth wireless technology. With Bluetooth, you can make short-range wireless connections - Apple M9848LL | User Guide - Page 38
Use your iBook to communicate with a compatible Bluetooth enabled mobile phone. Your phone can act as a modem to connect you to a wireless service provider, at Bluetooth enabled computers and devices, even Mac to PC, using the transfer utility. Apple still recommends the use of AirPort Extreme - Apple M9848LL | User Guide - Page 39
wireless technology by opening the Bluetooth File Exchange application (located in the Utilities folder within the Applications folder) and choosing Help > Bluetooth Help. You can also find information on the Apple Bluetooth website at www.apple.com/bluetooth. Chapter 3 Using Your iBook G4 39 - Apple M9848LL | User Guide - Page 40
port to access the Internet using an Internet service provider (ISP). The Ethernet port on your iBook automatically detects other Ethernet devices. You don't need products you can use with your iBook, check the Macintosh Products Guide at www.apple.com/guide. 40 Chapter 3 Using Your iBook G4 - Apple M9848LL | User Guide - Page 41
the modem. Contact your telephone service provider if you are unsure whether Support (VGA, Composite, and S-Video) Your computer has a video out port and an adapter that allow you to connect a display or projector with a VGA connector. Use the included Apple VGA Display Adapter to connect your iBook - Apple M9848LL | User Guide - Page 42
the Displays icon in the menu bar. Note: Your iBook doesn't support external display resolutions above 1024 x 768. Connecting a TV, VCR, or Other Video Device To connect a TV, VCR, or other video device to the iBook G4: 1 Connect an Apple Video Adapter (sold separately) to the composite or S-video - Apple M9848LL | User Guide - Page 43
-phono jack. You can record sound onto your hard disk using the built-in microphone. You can troubleshooting sound on your computer, choose Help > Mac Help from the menu bar and search for "sound." Using Your Optical Drive The optical drive on your iBook supports standard circular 12 cm discs. Irregularly - Apple M9848LL | User Guide - Page 44
Note: Some DVD discs are two-sided. Your optical drive can read both sides of a two-sided disc. ® 2 When the icon for the disc appears on the desktop, the disc is and try again. If that doesn't work, restart the computer while holding down the trackpad button. 44 Chapter 3 Using Your iBook G4 - Apple M9848LL | User Guide - Page 45
disc. 4 At the top of the iTunes window, click Burn CD. Important: If your battery runs down when you are burning a CD, the burn can fail and you will not be able to use the CD disc again. To avoid this, always use your power adapter when burning a CD. Chapter 3 Using Your iBook G4 45 - Apple M9848LL | User Guide - Page 46
how to use iDVD, open iDVD and choose Help > iDVD Help. Important: If your battery runs down when you are burning a DVD, the burn can fail and you will not be able to use the DVD disc again. To avoid this, always use your power adapter when burning a DVD. 46 Chapter 3 Using Your iBook G4 - Apple M9848LL | User Guide - Page 47
recharge. If you want to replace the battery with a charged one, attach the power adapter, shut down your iBook, and replace the battery. If you replace the battery without the power adapter attached, you can lose information and settings such as the date and time. Chapter 3 Using Your iBook G4 47 - Apple M9848LL | User Guide - Page 48
the power adapter for several hours to let the battery recharge, or replace the drained battery with a fully charged battery (see the next section). Battery Battery LEDs Removing and Replacing the Battery To remove the battery: 1 Shut down your iBook. Disconnect the power adapter, phone cord, and - Apple M9848LL | User Guide - Page 49
information, see "Disposal and Recycling Information" on page 96. Charging a Battery When the power adapter that came with your computer is connected, the battery recharges whether the computer is off, on, or in sleep. However, the battery recharges more quickly if the computer is off or in sleep - Apple M9848LL | User Guide - Page 50
Tips For the best conservation of battery power, do the following: Â Disconnect USB or FireWire devices when they are not in use. Â Quit open applications that you are not using. Â Turn off AirPort or Bluetooth when they are not in use. (Use the AirPort and Bluetooth status icons in the menu bar - Apple M9848LL | User Guide - Page 51
Securing Your iBook G4 You can purchase a security cable lock to protect your iBook. With a lock, you can secure your computer About Security Options Additional information about the software security features of your iBook, including multiple user passwords and file encryption, is available in Mac - Apple M9848LL | User Guide - Page 52
- Apple M9848LL | User Guide - Page 53
logic board. The memory slot can accept an SDRAM module that meets the following specifications:  Double Data Rate Small Outline Dual Inline Memory Module (DDR SO-DIMM) format  1.25 inch or smaller  128, 256, 512 MB, or 1 gigabyte (GB)  200-pin  PC2700 DDR 333 Type RAM for the 14-inch iBook G4 - Apple M9848LL | User Guide - Page 54
additional memory in your iBook, you must: Â Remove the battery and keyboard. Â Install the memory. Â Replace the keyboard and battery. These tasks are described in the following pages. Step 1: Removing the Battery and Keyboard 1 Shut down your iBook. Disconnect the power adapter, phone cord, and - Apple M9848LL | User Guide - Page 55
four captive screws that secure the RAM shield, and then carefully lift it out. 2 If you already have a memory card installed in the slot, remove it. Spread the tabs in the slot away from the notches in the memory card. The card should pop up slightly. Chapter 4 Adding Memory to Your iBook G4 55 - Apple M9848LL | User Guide - Page 56
card does not latch, do not force it down. Try reinserting the card to make sure it is fully seated. 5 Replace the RAM shield. Now that you're done installing the memory card, proceed to the next section and "Making Sure Your iBook G4 Recognizes the New Memory" on page 59. 56 Chapter 4 Adding - Apple M9848LL | User Guide - Page 57
Step 3: Replacing the Keyboard and Battery 1 Replace the keyboard by inserting it at an angle and gently lowering it in to place. Chapter 4 Adding Memory to Your iBook G4 57 - Apple M9848LL | User Guide - Page 58
¥ 3 Replace the battery. Place the left side of the battery in to the battery compartment. Gently press the right side of the battery down until the battery latch locks in to place. 4 Reconnect the power adapter and any other cables that were attached. 58 Chapter 4 Adding Memory to Your iBook G4 - Apple M9848LL | User Guide - Page 59
, shut down your iBook and check the instructions again to make sure that the memory you installed is compatible with your iBook and that it is installed correctly. If you still have problems, remove the memory and consult the support information that came with the memory or contact the vendor - Apple M9848LL | User Guide - Page 60
- Apple M9848LL | User Guide - Page 61
environment.) Â Any new hardware that you installed, such as additional memory or a peripheral. You can also find more troubleshooting information in Mac Help and on the Apple Service & Support website at www.apple.com/support. Problems That Prevent You From Using Your Computer If the computer doesn - Apple M9848LL | User Guide - Page 62
. See whether removing it allows the computer to start up (see "Installing Memory" on page 55). Â If you are still unable to start up your computer, see the service and support information that came with your iBook for information about contacting Apple for service. 62 Chapter 5 Troubleshooting - Apple M9848LL | User Guide - Page 63
Try restarting your system. To restart your iBook G4: 1 Unplug any devices that are connected to your iBook except the power adapter. 2 Hold down the Command (x) and Control keys and press the power button (®) to restart the system. 3 Let the battery charge to at least 10 percent before plugging - Apple M9848LL | User Guide - Page 64
this manual, choose Help > Mac Help from the menu bar and search for instructions and troubleshooting information. Â Check the Apple Service & Support website at www.apple.com/support for the latest troubleshooting information and software updates. Using Apple Hardware Test If you suspect a problem - Apple M9848LL | User Guide - Page 65
OS X and other applications. 2 Make sure your power adapter is plugged in. 3 Insert the Mac OS X Install Disc 1 that came with your computer. 4 Double-click Install Mac OS X and Bundled Software. 5 Follow the onscreen instructions. 6 After selecting the destination disk for installation, continue - Apple M9848LL | User Guide - Page 66
: 1 Back up your essential files. 2 Make sure your power adapter is plugged in. 3 Insert the Mac OS X Install Disc 2 that came with your computer. 4 Double-click Install Mac OS 9 System Support. 5 Follow the onscreen instructions. 6 After selecting the destination disk for installation, continue - Apple M9848LL | User Guide - Page 67
Appendix Specifications A A You can use System Profiler to find out detailed information about your iBook G4, such as the amount of built-in memory, hard disk size, devices connected, and the product serial number. To access the information in System Profiler, choose Apple () > About This Mac - Apple M9848LL | User Guide - Page 68
Battery  Output: DC 10.8 V for 12-inch iBook G4, 14.4 V for 14-inch iBook G4  Capacity: 50 Wh for 12-inch iBook G4, 61 Wh for 14-inch iBook G4 Additional information is available on the Apple website at www.apple.com/ibook and www.apple.com/support. 68 Appendix A Specifications - Apple M9848LL | User Guide - Page 69
computer. Â Don't use aerosol sprays, solvents, or abrasives. Cleaning Your iBook G4 Display To clean your iBook screen, do the following: Â Shut down your iBook, disconnect the power adapter and modem cable, and remove the battery. Â Dampen a clean, soft, lint-free cloth or paper with water only - Apple M9848LL | User Guide - Page 70
halfway (50 percent) and then remove your iBook battery. Safety Instructions for Setting Up and Using Your iBook G4 Be aware of the following safety tips and warnings as you work with your iBook. Plugging In the Power Adapter Always leave space around your power adapter. Do not use this equipment in - Apple M9848LL | User Guide - Page 71
Instructions For your own safety and that of your equipment, always take the following precautions. Disconnect the power plug (by pulling the plug, not the cord), remove the battery, and disconnect the phone cord came with your adapter, or contact a licensed electrician to replace the outlet with - Apple M9848LL | User Guide - Page 72
the battery is replaced by an incorrect type. Dispose of used batteries according to your local environmental guidelines. Don't puncture or incinerate the battery. Avoiding Hearing Damage Warning: Permanent hearing loss may occur if earbuds or headphones are used at high volume. You can adapt over - Apple M9848LL | User Guide - Page 73
of the chair so your thighs are horizontal and your feet flat on the floor. The back of the chair should support your lower back (lumbar region). Follow the manufacturer's instructions for adjusting the backrest to fit your body properly. You might have to raise your chair so that your forearms and - Apple M9848LL | User Guide - Page 74
work location to another, or if the lighting in your work area changes. Getting More Information Go to www.apple.com/about/ergonomics Learning About Apple and the Environment Apple Computer recognizes its responsibility to minimize the environmental impacts of its operations and products. Go to www - Apple M9848LL | User Guide - Page 75
guide manually. AirPort Extreme or AirPort Express Base Station. Â Local area network (LAN): Your computer is plugged in to a LAN using an Ethernet cable. This type of connection is usually used in the workplace. Before you connect to the Internet: 1 Set up an account with an Internet Service - Apple M9848LL | User Guide - Page 76
you are using a dial-up modem, plug the phone cord (included with most Macintosh computers) in to your computer's are using a DSL or cable modem, follow the instructions that came with the modem to connect it to your configure your Internet connection, choose Apple () > System Preferences and click - Apple M9848LL | User Guide - Page 77
dial-up connection, gather the following information:  Service provider name  User or account name  up a DSL, cable modem, LAN, or AirPort Extreme wireless connection, choose one of the following if you don't know):  Manually  Using DHCP with a manual address  Using DHCP  Using BootP - Apple M9848LL | User Guide - Page 78
service name The information below is optional. Ask your ISP or system administrator if you need it.  DNS servers  Domain name  Proxy server Entering Your Information After gathering your specific :  Manual (see page 82)  DHCP (see page 83)  PPPoE (see page 84)  AirPort Extreme wireless - Apple M9848LL | User Guide - Page 79
3 Choose Network Port Configurations from the Show pop-up menu and select the On checkbox next to Internal Modem. 4 Drag Internal Modem to the top of the Port Configurations list to make it the preferred, or primary, network interface. 5 Choose Internal Modem from the Show pop-up menu and click PPP. - Apple M9848LL | User Guide - Page 80
a DSL or cable modem or Ethernet LAN, ask your ISP or network administrator how you should configure your Internet connection: Â Manually: With a manual configuration, your ISP or network administrator provides a static IP address and other information that you enter in Network preferences. Â Using - Apple M9848LL | User Guide - Page 81
To set up Network preferences for the built-in Ethernet port: 1 Choose Apple () > System Preferences from the menu bar. 2 Click Network. 3 Choose interface. Next, follow the instructions to configure your network manually, using DHCP or PPPoE, as instructed by your ISP or network administrator - Apple M9848LL | User Guide - Page 82
configuration: 1 In Network preferences, choose Built-in Ethernet from the Show pop-up menu. 2 Click TCP/IP, if necessary. 3 Choose Manually from the Configure IPv4 pop-up menu. 4 Type the information in the corresponding fields. 5 Click Apply Now. After you configure your network, your connection - Apple M9848LL | User Guide - Page 83
IPv4 pop-up menu. 4 Click Apply Now. Open your web browser (or another TCP/IP application) to test your Internet connection. Note: Unless your ISP instructs you to do otherwise, ignore the DHCP Client ID field and the Search Domains field. Appendix C Connecting to the Internet 83 - Apple M9848LL | User Guide - Page 84
Configuring Using PPPoE Some DSL-based ISPs use PPPoE. If you use a DSL modem and need a user name and password to connect to the Internet, check with your ISP to determine if you should connect using PPPoE. To set up a PPPoE connection: Have your user name, password, and if required, the domain - Apple M9848LL | User Guide - Page 85
4 Click TCP/IP and choose either Using PPP or Manually from the Configure IPv4 pop-up menu, as instructed by your ISP. If you have a static IP address from your ISP, choose Manually and type the address in the IP Address field. 5 Type the domain name server (DNS) addresses in the DNS Servers field - Apple M9848LL | User Guide - Page 86
them using the Network pane of System Preferences. Setting Up an AirPort Connection Manually Gather the following information from your system administrator if you'll be setting up a manual connection, which uses specific preassigned addresses for your servers and computer. If you'll be connecting - Apple M9848LL | User Guide - Page 87
for an AirPort connection: 1 Choose Apple () > System Preferences from the menu bar. 2 Click Network. 3 Choose Network Port Configurations from the Show pop-up menu. 4 Select the On checkbox next to AirPort. Next, follow the instructions to configure your network either manually or using - Apple M9848LL | User Guide - Page 88
menu, choose either Manually or Using DHCP. Â If you chose Manually, type the other information in the corresponding fields. Â If you chose Using DHCP, you don't need to enter any more information unless your system administrator has instructed you to do so. 8 Click AirPort and select options for - Apple M9848LL | User Guide - Page 89
Network Diagnostics. Follow the onscreen instructions. If Network Diagnostics can't resolve the problem, there might be a problem with the ISP you are ISP. Check the cables and power supplies Make sure all modem cables are firmly plugged in, including the modem power cord, the cable from the modem - Apple M9848LL | User Guide - Page 90
be used to share one IP address among multiple computers. For information about using the AirPort Extreme Base Station, check the onscreen help or visit the Apple AirPort website at www.apple.com/airport. If you cannot resolve the issue using these steps, contact your ISP. 90 Appendix C Connecting - Apple M9848LL | User Guide - Page 91
commonly asked by new iBook G4 users. My Internet AirPort connection, or an Ethernet network. You will need to supply Mac OS X with specific information about your connection type, Internet service iBook? Begin by connecting your printer and installing any software according to the instructions - Apple M9848LL | User Guide - Page 92
, go to the Apple Service & Support website at www.apple.com/support and search for "nonstandard discs." Warning: Inserting a nonstandard disc in to the optical drive can damage the drive. How do I connect a monitor or TV to my iBook? Your iBook comes with an external monitor port and an adapter for - Apple M9848LL | User Guide - Page 93
see "Troubleshooting" on page 61 to help analyze the problem. Apple also provides many technical explanations and advice for solving problems on the Apple Service & Support website at www.apple.com/support. If you determine that you must reinstall Mac OS X, you'll find instructions in "Reinstalling - Apple M9848LL | User Guide - Page 94
- Apple M9848LL | User Guide - Page 95
is, in strict accordance with Apple's instructions-it may cause interference with radio Apple-authorized service provider or Apple. See the service and support information that came with your Apple . Bluetooth Europe-EU Declaration of Conformity This wireless device complies with the specifications EN - Apple M9848LL | User Guide - Page 96
, have this equipment serviced only by an Apple-authorized service provider. If you have an internal Apple CD-ROM, DVD-ROM, or DVD-RAM drive in your computer, your . Class 1 label Service warning label Exposure to Radio Frequency Energy The radiated output power of AirPort Extreme is far below - Apple M9848LL | User Guide - Page 97
problem, the modem itself may need service. See the service and support information that came with your Apple product for instructions on how to contact Apple or an Apple-authorized service protection that the electrical ground connections of the power utility, telephone lines, and internal metallic - Apple M9848LL | User Guide - Page 98
effectuées par l'utilisateur ou en raison d'un mauvais fonctionnement. Veuillez contacter Apple pour des informations supplémentaires: Apple Canada, Inc. 7495 Birchmount Road Markham, Ontario Canada L3R 5G2 Service à la clientèle d'Apple Canada: 800-263-3394 Avertissement : Pour sa propre protection - Apple M9848LL | User Guide - Page 99
with another item of Telepermitted equipment of a different make or model, nor does it imply that any product is compatible with all of Telecom's network services. 99 - Apple M9848LL | User Guide - Page 100
- Apple M9848LL | User Guide - Page 101
Test 64 Apple VGA Display Adapter 41 Apple Video Adapter 42 application freeze 26 applications installing 66 troubleshooting 63 using 26 B base station 37 battery calibrating 17 charging 49 conservation 50, 92 disposal 49 flashing lights 47 indicator lights 47 performance 47 power 50 replacing 48 - Apple M9848LL | User Guide - Page 102
42 videocameras 34 wirelessly 36 conserving battery power 50, 92 controls brightness 13 volume 13 cord, AC 6, 21 D Dashboard 24 batteries 49 disposing of your computer 96 Dock 25 Dock preferences 25 document transfer 30 downloading software 27 drives, optical compatible discs 92 disc sizes supported - Apple M9848LL | User Guide - Page 103
installation instructions 5 installing applications 66 Classic support 66 Mac OS 9 66 Mac OS X 66 memory 54, 55 internal modem connecting 7 port 15 using 41 Internet configuration 80 connecting to 9 connection problems 64, 91 using Setup Assistant to connect 86 Internet service provider 75 inventory - Apple M9848LL | User Guide - Page 104
16 Q question mark, blinking 11 R RAM. See memory recording CD-R 45 CD-RW 45 DVD 46 music 45 reinstalling software 93 removing and replacing the battery 48 resetting your password 63, 93 resolution, screen 20 RJ-11 cable 41 S safety general instructions 71 power adapter 70 using your computer 71 - Apple M9848LL | User Guide - Page 105
software 27 USB connecting mouse 23 connecting printer 32 devices and battery power 33 hubs 33 multiple devices 33 ports 15, 32 V VCR, connecting 42 VGA adapter 41 VGA connection 42 video, playing DVD-Video discs 45 video adapter 42 video device, connecting 42 video mirroring 42 video out port
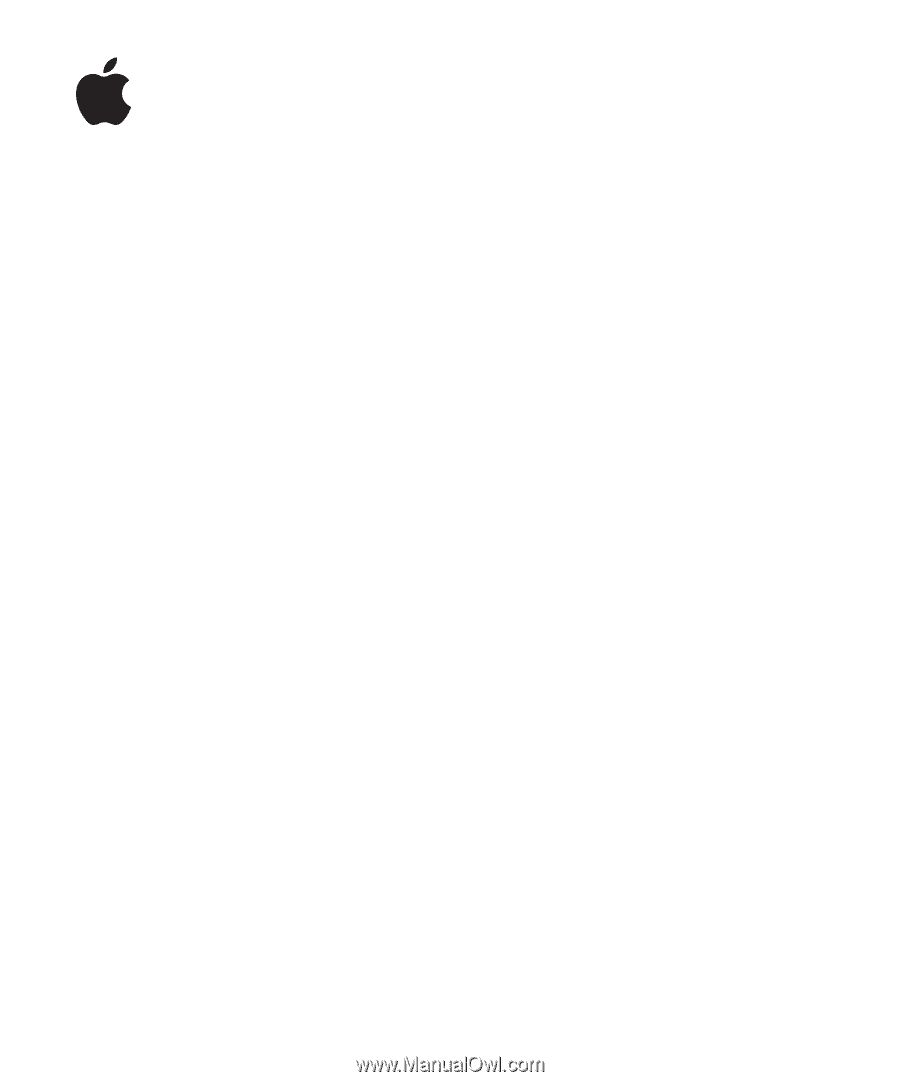
iBook G4
User’s Guide
Includes setup, expansion, and
troubleshooting information for
your iBook G4 computer