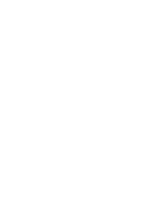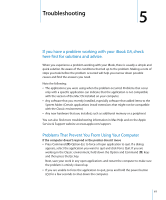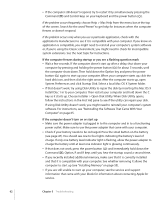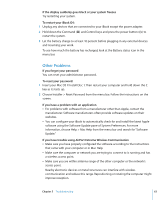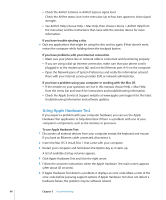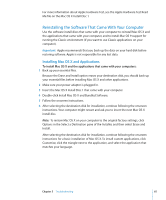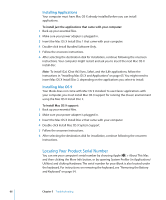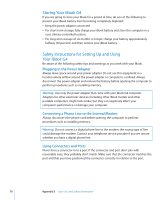Apple M9848LL User Guide - Page 65
Reinstalling the Software That Came With Your Computer, Installing Mac OS X and Applications
 |
UPC - 718908454060
View all Apple M9848LL manuals
Add to My Manuals
Save this manual to your list of manuals |
Page 65 highlights
For more information about Apple Hardware Test, see the Apple Hardware Test Read Me file on the Mac OS X Install Disc 1. Reinstalling the Software That Came With Your Computer Use the software install discs that came with your computer to reinstall Mac OS X and the applications that came with your computer, and to install Mac OS 9 support for running the Classic environment (if you want to use Classic applications on your computer). Important: Apple recommends that you back up the data on your hard disk before restoring software. Apple is not responsible for any lost data. Installing Mac OS X and Applications To install Mac OS X and the applications that came with your computers: 1 Back up your essential files. Because the Erase and Install option erases your destination disk, you should back up your essential files before installing Mac OS X and other applications. 2 Make sure your power adapter is plugged in. 3 Insert the Mac OS X Install Disc 1 that came with your computer. 4 Double-click Install Mac OS X and Bundled Software. 5 Follow the onscreen instructions. 6 After selecting the destination disk for installation, continue following the onscreen instructions. Your computer might restart and ask you to insert the next Mac OS X install disc. Note: To restore Mac OS X on your computer to the original factory settings, click Options in the Select a Destination pane of the Installer, and then select Erase and Install. After selecting the destination disk for installation, continue following the onscreen instructions for a basic installation of Mac OS X. To install custom applications, click Customize, click the triangle next to the application, and select the application that matches your language. Chapter 5 Troubleshooting 65