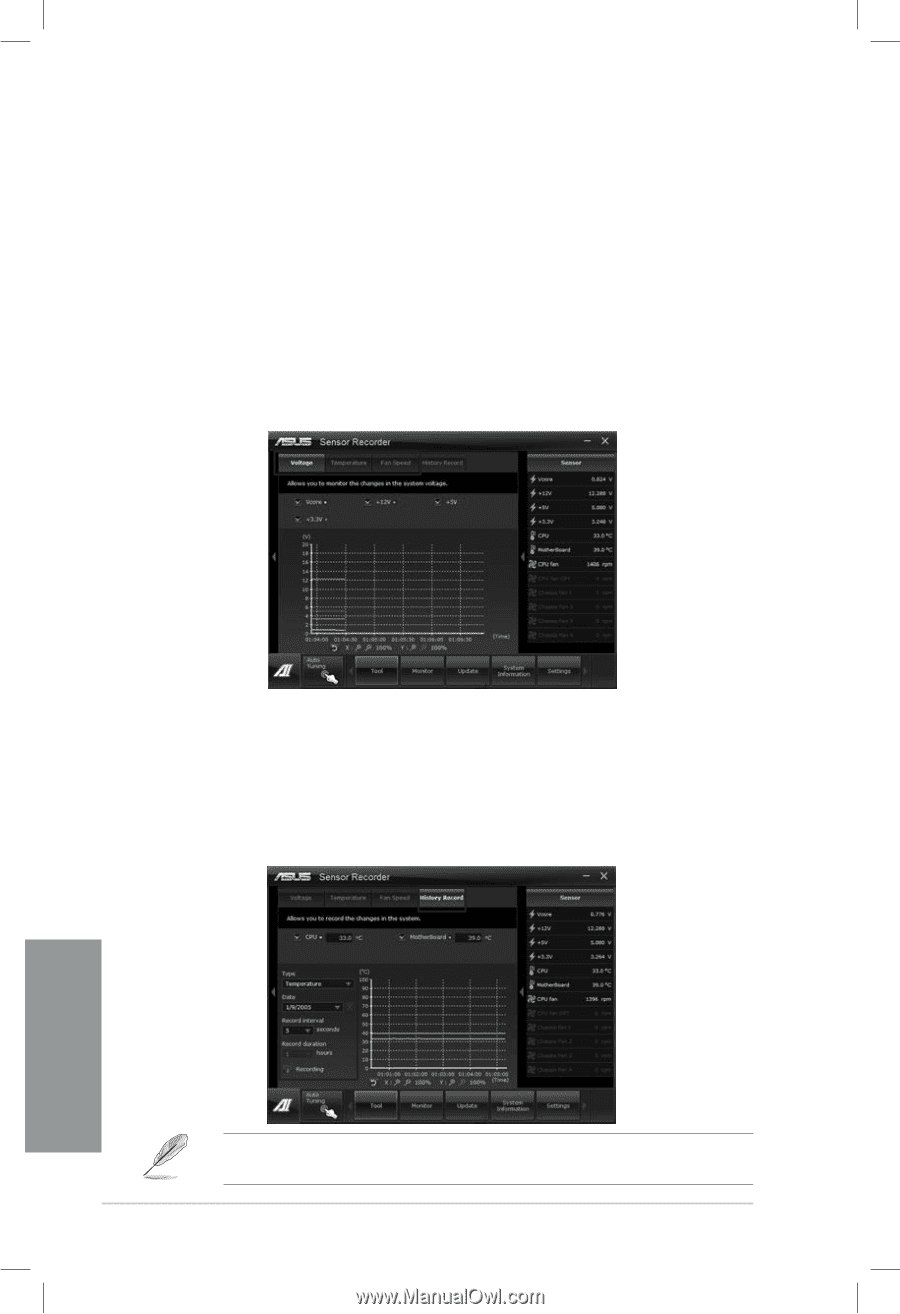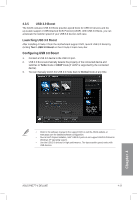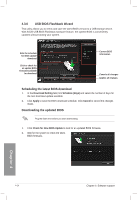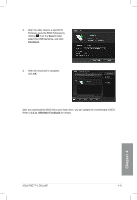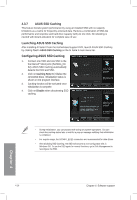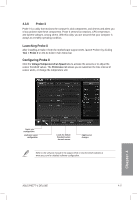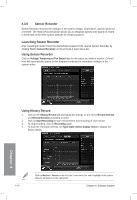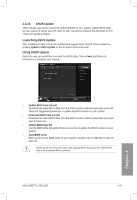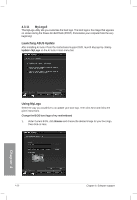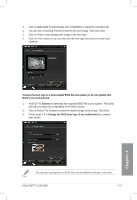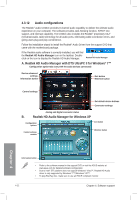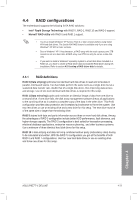Asus P8Z77-V DELUXE P8Z77-V DELUXE User's Manual - Page 147
Sensor Recorder, Tool > Sensor Recorder, Voltage/ Temperature/ Fan Speed, History Record
 |
View all Asus P8Z77-V DELUXE manuals
Add to My Manuals
Save this manual to your list of manuals |
Page 147 highlights
4.3.9 Sensor Recorder Sensor Recorder monitors the changes in the system voltage, temperature, and fan speed on a timeline. The History Record function allows you to designate specific time spans on record to keep track of the three system statuses for certain purposes. Launching Sensor Recorder After installing AI Suite II from the motherboard support DVD, launch Sensor Recorder by clicking Tool > Sensor Recorder on the AI Suite II main menu bar. Using Sensor Recorder Click on Voltage/ Temperature/ Fan Speed tabs for the status you want to monitor. Colored lines will automatically appear on the diagram to indicate the immediate changes in the system status. Using History Record 1. Click on the History Record tab and adjust the settings on the left for Record Interval and Record Duration according to need. 2. Click on Start Recording to start measurement and recording of each sensor. 3. To stop recording, click on Recording again. 4. To track the recorded contents, set Type/ Date/ Select display items to display the history details. Chapter 4 Click on Monitor > Sensor on the AI Suite II main menu bar and a highlight of the system statuses will appear on the right panel. 4-18 Chapter 4: Software support