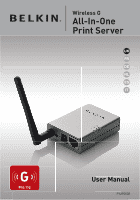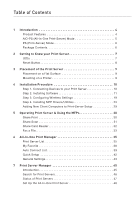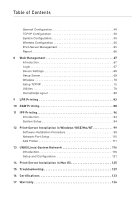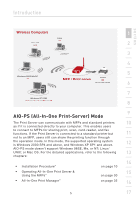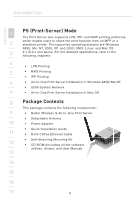Belkin F1UP0002uk User Manual
Belkin F1UP0002uk Manual
 |
View all Belkin F1UP0002uk manuals
Add to My Manuals
Save this manual to your list of manuals |
Belkin F1UP0002uk manual content summary:
- Belkin F1UP0002uk | User Manual - Page 1
Wireless G All-In-One Print Server UK FR DE NL ES IT User Manual F1UP0002 - Belkin F1UP0002uk | User Manual - Page 2
1. Connecting Devices to your Print Server 10 Step 2. Installing Software 11 Step 3. Configuring Wireless Settings 19 Step 4. Installing MFP Drivers/Utilities 23 Adding New Client Computers to Print-Server Setup 29 5 Operating Print Server & Using the MFPs 30 Share Print 30 Share Scan 31 - Belkin F1UP0002uk | User Manual - Page 3
System Setup 94 12 Print-Server Installation in Windows 98SE/Me/NT 99 Software-Installation Procedure 99 Network-Port Setup 110 Add Printer 111 13 UNIX/Linux-System Network 116 Introduction 116 Setup and Configuration 121 14 Print-Server Installation in Mac OS 125 15 Troubleshooting 129 16 - Belkin F1UP0002uk | User Manual - Page 4
operating systems including Windows 98SE, Me, NT®, 2000, XP, and 2003; UNIX®; Linux®; and Mac OS® X v10.2.x and above. 9 10 This Print Server provides IEEE 802.11g/b wireless LAN (up to 54Mbps data-transfer rate), an Ethernet network port (10/100Mbps Ethernet), and one USB 2.0/1.1 port for MFPs - Belkin F1UP0002uk | User Manual - Page 5
Introduction section Wireless Computers 1 Linux LPR Mac OS LPR 2 3 4 Windows 98SE/Me/NT LPR 5 MFP / Print server Printer OR All-in-one Printer 6 7 Windows XP/2000 Click "connect" or IPP or LPR 8 9 AIO-PS (All-In-One Print-Server) Mode The Print Server can communicate with MFPs - Belkin F1UP0002uk | User Manual - Page 6
the following components: 9 • Belkin Wireless G All-In-One Print Server • Detachable Antenna 10 • Power Adapter • Quick Installation Guide 11 • RJ45 CAT5e Ethernet Cable • Self-Attaching Mounting Kit 12 • CD-ROM (Including all the software utilities, drivers, and User Manual) 13 14 15 - Belkin F1UP0002uk | User Manual - Page 7
is trying to connect to the AP or station. 6 Off The wireless mode of the Print Server is disabled. 7 (b) Print-Server and Printer-Status LED 8 Solid Blue Firmware is being upgraded to the Print Server. (If the Print Server upgrade fails, the LED will light steadily.) 9 Blinking Blue The - Belkin F1UP0002uk | User Manual - Page 8
the Reset button is pressed, the Wireless-Connection, and Print-Server and Printer-Status LEDs will be OFF, 3 awaiting the user to the release the button to reboot. • When the Print Server is rebooting, the Wireless- 4 Connection, and Print-Server and Printer Status LEDs will briefly turn - Belkin F1UP0002uk | User Manual - Page 9
can be placed on a flat surface or mounted on an MFP or standard printer. 1 2 Placement on a Flat Surface 1. Make sure the Print Server is placed in an area that allows for proper ventilation. 3 2. Place on a flat surface. 4 Mounting on a Printer 5 1. Attach the self-adhesive, double-sided - Belkin F1UP0002uk | User Manual - Page 10
Installation Procedure section 1 Step 1. Connecting Devices to your Print Server 2 Before you start, you should have: 3 • One computer with Windows 2000 SP4 or above, or Windows XP SP1 or above 4 • One MFP or standard printer with a USB port and an installation CD 5 • One Category 5 - Belkin F1UP0002uk | User Manual - Page 11
other power adapter. 2. To prevent compatibility problems, power on the 2 Print Server before powering on the printer. 3. Before connecting the standard printer via USB cable, 3 read the printer's manual. Some printers require users to install drivers and utilities before connecting to the - Belkin F1UP0002uk | User Manual - Page 12
Belkin All-In-One Print Server - InstallShield 1 Wizard appears. Click "Next". 2 3 4 5 6 7 8 4. Click "Next" to install the Print-Server utilities in the default folder (recommended), or click "Change" to specify the destination folder where you would 9 like to install the Print-Server - Belkin F1UP0002uk | User Manual - Page 13
(when adding a new client computer to share a preexisting print-server setup). Indicate whether or not you want to run the Belkin All-In-One Print Manager 11 utility automatically when Windows starts. We recommend that you run the Print Manager when Windows starts. 12 13 14 15 16 13 17 - Belkin F1UP0002uk | User Manual - Page 14
The following steps are for Print-Server 1 configuration upon choosing "Yes, I would like to configure my All-In-One Print Server". 2 3 4 5 6 7 8 7. The Print Server List will search for Print Servers 9 on the network. Select the "Wireless G AllIn-One Print Server" and click "Next". 10 - Belkin F1UP0002uk | User Manual - Page 15
Installation Procedure section 8. Enter the user name and password of the Print Server you have selected to log in. The default user name 1 is "admin"; the default password is "1234". 2 3 4 5 9. Set the alias name and description of the 6 Print Server here. Click "Next". 7 8 9 10 11 - Belkin F1UP0002uk | User Manual - Page 16
Print Server by default will try to get an IP 9 address from the connected Belkin Router running the Dynamic Host Configuration Protocol (DHCP) 10 server and the following screen will appear. 11 12 13 The newly assigned TCP/IP settings will be displayed in the "TCP/IP Configuration" window - Belkin F1UP0002uk | User Manual - Page 17
5 6 7 If the DHCP server is unavailable or not found, the user will be prompted to configure the TCP/IP settings of the Print Server manually by clicking "Yes" on the screen 8 below. Clicking "No" will make the Print Server search for the IP address from a DHCP server on the network. 9 10 - Belkin F1UP0002uk | User Manual - Page 18
the TCP/IP-address settings configured manually 9 are in a different IP subnet than that of the connected computer, the user will be prompted by the alert message shown below. Click "OK" to go back and configure the 10 correct IP-address settings for the Print Server. 11 12 13 Note: If you - Belkin F1UP0002uk | User Manual - Page 19
" screen of the Print Server will automatically scan the wireless networks nearby. Select the wireless network to which you would like to connect 6 and click "Next". Alternatively, you can manually enter the wireless-network information ("Manual" mode). 7 The default wireless settings are as - Belkin F1UP0002uk | User Manual - Page 20
Security Settings" screen will appear. Select "Security Mode" and enter the security settings of your wireless network. You can select one of several security settings: 3 "None", "WEP", or "WPA" with cipher mode "TKIP" or "AES". 4 5 6 7 8 9 4. The configurations are now finished. Click - Belkin F1UP0002uk | User Manual - Page 21
Indicate whether or not you want to run the Belkin All-In-One Print Manager utility automatically when 12 Windows starts. We recommend that you do run the Print Manager when Windows starts. 13 14 15 You will now start seeing the Print-Server logo on your 16 computer's system tray. 21 17 - Belkin F1UP0002uk | User Manual - Page 22
1 At this point, disconnect the Ethernet cable between your Print 2 Server and your router to enable the wireless functionality of your Print Server. Store the Ethernet cable in a safe place in case it is needed to 3 reconfigure the Print Server at some point in the future. 4 5 All-In-One - Belkin F1UP0002uk | User Manual - Page 23
Procedure section 1 Step 4. Installing MFP Drivers/Utilities When the Print-Server installation is complete, the "Belkin All-In-One 2 Print Manager" window will appear. Once a printer is connected to the Print Server via a USB cable, the Print Manager will automatically 3 display its name - Belkin F1UP0002uk | User Manual - Page 24
Installation Procedure section 1 2 3 4 5 6 7 To connect the printer to your computer through the Print Server just 8 like you have directly connected the printer to your computer through the USB cable, you can follow the steps below. 9 1. Select the printer that you want to install in - Belkin F1UP0002uk | User Manual - Page 25
Installation Procedure section 1 2. Windows will detect the new hardware and prompt to install the Print-Server drivers and then the printer drivers. When the system stops prompting, the drivers are all 2 installed. If the system cannot find the printer drivers, insert the printer's - Belkin F1UP0002uk | User Manual - Page 26
you want to install in the Print- Server list and click the "Connect" button. 4 5 6 7 8 9 10 11 12 2. Windows will detect the new hardware and prompt to install the Print-Server drivers and then the printer drivers. When the system stops prompting, the drivers are all 13 installed. If - Belkin F1UP0002uk | User Manual - Page 27
or 12 camera-card readers may also appear. Use the copies of the icons and shortcuts as your defaults for use in conjunction with your Print Server. 13 14 15 16 27 17 - Belkin F1UP0002uk | User Manual - Page 28
Installation Procedure section 1 Enabling Auto-Timeout Settings 2 After the printer-driver installation is complete, check the "Auto release when idle time is over" option in the "Belkin All-In-One Print 3 Manager" screen with a 5-minute idle timeout setting. 4 5 6 7 8 9 10 11 12 - Belkin F1UP0002uk | User Manual - Page 29
Installation Procedure section 1 Adding New Client Computers to Print-Server Setup 2 When adding a new client computer to share the print, scan, copy, fax, and card-reader functionality in a preexisting Print-Server 3 network, only follow Step 2 from items 1 to 6, and Step 4.2 4 5 6 7 8 - Belkin F1UP0002uk | User Manual - Page 30
The printer will be added to "Printers and Faxes" in Windows after 15 the printer is installed. When you have connected to the printer by clicking "Connect" in the Belkin All-In-One Print Manager, the Print Server will automatically create the connection between the printer 16 and your computer - Belkin F1UP0002uk | User Manual - Page 31
Print Server & Using the MFPs section 1 Tip: If you have sent a print job to the printer while it is still connected to a user, you may be prompted that the device was not found or the document has failed to print. Resend the 2 printing job after the printer is idle or released by another user - Belkin F1UP0002uk | User Manual - Page 32
Operating Print Server & Using the MFPs section Windows XP Scanning Utility 1 2 3 4 5 6 7 8 Share Card Reader If your printer has built-in media-card readers, you can read the files 9 from the plugged card reader through the Print Server. 10 11 12 13 14 15 16 17 32 - Belkin F1UP0002uk | User Manual - Page 33
is installed, a fax device will be added to "Printers and Faxes" in Windows. When you have connected to the printer by clicking "Connect" in the Belkin All-In-One Print Manager, you can 3 fax a file through the Print Server to the fax device. Procedures to Fax a File 4 1. In Microsoft® Office - Belkin F1UP0002uk | User Manual - Page 34
Server List 2 The Belkin All-In-One Print Manager can automatically find the Print Server in the network and show it in the Print Server List. Users can 3 select a printer and click "Connect" to connect the printer as if they have directly connected the printer to their computer through a USB - Belkin F1UP0002uk | User Manual - Page 35
use the printer, click "Disconnect" so that other users can use the device. Or, you can enable the "Idle Timeout" setting, so that the Print Server will release your connection after a 2 period of idle time that you have assigned. If you unplug the USB cable or turn off the printer while using - Belkin F1UP0002uk | User Manual - Page 36
the "Idle Timeout" setting 5 Printer (MFP) for that Print Server. Information 6 7 All-In-One This description helps users identify the location 8 Print Server Description and the name of the Print Server. 9 Idle Timeout From here, each user can know his/her idletimeout setting. To avoid - Belkin F1UP0002uk | User Manual - Page 37
"Contact Information Information", you can see it here. You can contact 3 with the current user for asking to disconnect the printer. 4 Refresh Refreshes the Print-Server list immediately. Connect Allows printer connection to your computer. 5 Disconnect Disconnects the selected printer - Belkin F1UP0002uk | User Manual - Page 38
Manager section 1 My Favorite 2 You can add the frequently used Print Servers to the "My Favorite" list. The Print Server in the list will be added to the quick-link list when you right-click the Print-Server icon in the system tray. Refer 3 to the "Quick Setup" section to know more about - Belkin F1UP0002uk | User Manual - Page 39
of time. 10 (5-255) By default, there is no timeout setting. We recommend that you enable an idle-timeout 11 setting after the printer and Print Server are installed completely so that the printer resource will not be occupied easily. 12 13 Auto Connect List To let the system occupy the - Belkin F1UP0002uk | User Manual - Page 40
to the Auto Connect List, follow the steps below. 2 1. Click "Add" from the Auto Connect List. 3 4 5 6 7 8 9 2. The Print Servers within the network will be 10 displayed in the following screen. Select the Print Server you would like to add to the list. 11 12 13 14 15 16 17 40 - Belkin F1UP0002uk | User Manual - Page 41
1 3. Select the printer that is connected to the selected Print Server. Click "OK". Note that in some cases, new printing jobs cannot be printed because the printer is 2 already disconnected. It will cause unformatted messages to be printed out. "Keep connecting for 30 second(s) 3 after - Belkin F1UP0002uk | User Manual - Page 42
section 1 Quick Setup 2 Right-click on the Print-Server icon in the system tray so you can see the Print Servers that you have designated to the "My Favorite" 3 list. You can directly connect or disconnect the printer and check the printer information from there easily. 4 5 6 7 8 9 - Belkin F1UP0002uk | User Manual - Page 43
grayed out. Disconnect Disconnects the selected printer. The 6 "Disconnect" button will be available only for the current user. 7 Information To check more information about the Print Server and the printer, click this button. The information will be listed as in the illustration 8 above - Belkin F1UP0002uk | User Manual - Page 44
Belkin All-In-One Print 3 Manager on Windows startup Manager when Windows starts every time. By default, it is enabled. 4 Minimized when start Minimizes the Belkin All-In-One Print program for other users to contact you. 9 Search for All-In-One Print Server If the Print Server is not in the - Belkin F1UP0002uk | User Manual - Page 45
System Configuration: Print Server's network- 10 ability setting and firmware upgrades. • Wireless Configuration: Searches for available 11 wireless networks and configures the wireless settings of the Print Server for the wireless connection. • All-In-One Print Server Management: Allows the - Belkin F1UP0002uk | User Manual - Page 46
is using the system's available network protocols to search for all Print 11 Servers on the network. All available Print Servers will be listed under "Server Group" on the left side of the window. 12 You must select the Print Server you would like to configure from the list. The system will - Belkin F1UP0002uk | User Manual - Page 47
show the status of the currently selected Print Server on the right side of the window. The Print-Server information 10 displayed includes the MAC ID, model type, firmware version, port status, IP address, subnet mask, default gateway, and supported printing protocols. 11 12 You can refresh - Belkin F1UP0002uk | User Manual - Page 48
tool bar will show the selected Print Server's setup items on the right side of the window. 12 Double-click one of the icons to set up the selected Print Server. A screen pops up to verify the Print Server's 13 user name and password. The default values are: User Name: admin 14 Password: 1234 - Belkin F1UP0002uk | User Manual - Page 49
-click the "General" icon and the "General" configuration window will appear. You can view basic Print-Server information in 10 this page. You also can configure the server name, user name, and Password here. 11 Server Name: the name of the Print Server. You can 12 use this name to identify - Belkin F1UP0002uk | User Manual - Page 50
" icon and the "TCP/IP" configuration window opens. You can configure the Print Server to automatically get an IP address from a DHCP server (enabled by default), or 12 manually specify static-IP configurations. The Print Server also has a built-in DHCP server (disabled by default). 13 14 15 - Belkin F1UP0002uk | User Manual - Page 51
enter the IP-setting page. By default, "Auto 2 IP" is selected to enable the Print Server to automatically get an IP address from a DHCP server. 3 4 5 6 7 8 9 The window will show the IP-address information acquired from a DHCP server for user reference. 10 11 12 13 14 15 16 51 17 - Belkin F1UP0002uk | User Manual - Page 52
is unavailable or not found, the user will be prompted to configure the TCP/IP settings of the Print Server 2 manually by clicking "Yes" on the screen below. Clicking "No" will make the Print Server search for the IP address from a DHCP server on the network. 3 4 5 6 You can select "Static - Belkin F1UP0002uk | User Manual - Page 53
Server Manager section 1 The Print Server will check if the manually configured IP address is in the same subnet as the network or connected computer. If the TCP/ IP-address settings configured manually are in a different IP subnet 2 than that of the connected networking devices, the user - Belkin F1UP0002uk | User Manual - Page 54
of these two options as described in the "IP Settings" section 4 above. Otherwise, the internal DHCP server will assign the first IP address to itself if no external DHCP server is found and the Print 5 Server is not set up to use a static IP. There is another option called "Auto" for the - Belkin F1UP0002uk | User Manual - Page 55
2 window pops up. 3 4 5 6 7 8 9 In the System configuration page, you can see all available printing protocols and upgrade the new firmware for this Print Server. 10 Upgrade Firmware: You can use this "Upgrade Firmware" tool to update the newest firmware of the Print Server. Click - Belkin F1UP0002uk | User Manual - Page 56
to enable or disable the wireless 2 function manually. If you manually enable wireless function, the Print Server's wireless LAN will be always enabled and Ethernet will be always disabled. If you manually disable the wireless function, the 3 Print Server's wireless LAN will be always disabled - Belkin F1UP0002uk | User Manual - Page 57
Manager section 1 The default settings of the Print-Server wireless function are as follows: 2 • Mode: Infrastructure 3 • SSID: Default • Channel: 11 4 5 6 7 8 9 10 11 Double-click the "Wireless" icon and the "Wireless" configuration window pops up. If you use an access point - Belkin F1UP0002uk | User Manual - Page 58
can choose to let the Print 8 Server scan for an available access point automatically, or you can manually assign the SSID of the access point you want to use. 9 If you select to allow the Print Server to scan 10 for an available access point, the 11 following window will pop up. 12 13 - Belkin F1UP0002uk | User Manual - Page 59
allow the Print Server to automatically select the channel that is the same as the wireless 8 station with which you want to connect, or you can manually assign a channel. 9 If you select to allow the Print 10 Server to scan for an active wireless station, 11 the following window will pop - Belkin F1UP0002uk | User Manual - Page 60
Manager section 1 Both Infrastructure and Ad-Hoc modes have to go through the 2 following procedure: Wireless 3 Security: 4 5 6 7 8 9 10 11 12 13 14 15 This Print Server supports Wired Equivalent Privacy (WEP) and WiFi® Protected Access-Pre-Shared Key (WPA-PSK) security modes - Belkin F1UP0002uk | User Manual - Page 61
Print Server Manager section 1 WPA-PSK, you have to select "WPA-shared key" or "WPA-None" specified for Ad-Hoc mode. The wireless-security setting should be the same as the other wireless devices in the same network. WPA 2 currently supports cipher modes Temporal Key Integrity Protocol (TKIP) - Belkin F1UP0002uk | User Manual - Page 62
length can provide stronger security. 3 PassPhrase - A "PassPhrase" simplifies the WEP encryption process by automatically generating the 4 WEP encryption keys for the Print Server. This setting is only valid when the security mode is in "WEP(HEX)". 5 Key 1 to Key 4 - Enter four key values - Belkin F1UP0002uk | User Manual - Page 63
Print Server Manager section 1 "WPA-shared key" (for an infrastructure network) or "WPA-None" (enables WPA security for your ad-hoc network) requires users to advanced solution defined by IEEE 6 802.11i for the security in the wireless network. 7 Key - Enter eight to 63 digits of ASCII format - Belkin F1UP0002uk | User Manual - Page 64
Manager section 1 You can select to allow the Print Server to obtain automatically the 2 IP settings with a DHCP client, or you can manually assign the IP settings. If you manually assign the IP settings, you have to enter the IP 3 address, subnet mask, and default gateway address. When - Belkin F1UP0002uk | User Manual - Page 65
-In-One Print Server Management" icon and the 2 Print-Server configuration window pops up. You are able to manage the Print Server as outlined below. 3 4 5 6 7 Force Release: Select the port number and then click "Force 8 Release" to disconnect the current connection between the user and - Belkin F1UP0002uk | User Manual - Page 66
" icon on the toolbar 3 and the "Report" window pops up. 4 5 6 7 8 9 10 The report lists basic information of all available Print Servers on the 11 network. The information includes the device name, MAC ID, model type, and firmware version of the Print Server. 12 13 14 15 16 17 66 - Belkin F1UP0002uk | User Manual - Page 67
left- 8 side menu to reboot the Print Server. Login 9 You may use any web browser to review the status or configure the settings of the Print Server. After entering the Print Server's IP 10 address, a login page displays. You have to enter the correct user name and password before going to - Belkin F1UP0002uk | User Manual - Page 68
Web Management section 1 Device Settings 2 System 3 System Information includes the device name, Print-Server name, model type, firmware version, MAC address, wireless configuration, and the protocols' status, etc. 4 5 6 7 8 9 10 11 12 13 TCP/IP 14 The TCP/IP page shows the IP - Belkin F1UP0002uk | User Manual - Page 69
Web Management section 1 2 3 4 5 6 Setup Server 7 Server Name and Password 8 9 10 11 12 13 14 15 This page shows the name of your Print Server and allows the user to change the password. 16 69 17 - Belkin F1UP0002uk | User Manual - Page 70
up to seven digits in an alphanumeric format. The default password is "1234". 3 Re-type Password: enter the same password for the Print Server again. 4 Wireless 5 Channel and SSID 6 If you want to use the Print Server through a wireless LAN, set it up through Ethernet first and make sure your - Belkin F1UP0002uk | User Manual - Page 71
section 1 This page allows the user to define the Extended Service Set Identifier (ESSID), wireless mode (Infrastructure or Ad-Hoc), and channel number. 2 You can enable/disable the wireless function and set up the wireless parameters for the Print Server from here. The parameters include - Belkin F1UP0002uk | User Manual - Page 72
and 4 access points in the same WLAN network are the same. Encryption 5 This page allows the user to configure encryption for the wireless network. 6 7 8 9 10 11 12 13 14 This Print Server supports WEP and WPA-PSK security modes. If you want to use WEP encryption to protect your - Belkin F1UP0002uk | User Manual - Page 73
the WEP-encryption process by automatically generating the WEP-encryption keys for the Print S e r ve r. 7 Default Key - Select one of the - Key 4 - The WEP keys are used to encrypt data transmitted within the wireless network. Fill in the text box by following the rules 10 below: 11 64 - Belkin F1UP0002uk | User Manual - Page 74
advanced solution defined by IEEE 802.11i for the security in a wireless network. 7 Key - Enter eight to 63 digits of ASCII wireless security, click "Save & Next" to confirm the configuration. 9 Site Survey 10 This page allows the user to scan the wireless network. Refer to the "Wireless - Belkin F1UP0002uk | User Manual - Page 75
to manually set up the wireless parameters. 4 A "WLAN Function" setting allows you to set up auto/disable/enable the wireless function of the Print Server. Refer to the "Wireless 5 Configuration" section to know more about this setting. 6 Set Up TCP/IP TCP/IP 7 This page allows the user to - Belkin F1UP0002uk | User Manual - Page 76
/IP Settings Automatically (Use DHCP/ BOOTP)". You also can select "Disable 5 Use the following TCP/IP Settings" to manually assign the IP address, subnet mask, and gateway for the Print Server. The 6 default TCP/IP-address information in Static IP mode will be what is shown below, even though - Belkin F1UP0002uk | User Manual - Page 77
Web Management section 1 2 3 4 5 6 7 8 9 Disable - The internal DHCP server is disabled (recommended). 10 The Print Server has to get an IP address from a DHCP server in the network or the user has to set the IP address manually. 11 Enable - If DHCP is enabled, you have to assign a - Belkin F1UP0002uk | User Manual - Page 78
DHCP client. 7 Note: After configuring the Print Server, you have to click 8 "Save Changes" to save the settings and restart the system. Utilities 9 Load Factory Defaults 10 This page allows the user to restore factory defaults on the Print Server by erasing all the previous configurations - Belkin F1UP0002uk | User Manual - Page 79
to time, Belkin may release new upgrades to the firmware. 2 Firmware upgrades usually include improvements in functionality and performance and resolve any minor problems that may have existed. 3 4 5 6 7 8 9 10 11 This page allows the user to upgrade firmware of the Print Server. 12 - Belkin F1UP0002uk | User Manual - Page 80
section 1 Restart MFP Server 2 This page allows the user to restart or reboot the Print Server. 3 4 5 6 7 8 9 Home|Help|Logout There are a three shortcut buttons in the top, right-hand corner of the 10 "Web Management" screen. By clicking the "Home" button, the user is directed back to - Belkin F1UP0002uk | User Manual - Page 81
menu is available to users by clicking the "Help" button. 1 This page shows the glossary of terms used in configuration and management of the Print Server. 2 3 4 5 6 7 8 9 Clicking the "Logout" button will log the user out of the Print Server 10 and close the browser window 11 12 13 - Belkin F1UP0002uk | User Manual - Page 82
network. The Print Server can support LPR printing by default. 3 If you install the Print Server in Windows 98SE, Me, or NT, it provides 4 a "Network Port Setup" tool that helps to add the LPR protocol to a user's computer easily. Refer to the "Print-Server Installation in Windows 98SE/Me/NT - Belkin F1UP0002uk | User Manual - Page 83
LPR Printing section 1 2 3 4 5 6 7 5. Choose "Create a new port" and "Standard TCP/IP Port". Click "Next". 8 9 10 11 12 13 14 15 6. Make sure that the Print Server and the printer are on and connected to the network correctly before you continue. Click "Next". 16 83 17 - Belkin F1UP0002uk | User Manual - Page 84
LPR Printing section 1 2 3 4 5 6 7 8 7. Enter the Print Server's IP address in the "Printer 9 Name or IP Address" field. Click "Next". 10 11 12 13 14 15 16 17 84 - Belkin F1UP0002uk | User Manual - Page 85
"Next" to continue. 1 2 3 4 5 6 7 8 9. Select "LPR" and enter 9 "lpt1" in the "Queue Name" 10 box, then click "OK". By default, 11 the queue name of the Print Server 12 is "lpt1". 13 14 15 16 85 17 - Belkin F1UP0002uk | User Manual - Page 86
LPR Printing section 1 2 3 4 5 6 7 10. Click "Finish". 8 11. Select a suitable printer manufacturer and the printer model, and click "Next". If your printer is not on the list, 9 click "Have Disk..." to install the printer's driver. After installation, the printer model will be added - Belkin F1UP0002uk | User Manual - Page 87
LPR Printing section 12. Choose to set the printer as either a default printer or not. Click "Next". 1 2 3 4 5 6 7 8 13. You have added the network printer to the computer successfully. The printer's information appears 9 in the following window. Click "Finish". 10 11 12 13 14 15 - Belkin F1UP0002uk | User Manual - Page 88
1 Read-After-Write (RAW) printing allows a user to connect to printers 2 via TCP/IP for print sharing. A computer with a Windows 2000, XP, or 2003 operating system can use the protocol to share printing in the network. The Print Server can support RAW printing by default. 3 To configure the - Belkin F1UP0002uk | User Manual - Page 89
RAW Printing section 1 2 3 4 5 6 7 5. Choose "Create a new port" and "Standard 8 TCP/IP Port". Click "Next". 9 10 11 12 13 14 15 16 89 17 - Belkin F1UP0002uk | User Manual - Page 90
6. Make sure that the Print Server and the printer 1 are on and connected to the network correctly before you continue. Click "Next". 2 3 4 5 6 7 8 9 7. Enter the Print Server's IP address in the "Printer Name or IP Address" field. Click "Next". 10 11 12 13 14 15 16 17 90 - Belkin F1UP0002uk | User Manual - Page 91
" to continue. 8 9. Select "Raw" and enter 9 "lpt1" in the "Queue Name" 10 field, and then click "OK". By default, 11 the queue name of the Print Server 12 is "lpt1". 13 14 15 16 91 17 - Belkin F1UP0002uk | User Manual - Page 92
RAW Printing 10. Click "Finish". 1 2 3 4 5 6 7 8 11. Select a suitable printer manufacturer and the printer 9 model, and click "Next". If your printer is not on the list, click "Have Disk..." to install the printer's driver. After installation, the printer model will be added to the list. - Belkin F1UP0002uk | User Manual - Page 93
RAW Printing section 1 2 3 4 5 6 7 12. Choose to set the printer as either a default printer or not. Click "Next". 8 13. You have added the network printer to the computer successfully. The printer's information appears in the following window. Click "Finish". 9 10 11 12 13 14 - Belkin F1UP0002uk | User Manual - Page 94
-printing service through TCP/IP. The Print Server can support 3 IPP printing in Windows 2000, XP, or 2003 by default. By using IPP printing, you can share the printer with all the computers that can access the Print Server through IP. You can even share your printer 4 with Internet users - Belkin F1UP0002uk | User Manual - Page 95
IPP Printing 1 2 3 4 5 6 7 4. Select "A network printer, or a printer attached 8 9 10 11 12 13 14 15 16 95 17 section - Belkin F1UP0002uk | User Manual - Page 96
4 lpt1". After entering the Print Server's URL, click "Next". 5 6 7 8 9 10 11 12 13 6. Select a suitable printer manufacturer and the printer model, and click "Next". If your printer is not on the list, click "Have Disk..." to install the printer's driver - Belkin F1UP0002uk | User Manual - Page 97
IPP Printing 1 2 3 4 5 6 7 7. Choose to set the printer as either a default 8 9 10 11 12 13 14 15 16 97 17 section - Belkin F1UP0002uk | User Manual - Page 98
IPP Printing 1 8. You have added the network printer to the computer 2 successfully. The printer's information appears in the following window. Click "Finish". 3 4 5 6 7 8 9 10 11 12 13 14 15 16 17 98 section - Belkin F1UP0002uk | User Manual - Page 99
All-In-One Print Server supports TCP/IP network protocol and IPP, RAW, and LPR printing protocols, it can be a standard print server when you operate it in Windows 98SE, Me, NT, 2000, XP, or 2 2003; UNIX/Linux; and Mac OS. The IPP and RAW printing protocols can be used in Windows 2000, XP, or - Belkin F1UP0002uk | User Manual - Page 100
Print-Server Installation in Windows 98SE/Me/NT 1 2 3 4 5 6 7 8 9 10 3. The following message reminds you that the Print 11 Server will only support the print-sharing function because your computer's operating system is 12 Windows 98SE, Me, or NT. Click "OK". 13 14 15 16 17 100 - Belkin F1UP0002uk | User Manual - Page 101
Print-Server Installation in Windows 98SE/Me/NT 1 4. The Belkin All-In-One Print Server - InstallShield Wizard appears. Click "Next". 2 3 4 5 6 7 8 9 10 11 12 5. Click "Next" to install the Print-Server utilities in the default folder, or click "Change" to specify the destination 13 - Belkin F1UP0002uk | User Manual - Page 102
Print-Server Installation in Windows 98SE/Me/NT 1 2 3 4 5 6 7 8 9 10 11 6. The Print-Server utilities are being installed. 12 13 14 15 16 17 102 section - Belkin F1UP0002uk | User Manual - Page 103
" to complete the installation (when adding a new client computer to share a preexisting print-server setup). Choose if you want to run the 3 Belkin All-In-One Print Manager utility automatically when Windows starts. We recommend that you enable this setting. 4 5 6 The following steps are - Belkin F1UP0002uk | User Manual - Page 104
Print-Server Installation in Windows 98SE/Me/NT 1 8. The MFP Server List will automatically search the 2 Print Servers in the network. Select the Print Server you want to set up and click "Next" to continue. 3 4 5 6 7 8 9 Enter the "User Name" and "Password" of the MFP Server you have - Belkin F1UP0002uk | User Manual - Page 105
Print-Server Installation in Windows 98SE/Me/NT 1 2 3 4 5 6 10. To set up the IP address of the Print Server, the default 7 is set to "DHCP" for the TCP/IP configuration. The Print Server by default will try to get an IP address 8 from the connected Belkin Router running the Dynamic - Belkin F1UP0002uk | User Manual - Page 106
Print-Server Installation in Windows 98SE/Me/NT 1 If the DHCP server is unavailable or not found, the user will be 2 prompted to configure the TCP/IP settings of the Print Server manually. The default TCP/IP-address information in the Manual-IP mode will be what is shown below. 3 IP Address: - Belkin F1UP0002uk | User Manual - Page 107
-Server Installation in Windows 98SE/Me/NT 1 The "Wireless Network Settings" screen of the Print Server will automatically scan the wireless networks nearby. Select the wireless network to which you would like to connect and click 2 "Next". Alternatively, you can manually enter the wireless - Belkin F1UP0002uk | User Manual - Page 108
Print-Server Installation in Windows 98SE/Me/NT 1 2 3 4 5 6 7 13. The settings are finished. Click "Finish" to apply new settings. 8 9 10 11 12 13 14 14. Click "Finish" to complete the installation. 15 16 17 108 section - Belkin F1UP0002uk | User Manual - Page 109
in Windows 98SE/Me/NT 1 2 3 4 5 6 7 8 9 At this point, disconnect the Ethernet cable between your Print Server and your router to enable the wireless functionality of your 10 Print Server. Store the Ethernet cable in a safe place in case it is needed to 11 reconfigure the Print Server - Belkin F1UP0002uk | User Manual - Page 110
Print-Server Installation in Windows 98SE/Me/NT 1 Uninstall - Assistant for removing all installed software. 2 About Version - Display the version of each utility including 3 those in the Print Server's software programs. 4 5 6 7 8 9 10 11 12 13 Network-Port Setup 14 The "Network - Belkin F1UP0002uk | User Manual - Page 111
8 9 10 Add Printer 11 After adding a network port of the Print Server to your computer, 12 you can follow the procedure described below to add a printer to Windows. Note that the following "Add Printer" steps are running in Windows 98SE, the steps in other operating systems are similar. 13 - Belkin F1UP0002uk | User Manual - Page 112
Print-Server Installation in Windows 98SE/Me/NT 1 2 3 4 5 6 7 4. Select "Local printer" and click "Next". 8 9 10 11 12 13 14 5. Select a suitable printer manufacturer and the printer model, and click "Next". - Belkin F1UP0002uk | User Manual - Page 113
Print-Server Installation in Windows 98SE/Me/NT 1 2 3 4 5 6 6. Choose the suitable "Print Server 7 Network Port" and click "Next". 8 9 10 11 12 13 14 7. Enter the new name for the printer or click "Next" to keep the default printer name. 15 16 113 17 section - Belkin F1UP0002uk | User Manual - Page 114
Print-Server Installation in Windows 98SE/Me/NT 1 2 3 4 5 6 7 8. Choose to print the test page or not. We recommended that you print a test page. Click "Finish". 8 9 10 11 12 13 14 9. The printer's drivers will be installed. After the installation 15 16 17 114 section - Belkin F1UP0002uk | User Manual - Page 115
Print-Server Installation in Windows 98SE/Me/NT 1 2 3 4 5 6 7 8 9 10 11 12 13 14 15 16 115 17 section - Belkin F1UP0002uk | User Manual - Page 116
1 Introduction 2 The Print Server is available for TCP/IP printing by UNIX/Linux Line Printer Daemon (LPD) protocol. This chapter explains how to set 3 the MFP Server with the LPD protocol in the Unix/Linux system. Following describes the two modes to configure the MFP Server. In the GUI - Belkin F1UP0002uk | User Manual - Page 117
UNIX/Linux-System Network 1 2 3 4 5 3. Click "Forward". 6 7 8 9 10 11 12 13 4. Set the printer queue name and the short description of the printer and click "Forward". 14 15 16 117 17 section - Belkin F1UP0002uk | User Manual - Page 118
UNIX/Linux-System Network 1 2 3 4 5 6 7 5. In the following screen, please configure as below. Then click "Forward" to continue. 8 Select a queue type: Select "Network Unix (LPD)" as the queue type. 9 Server: Enter the IP Address of the Print Server, for example: 192.168.2.253. 10 - Belkin F1UP0002uk | User Manual - Page 119
UNIX/Linux-System Network 6. Select the printer manufacturer and model and click "Forward". 1 2 3 4 5 6 7 7. Please review the settings. If the settings are OK, click "Finish". 8 9 10 11 12 13 14 15 16 119 17 section - Belkin F1UP0002uk | User Manual - Page 120
UNIX and is supported under most versions of UNIX. 13 14 This chapter explains how to configure the Print Server for TCP/IP operation, and how to modify configuration files on your UNIX system to allow printing to the Print Server. The configuration examples in 15 this User Manual follow the - Belkin F1UP0002uk | User Manual - Page 121
/Linux-System Network Setup and Configuration 1 To configure the Print Server for LPD printing, perform the procedures below: 2 1. Enable the Print Server's TCP/IP support. 2. Set up the Print Server's IP address. 3 3. Verify the Print Server's IP address. 4. Configure remote LPD printing - Belkin F1UP0002uk | User Manual - Page 122
that support DHCP protocol, 2 and the procedures to configure the DHCP server database are different. Refer to the UNIX/Linux manual for instructions on using a different DHCP server. It is highly recommended that the DHCP 3 server should be located on the same network as the Print Server - Belkin F1UP0002uk | User Manual - Page 123
variants that are related to BSD UNIX, such as SunOS 12 or Linux. For other versions of UNIX/Linux, consult your system documentation, keeping in mind that: 13 1. The Print Server should be treated as a BSDnetworked Print-Server host. 14 2. The hostname should be the name (or IP address) that - Belkin F1UP0002uk | User Manual - Page 124
Network You will need to perform the tasks below, logged in as the 1 "superuser" (root). To configure your UNIX /Linux host for printing: 1. Optionally, assign a name corresponding to the Print 2 Server's IP address. You can add this address to the "/etc/hosts" file, by adding a line such as - Belkin F1UP0002uk | User Manual - Page 125
the location of the printer. Printer: Select the printer model that is 9 attached to the Print Server. 10 5. Click "Add" to complete the printer installation. 11 MAC X v10.3.x 12 To enable LPR printing on a Mac® OS X 10.3.x computer, follow the procedures below: 13 1. From your computer - Belkin F1UP0002uk | User Manual - Page 126
Print-Server Installation in Mac OS 1 2. Click "Print & Fax". 2 3 4 5 6 7 8 3. From the "Print & Fax" screen, click "Set Up Printers...". 9 10 11 12 13 14 15 16 4. Click "Add" to add the new Print Server through TCP/IP. 17 126 section - Belkin F1UP0002uk | User Manual - Page 127
address, and queue name, and select the printer model to set up the Print Server. Click "Add" to continue. 8 Printer Type: LPD/LPR Printer Address: Input the Print Server's IP address 9 Queue Name: The Print Server's queue name is "lpt1" Printer Model: Select the printer model that is - Belkin F1UP0002uk | User Manual - Page 128
Print-Server Installation in Mac OS 1 6. The Print Server is installed completely. 2 You can see it in the Printer List. 3 4 5 6 7. You can print a file to check whether the Print Server is installed successfully. 7 8 9 10 11 12 13 14 15 16 17 128 section - Belkin F1UP0002uk | User Manual - Page 129
Troubleshooting 1 1. This product is not found even after searching by the Belkin All-In-One Print Manager. 2 • Check if the power adapter and the network cable are connected to the Print Server properly. 3 • Check if the LAN or WLAN LED is turned on. • Check if the IP address of the Print - Belkin F1UP0002uk | User Manual - Page 130
in this User Manual. • Check if the MFP you are using is in the Compatibility 12 List in on Belkin's Technical-Support website. • Attach the MFP to the computer directly to 13 see if all the functions work properly. 14 5. My computer has a firewall installed and 15 the Print Server can - Belkin F1UP0002uk | User Manual - Page 131
from all computers connected to the Print Server 5 will be performed when the Print Server is not being connected. The printing jobs are queuing in the Windows spooler when a computer is connected to the Print Server. 6 • Disable Bi-Directional Support. Follow the steps below: 1. Right-click - Belkin F1UP0002uk | User Manual - Page 132
Troubleshooting 1 2 3 4 5 6 7 8 9 10 11 12 13 14 15 16 17 Before you Call If possible, turn on your system before you call Belkin for technical assistance, and call from a telephone at or near the computer. You may be asked to describe detailed information during operation. Free Tech Support* You - Belkin F1UP0002uk | User Manual - Page 133
installed and used in accordance with the instructions, may 4 cause harmful interference to radio by turning the equipment off and on, the user is encouraged to try to correct the interference by extremities of hands, wrist, and feet) during wireless modes of operation. 12 This device complies - Belkin F1UP0002uk | User Manual - Page 134
Switch: Warning: Do not plug a phone-jack connector into the RJ45 port. This may damage this device. 14 Warning: This product does not contain any user-serviceable parts. 15 16 17 134 section - Belkin F1UP0002uk | User Manual - Page 135
Certifications 1 Warning: When connecting this device to a power outlet, connect the field ground lead on the tri-pole power plug to a valid earth ground AC-outlet line to prevent electrical 2 hazards and to comply with international safety standards. The socket outlet must be near to the 3 - Belkin F1UP0002uk | User Manual - Page 136
, or system equipment modification or alteration. 12 How to get service. To get service for your Belkin product you must take the following steps: 13 1. Contact Belkin Corporation at 501 W. Walnut St., Compton CA 90220, Attn: Customer Service, or call (800)-223-5546, within 15 days of the - Belkin F1UP0002uk | User Manual - Page 137
Warranty 1 2. Your Belkin Customer Service Representative will then instruct you on how to forward your receipt and Belkin product and how to proceed with your claim. 2 Belkin Corporation reserves the right to review the damaged 3 Belkin product. All costs of shipping the Belkin product to - Belkin F1UP0002uk | User Manual - Page 138
(IC) The wireless radio of this To determine the type of transmitter, check the identification label on your Belkin product. Products with the CE marking comply with the EMC Directive local city office, your household waste disposal service or the shop where you purchased the product. - Belkin F1UP0002uk | User Manual - Page 139
Wireless G All-In-One Print Server Belkin Lifetime Product Warranty For the life of the product, Belkin warrants that this product shall be free of defects in design, assembly, material, and workmanship (free replacement). Belkin Ltd. Express Business Park Shipton Way, Rushden NN10 6GL, United - Belkin F1UP0002uk | User Manual - Page 140
Sans fil G Serveur d'impression tout-en-un UK FR DE NL ES IT Mode d'emploi F1UP0002 - Belkin F1UP0002uk | User Manual - Page 141
Table des matières 1 Introduction 4 Caractéristiques du produit 4 Mode AIO-PS (serveur d'impression tout-en-un 5 Mode PS (serveur d'impression 6 Contenu de l'emballage 6 2 Présentation du serveur d'impression 7 Témoins 7 Bouton de réinitialisation 8 3 Installation du serveur d'impression 9 - Belkin F1UP0002uk | User Manual - Page 142
Configuration du système 94 12 Installation du serveur d'impression sous Windows 98SE/Me/NT99 Procédure d'installation du logiciel 99 Configuration du réseau 110 Ajout de l'imprimante 111 13 Réseau UNIX/Linux 116 Introduction 116 Installation et configuration 121 14 Installation du serveur - Belkin F1UP0002uk | User Manual - Page 143
Printing Protocols). Il peut partager les fonctions d'impression dans les principaux systèmes d'exploitation, dont Windows 98SE, Me, NT®, 2000, XP et 2003; 11 UNIX®; Linux un AIO-PS (All-In-One-Print-Server) et un mode serveur d'impression PS (Print-Server). L'utilisateur peut ainsi choisir le - Belkin F1UP0002uk | User Manual - Page 144
XP SP1 et les 13 versions supérieures. Le mode AIO-PS ne prend pas en charge les systèmes Windows 98SE, Me ou NT; Linux /UNIX ou Mac OS. Pour des informations détaillées sur les applications, reportez-vous aux 14 chapitres suivants : • Procédure d'installation à la page 10 15 • - Belkin F1UP0002uk | User Manual - Page 145
-un sous Windows 98SE/Me/NT 7 • Réseau UNIX • Installation du serveur d'impression tout-en-un sous Mac OS 8 Contenu de l'emballage 9 L'emballage comprend les éléments suivants : 10 • Serveur d'impression tout- en-un sans fil G Belkin 11 • Antenne amovible • Adaptateur secteur 12 • Guide - Belkin F1UP0002uk | User Manual - Page 146
Présentation du serveur d'impression section Témoins 1 Le serveur d'impression comprend trois témoins lumineux qui indiquent l'état a) de la connexion sans fil, b) du serveur d'impression et de l'imprimante et c) de l'activité réseau. 2 (a) Témoin de la connexion sans fil 3 Bleu continu Le - Belkin F1UP0002uk | User Manual - Page 147
Présentation du serveur d'impression section 1 Bouton de réinitialisation 2 Réinitialisation simple. (Appuyez sur le bouton 'Reset' à l'aide de la pointe d'un crayon pendant maximum 5 secondes.) 3 • Tant que le bouton Reset est enfoncé, les témoins d'état de la connexion sans fil, du - Belkin F1UP0002uk | User Manual - Page 148
Installation du serveur d'impression section Le serveur d'impression peut être placé sur une surface plane ou monté sur une imprimante multifonction ou classique. 1 2 Installation sur une surface plane 1. Assurez-vous que le serveur d'impression est placé dans un endroit permettant une - Belkin F1UP0002uk | User Manual - Page 149
si vous disposez de tous les éléments nécessaires : 3 • Un ordinateur avec Windows 2000 SP4 ou une version supérieure, ou Windows XP SP1 ou une version supérieure 4 • Une imprimante multifonction ou classique avec port USB et CD d'installation • Un câble Ethernet de catégorie 5 5 • Un câble - Belkin F1UP0002uk | User Manual - Page 150
3. Avant de raccorder l'imprimante classique avec le câble USB, lisez le mode d'emploi de l'imprimante. Certaines imprimantes d'exploitation de votre ordinateur. Ce programme peut fonctionner avec Windows 2000 7 SP4 ou une version supérieure et Windows XP SP1 ou une version supérieure. 8 1. - Belkin F1UP0002uk | User Manual - Page 151
Procédure d'installation section 3. L'assistant InstallShield du serveur d'impression tout- 1 en-un Belkin s'affiche. Cliquez sur 'Next' (Suivant). 2 3 4 5 6 7 8 4. Cliquez sur 'Next' (Suivant) pour installer les utilitaires du serveur d'impression dans le dossier par défaut (recommand - Belkin F1UP0002uk | User Manual - Page 152
serveur d'impression. 1 2 3 4 5 6 7 6. L'écran 'Server Configuration' (Configuration du serveur) apparaît. Pour configurer le serveur d'impression, Belkin All-In-One Print Manager (Gestionnaire d'impression tout- 12 en-un Belkin) soit lancé automatiquement au démarrage de Windows. - Belkin F1UP0002uk | User Manual - Page 153
mon serveur d'impression tout-en-un). 3 4 5 6 7 8 7. La fonctionnalité 'Print Server List' (Liste des 9 serveurs d'impression) va rechercher les serveurs d'impression sur le réseau. Sélectionnez 'Wireless G All-In-One Print Server' (Serveur d'impression tout- 10 en-un sans fil G' et - Belkin F1UP0002uk | User Manual - Page 154
serveur 6 d'impression. Cliquez sur 'Next' (Suivant). 7 8 9 10 11 12 13 Remarque : Vous pouvez décrire l'emplacement de l'imprimante ou d'autres informations dans la zone 'MFP 14 Server Description' (Description du serveur multifonction). 15 16 15 17 - Belkin F1UP0002uk | User Manual - Page 155
étrage TCP/IP par défaut est 'DHCP'. 2 3 4 5 6 7 8 Le serveur d'impression tentera donc par défaut 9 d'obtenir une adresse IP du routeur Belkin avec serveur Dynamic Host Configuration Protocol 10 (DHCP) connecté. L'écran suivant s'affiche. 11 12 13 Les nouveaux paramètres TCP/IP - Belkin F1UP0002uk | User Manual - Page 156
IP à partir d'un serveur DHCP sur le réseau. 9 10 11 Sélectionnez 'Yes' (Oui) pour configurer les paramètres 12 TCP/IP à la section 'Manual IP' (Configuration IP manuelle). Les informations d'adresse TCP/IP par défaut en mode IP manuel sont les suivantes : 13 Adresse IP : 192.168.2.253 - Belkin F1UP0002uk | User Manual - Page 157
Procédure d'installation section 1 2 3 4 5 6 7 Le serveur d'impression vérifie si l'adresse IP configurée 8 manuellement lors de la configuration TCP/IP se trouve dans le même sous-réseau que l'ordinateur connecté sur lequel l'utilitaire d'installation est exécuté. Si les paramètres 9 - Belkin F1UP0002uk | User Manual - Page 158
-vous à la section 'Configuration sans fil'. 6 2. L'écran 'Wireless Network Settings' (Paramètres du réseau sans fil) du serveur vous pouvez aussi entrer manuellement les informations relatives au réseau sans fil (mode 'Manual'). 8 Les paramètres sans fil par défaut sont les suivants : 9 Mode - Belkin F1UP0002uk | User Manual - Page 159
Procédure d'installation section 3. Si vous choisissez de vous connecter à un réseau crypté, 1 l'écran 'Wireless Security Settings' (Paramètres de sécurité sans fil) apparaît. Sélectionnez 'Security Mode' 2 (Mode de sécurité) et entrez les paramètres de sécurité de votre réseau - Belkin F1UP0002uk | User Manual - Page 160
la sécurité de votre système. 11 6. Indiquez si vous voulez que l'utilitaire Belkin All-In- One Print Manager (Gestionnaire d'impression tout-en- 12 un Belkin) soit lancé automatiquement au démarrage de Windows. Nous vous recommandons de lancer le gestionnaire d'impression au démarrage de - Belkin F1UP0002uk | User Manual - Page 161
à trois utilitaires et à un fichier texte. 6 All-In-One Print Manager (Gestionnaire d'impression 7 tout-en-un) - Utilitaire de gestion de , afin de 8 partager les diverses fonctions de l'imprimante. 9 Server Configuration (Configuration du serveur) - Utilitaire de configuration de l'adresse - Belkin F1UP0002uk | User Manual - Page 162
du serveur d'impression est terminée, la fenêtre 2 'Belkin All-In-One Print Manager' (Gestionnaire d'impression tout-en- un Belkin) s'affiche. Dès la connexion d'une imprimante au serveur d'impression par câble USB, le gestionnaire d'impression affiche 3 automatiquement son nom dans la - Belkin F1UP0002uk | User Manual - Page 163
8 de la même façon que vous avez connecté directement l'imprimante à l'ordinateur via le câble USB, suivez les étapes ci-dessous. 9 1. Sélectionnez l'imprimante à installer dans la liste Print-Server (Serveur d'impression) et cliquez 10 sur le bouton 'Connect' (Connexion). 11 12 13 14 15 - Belkin F1UP0002uk | User Manual - Page 164
Procédure d'installation section 2. Windows détecte le nouveau matériel et vous invite à installer les pilotes du serveur d' 3 est ajoutée au groupe 'Printers and Faxes' (Imprimantes et télécopieurs) dans le système d'exploitation Windows. 4 5 6 7 8 9 10 11 12 13 14 15 16 25 17 - Belkin F1UP0002uk | User Manual - Page 165
d'impression, suivez les étapes 3 ci-dessous. Sélectionnez l'imprimante à installer dans la liste Print-Server (Serveur d'impression) et cliquez sur le bouton 'Connect' (Connexion). 4 5 6 7 8 9 10 11 12 2. Windows détecte le nouveau matériel et vous invite à installer les pilotes du - Belkin F1UP0002uk | User Manual - Page 166
Procédure d'installation section 1 2 3 4 5 6 7 8 9 10 En fonction de la configuration précédente de l'ordinateur, il peut y avoir duplication d'icônes dans la barre système ou de 11 raccourcis sur le bureau pour les scanners ou lecteurs de cartes. Vous devez utiliser les nouvelles - Belkin F1UP0002uk | User Manual - Page 167
Auto release when idle time is over' (Libération 3 automatique quand la durée d'inactivité est passée) dans l'écran 'Belkin All-In-One Print Manager' (Gestionnaire d'impression tout-en- un Belkin) en paramétrant une temporisation de 5 minutes. 4 5 6 7 8 9 10 11 12 13 14 15 16 17 28 - Belkin F1UP0002uk | User Manual - Page 168
Procédure d'installation section 1 Ajout de nouveaux ordinateurs clients à la configuration du serveur d'impression 2 Lors de l'ajout d'un nouvel ordinateur client pour partager la fonctionnalité d'impression, de numérisation, de copie, de télécopie 3 et de lecteur de cartes dans un réseau - Belkin F1UP0002uk | User Manual - Page 169
au groupe 'Printers 15 and Faxes' (Imprimantes et télécopieurs) dans Windows. Quand vous vous êtes connecté à l'imprimante en cliquant sur 'Connect' (Connexion) dans le gestionnaire d'impression tout-en-un Belkin, 16 le serveur d'impression crée automatiquement la connexion entre l'imprimante - Belkin F1UP0002uk | User Manual - Page 170
pour les utilisateurs pour permettre la numérisation de photos ou de documents. Dans Windows XP, l'utilisateur peut 10 également réaliser une numérisation avec l'utilitaire de numérisation de Windows XP. Ou utiliser un utilitaire de numérisation tiers, tel que 11 Photoshop®, PhotoImpact - Belkin F1UP0002uk | User Manual - Page 171
Utilisation du serveur d'impression et des multifonctions section Utilitaire de numérisation de Windows XP 1 2 3 4 5 6 7 8 Partage d'un lecteur de cartes Si votre imprimante est équipée d'un lecteur de cartes intégré, 9 vous pouvez lire les fichiers d'une carte insérée - Belkin F1UP0002uk | User Manual - Page 172
and Faxes' (Imprimantes et télécopieurs) de Windows. Dès lors que vous vous êtes connecté Connexion) dans le gestionnaire d'impression tout-en-un Belkin, vous pouvez télécopier un fichier par le pé ® Office ou un autre programme, sélectionnez 6 'Print' (Imprimer) dans le menu 'File' (Fichier - Belkin F1UP0002uk | User Manual - Page 173
Utilisation du serveur d'impression et des multifonctions section 3. L'écran 'Send Fax' (Envoi d'une télécopie) apparaît. Configurez 1 le fichier et entrez le numéro de télécopie, puis cliquez sur 'Send Fax' (Envoyer la télécopie) pour télécopier le fichier. 2 3 4 5 6 7 8 9 10 11 12 - Belkin F1UP0002uk | User Manual - Page 174
serveurs d'impression 1 Le gestionnaire d'impression tout-en-un Belkin peut détecter automatiquement le serveur d'impression sur le ré re la connexion après un temps défini. 5 Si vous débranchez le câble USB ou que vous éteignez l'imprimante pendant son utilisation, le périphérique ne s'affiche - Belkin F1UP0002uk | User Manual - Page 175
les serveurs d'impression 2 des serveurs d'impression) sur le réseau. Il présente un certain nombre d'informations : nom du serveur 'All-In-One Print Server Name', identification MAC 'MAC ID', adresse IP 'IP Address' et périphérique connecté. 3 All-In-One Lorsque vous cliquez sur le serveur - Belkin F1UP0002uk | User Manual - Page 176
Gestionnaire d'impression tout-en-un section Status (État) Cette information affiche l'état de l'imprimante, 'Connected' (Connectée), 'Idle' (Inactive) et 'Busy' 1 (Occupée). L'état 'Connected' indique que le multifonction est connecté. L'état 'Idle' indique que l'imprimante n'est pas utilis - Belkin F1UP0002uk | User Manual - Page 177
Gestionnaire d'impression tout-en-un section My Favorite (Mes Favoris) 1 Vous pouvez ajouter les serveurs d'impression utilisés fréquemment dans la liste 'My Favorite' (Mes Favoris). Le serveur d'impression 2 dans cette liste est ajouté à la liste des liens rapides qui s'affiche quand vous - Belkin F1UP0002uk | User Manual - Page 178
Elle présente diverses informations relatives au serveur 2 d'impression : nom, identification MAC, adresse IP et périphériques connectés. 3 All-In-One Print Les informations reprises ici sont identiques à S er ver/ MFP Information celles de la liste des serveurs d'impression. Pour plus - Belkin F1UP0002uk | User Manual - Page 179
Gestionnaire d'impression tout-en-un section Pour ajouter l'imprimante à la liste de connexion automatique, suivez 1 les étapes suivantes : 1. Cliquez sur 'Add' (Ajouter) dans Auto Connect 2 List (Liste de connexion automatique). 3 4 5 6 7 8 9 2. Les serveurs d'impression du réseau s' - Belkin F1UP0002uk | User Manual - Page 180
que l'imprimante sera déjà déconnectée. Cette situation entraîne l'impression de 2 messages sans format. L'option 'Keep connecting for 30 second(s) after printing has been finished (5-60)' 3 (Conserver la connexion pendant 30 secondes après la fin de l'impression (5-60)) est activée par défaut - Belkin F1UP0002uk | User Manual - Page 181
Gestionnaire d'impression tout-en-un section Installation rapide 1 Cliquez avec le bouton droit de la souris sur l'icône du serveur d'impression dans la barre système pour voir les serveurs définis 2 dans la liste des favoris. Vous pouvez y connecter ou déconnecter directement l'imprimante et - Belkin F1UP0002uk | User Manual - Page 182
Gestionnaire d'impression tout-en-un section Installation rapide 1 Status (État) Affichage de l'état en cours de l'imprimante. 'Connected' indique que l'imprimante est 2 connectée. 'Busy' indique que l'imprimante est utilisée. 'Idle' indique que l'imprimante peut être utilisée par un - Belkin F1UP0002uk | User Manual - Page 183
au démarrage de Windows) activée. 4 Minimized when start Control Manager Réduction du gestionnaire d'impression tout-en-un Belkin dans la barre syst . Le serveur d'impression dans la liste des serveurs distants 'Remote MFP Server List' sera ajoutée à la liste des 12 serveurs d'impression pour - Belkin F1UP0002uk | User Manual - Page 184
du serveur d'impression section Introduction 1 Ce chapitre présente l'utilitaire de configuration système du serveur d'impression dans un environnement Windows. Cet utilitaire offre les fonctions de gestion et de configuration les plus complètes 2 pour le serveur d'impression. Il ne - Belkin F1UP0002uk | User Manual - Page 185
disponibles du système pour rechercher tous les 11 serveurs sur le réseau. Tous les serveurs d'impression disponibles seront affichés dans la zone 'Server Group' (Groupe des serveurs) du côté gauche de la fenêtre. 12 13 Vous devez sélectionner le serveur d'impression à configurer dans la liste - Belkin F1UP0002uk | User Manual - Page 186
Gestionnaire du serveur d'impression section État des serveurs d'impression 1 2 3 4 5 6 7 8 Un clic sur l'icône 'Status' dans la barre d'outils a pour effet d'afficher l'état du serveur d'impression actuellement 9 sélectionné dans la partie droite de la fenêtre. Les informations affich - Belkin F1UP0002uk | User Manual - Page 187
Gestionnaire du serveur d'impression section 1 Configuration du serveur d'impression tout-en-un 2 3 4 5 6 7 8 9 10 Un clic sur l'icône 'Setup' dans la barre d'outils a pour effet d'afficher les options de configuration du serveur 11 d'impression sélectionné dans la partie droite de - Belkin F1UP0002uk | User Manual - Page 188
. Vous pouvez utiliser ce nom pour identifier le serveur d'impression lors d'une recherche 12 avec le gestionnaire 'Server Manager'. 13 User Name / Password (Nom d'utilisateur / Mot de passe) : Combinaison permettant d'authentifier 14 l'administrateur à sa connexion au serveur d'impression - Belkin F1UP0002uk | User Manual - Page 189
Gestionnaire du serveur d'impression section 1 Configuration TCP/IP 2 3 4 5 6 7 8 9 10 Un double-clic sur l'icône 'TCP/IP' permet d'afficher la fenêtre de configuration 'TCP/IP'. Vous pouvez y configurer le serveur 11 d'impression de façon à ce qu'il obtienne automatiquement une - Belkin F1UP0002uk | User Manual - Page 190
Gestionnaire du serveur d'impression section Paramètres IP Cliquez sur le bouton 'IP' pour accéder à la page des paramètres IP. 1 Par défaut, l'option 'Auto IP' (IP auto) est activée pour permettre au serveur d'impression d'obtenir une adresse IP automatiquement d'un 2 serveur DHCP. 3 4 5 - Belkin F1UP0002uk | User Manual - Page 191
Gestionnaire du serveur d'impression section Si le serveur DHCP n'est pas disponible ou est introuvable, 1 l'utilisateur est invité à configurer les paramètres TCP/IP du serveur d'impression manuellement en cliquant sur 'Yes' (Oui) à l'écran 2 ci-dessous. Si vous cliquez sur 'No' (Non), le - Belkin F1UP0002uk | User Manual - Page 192
arrière et configurer les paramètres d'adresse IP corrects pour le serveur d'impression. 3 4 5 6 Serveur DHCP interne Un clic sur le bouton 'DHCP Server' (Serveur DHCP) permet 7 d'accéder à la page de paramétrage du serveur DHCP interne. Vous pouvez y activer ou désactiver le serveur DHCP - Belkin F1UP0002uk | User Manual - Page 193
Gestionnaire du serveur d'impression section Si le serveur DHCP est activé, vous devez affecter une plage 1 d'adresses IP valides. Complétez les zones 'Starting Address' (Adresse de départ), 'Range' (Plage), 'Subnet Mask' (Masque de sous-réseau), 'Gateway' (Passerelle) et 'DNS'. Le serveur 2 - Belkin F1UP0002uk | User Manual - Page 194
de mettre à niveau le microprogramme du serveur d'impression. 9 Mise à niveau du microprogramme : Vous pouvez utiliser cet outil 10 'Upgrade Firmware' (Mise à niveau du microprogramme) pour mettre à niveau le microprogramme du serveur d'impression et utiliser la version la plus récente - Belkin F1UP0002uk | User Manual - Page 195
Vous pouvez activer ou désactiver la fonction 1 sans fil 'Wireless' manuellement. Si vous activez manuellement la fonction sans fil, le 1 à 11 aux Etats-Unis et de 1 à 13 en Europe. Le canal en service est paramétré dans le serveur d'impression avant l'importation. Si 10 vous vous trouvez dans - Belkin F1UP0002uk | User Manual - Page 196
serveur d'impression sont les suivants : 1 • Mode : Infrastructure 2 • SSID : Par défaut • Canal : 11 3 4 5 6 7 8 9 10 11 Un double-clic sur l'icône 'Wireless' permet d'afficher la fenêtre de configuration du réseau sans fil. Si vous utilisez un point d'accès 12 pour votre réseau - Belkin F1UP0002uk | User Manual - Page 197
Gestionnaire du serveur d'impression section Mode 1 Infrastructure 2 3 4 5 6 En mode Infrastructure, vous autorisez le serveur 7 d'impression à s'associer à un point d'accès. Vous pouvez choisir de laisser le serveur d'impression détecter un 8 point d'accès disponible automatiquement - Belkin F1UP0002uk | User Manual - Page 198
Gestionnaire du serveur d'impression section Mode Ad-Hoc 1 2 3 4 5 6 En mode Ad-Hoc, vous pouvez autoriser le serveur d'impression à s'associer automatiquement à une autre station sans fil ou vous pouvez affecter manuellement le SSID de votre réseau sans fil. 7 Vous pouvez faire en sorte - Belkin F1UP0002uk | User Manual - Page 199
Gestionnaire du serveur d'impression section La procédure suivante s'applique tout autant au mode Infrastructure 1 qu'au mode Ad-Hoc : 2 Sécurité sans fil 3 4 5 6 7 8 9 10 11 12 13 14 15 Le serveur d'impression prend en charge les modes de sécurité WEP (Wired Equivalent Privacy) et - Belkin F1UP0002uk | User Manual - Page 200
Gestionnaire du serveur d'impression section ou 'WEP(HEX)'. Si vous préférez utiliser WPA-PSK, vous devez sélectionner 'WPA-shared key' ou 'WPA-None' pour le mode Ad-Hoc. 1 Ce paramétrage de sécurité sans fil doit être identique sur tous les périphériques sans fil du réseau. Le mode de sécurit - Belkin F1UP0002uk | User Manual - Page 201
Gestionnaire du serveur d'impression section Vous pouvez sélectionner un longueur de 64 bits ou de 128 bits et 1 choisir entre les formats 'Hexadecimal' et 'ASCII' pour la clé de cryptage. Une clé plus longue offre une sécurité supérieure. 2 PassPhrase (Expression mot de passe) - L' - Belkin F1UP0002uk | User Manual - Page 202
Gestionnaire du serveur d'impression section L'utilisation du mode WPA-shared key (pour un réseau infrastructure) ou WPA-None (sécurité WPA pour un réseau poste 1 à poste ad-hoc) exige que l'utilisateur sélectionne les méthodes de cryptage avancées, c'est-à-dire TKIP ou AES, et qu'il entre une - Belkin F1UP0002uk | User Manual - Page 203
Gestionnaire du serveur d'impression section Vous pouvez choisir d'autoriser le serveur d'impression à obtenir les 1 paramètres IP automatiquement avec un client DHCP ou d'affecter manuellement les paramètres IP. 2 Si vous affectez manuellement les paramètres IP, vous devez entrer l'adresse - Belkin F1UP0002uk | User Manual - Page 204
Gestionnaire du serveur d'impression section Gestion du serveur d'impression 1 Un double-clic sur l'icône 'All-In-One Print Server Management' (Gestion du serveur d'impression tout-en-un) permet de faire apparaître la fenêtre de configuration du serveur d'impression. Vous 2 pouvez y gérer le - Belkin F1UP0002uk | User Manual - Page 205
Gestionnaire du serveur d'impression section 1 Rapport 2 Un clic sur l'icône 'Report' de la barre d'outils permet d'afficher la fenêtre 'Report' (Rapport). 3 4 5 6 7 8 9 Le rapport présente des informations de base sur tous les 10 serveurs d'impression disponibles sur le réseau, dont - Belkin F1UP0002uk | User Manual - Page 206
Gestion Web section Introduction 1 Le serveur d'impression peut être configuré et géré à l'aide d'un navigateur Web. L'administrateur peut ainsi configurer et gérer facilement les différentes fonctions principales du serveur 2 d'impression par le biais d'un navigateur via le réseau local ou - Belkin F1UP0002uk | User Manual - Page 207
Gestion Web 1 Paramètres du périphérique Système 2 Les informations 'System' affichent le nom du périphérique, le nom du serveur d'impression, le type de modèle, la version du 3 microprogramme, l'adresse MAC, la configuration sans fil et l'état des protocoles, etc. 4 5 6 7 8 9 10 - Belkin F1UP0002uk | User Manual - Page 208
Gestion Web section 1 2 3 4 5 6 Configuration du serveur 7 Nom du serveur et mot de passe 8 9 10 11 12 13 14 15 Cette page affiche le nom de votre serveur d'impression et permet à l'utilisateur de modifier le mot de passe. 16 69 17 - Belkin F1UP0002uk | User Manual - Page 209
Gestion Web section All-In-One Print Server Name (Nom du serveur d'impression 1 tout-en-un) : Nom du serveur d'impression. Vous pouvez utiliser ce nom pour identifier le serveur d'impression lors 2 d'une recherche avec les utilitaires 'Server Manager'. Password (Mot de passe) : Vous pouvez - Belkin F1UP0002uk | User Manual - Page 210
Gestion Web section Cette page permet à l'utilisateur de définir l'ESSID (Extended Service Set Identifier), le mode sans fil (Infrastructure ou Ad-Hoc) ainsi que 1 le canal. Vous pouvez y activer ou désactiver la fonction sans fil et configurer - Belkin F1UP0002uk | User Manual - Page 211
Gestion Web section ESSID est l'identification de nom unique d'un réseau sans 1 fil. Cette identification vise à empêcher la fusion accidentelle de deux réseaux sans fil proches. Vous devez veiller à 2 ce que l'ESSID soit identique pour toutes les stations et tous les points d'accès d'un même - Belkin F1UP0002uk | User Manual - Page 212
Gestion Web section Mode de sécurité WEP 1 Key Length (Longueur de clé) - Vous pouvez sélectionner '64-bit' pour un cryptage avec une longueur de clé de 64 bits ou '128-bit' 2 pour un cryptage avec une longueur de clé de 128 bits. Une clé plus longue améliore la sécurité, mais cette amé - Belkin F1UP0002uk | User Manual - Page 213
Gestion Web section Mode WPA-PSK ou WPA-None 1 L'utilisation du mode 'WPA-shared key' (pour un réseau infrastructure) ou 'WPA-None' (sécurité WPA pour un réseau poste 2 à poste ad-hoc) exige que l'utilisateur sélectionne les méthodes de cryptage avancées, c'est-à-dire TKIP ou AES, et qu'il - Belkin F1UP0002uk | User Manual - Page 214
. Vous pouvez sélectionner dans la liste un périphérique 2 sans fil auquel associer le serveur d'impression ou vous pouvez revenir à la page 'Wireless' (Sans fil) pour configurer les paramètres sans fil manuellement. 3 4 L'option 'WL AN Function' (Fonction sans fil) permet de configurer la - Belkin F1UP0002uk | User Manual - Page 215
seau ou le serveur DHCP interne serait 12 désactivé. 13 Serveur DHCP du serveur d'impression Affichez la liste du menu 'DHCP Server' (Serveur DHCP) et sélectionnez 'Auto' (Configurer automatiquement), 'Enable' 14 (Activer) ou 'Disable' (Désactiver) pour configurer le serveur DHCP interne du - Belkin F1UP0002uk | User Manual - Page 216
Gestion Web section 1 2 3 4 5 6 7 8 Disable (Désactiver) - Le serveur DHCP interne est désactivé 9 (configuration recommandée). Le serveur d'impression doit obtenir une adresse IP d'un serveur DHCP sur le réseau ou l'utilisateur doit définir l'adresse IP manuellement. 10 Enable ( - Belkin F1UP0002uk | User Manual - Page 217
Gestion Web section Auto - Le serveur DHCP interne est associé à une autre 1 option, appelée 'Auto'. Avec l'option 'Auto', le serveur d'impression recherche et détecte d'abord automatiquement 2 les serveurs DHCP sur le réseau. S'il trouve un serveur DHCP sur le réseau, le serveur DHCP interne - Belkin F1UP0002uk | User Manual - Page 218
Gestion Web section Mise à jour du microprogramme De temps à autre, Belkin peut éditer une nouvelle version 1 du microprogramme de ses produits. Les mises à niveau de microprogramme comprennent généralement des améliorations 2 en fonctionnalités et en performances, - Belkin F1UP0002uk | User Manual - Page 219
Gestion Web section Redémarrage du serveur d'impression 1 Cette page permet à l'utilisateur de relancer (redémarrer) le serveur d'impression. 2 3 4 5 6 7 8 Accueil|Aide|Déconnexion 9 L'écran 'Web Management' (Gestion Web) comprend trois boutons de raccourci dans son coin supérieur - Belkin F1UP0002uk | User Manual - Page 220
Gestion Web section Un clic sur le bouton 'Help' (Aide) permet d'afficher un menu d'aide de base. Cette page présente le glossaire des termes utilisés pour 1 configurer et gérer le serveur d'impression. 2 3 4 5 6 7 8 9 Un clic sur le bouton 'Logout' (Déconnexion) permet à l'utilisateur - Belkin F1UP0002uk | User Manual - Page 221
au sein du réseau. Le serveur 2 d'impression peut prendre en charge par défaut l'impression MPR. 3 Si vous installez le serveur d'impression sous Windows 98SE, Me ou NT, il propose un outil 'Network Port Setup' (Configuration du port réseau) qui permet d'ajouter facilement le protocole LPR sur - Belkin F1UP0002uk | User Manual - Page 222
Impression LPR section 1 2 3 4 5 6 7 5. Choisissez 'Create a new port' (Créer un nouveau port) et 'Standard TCP/IP Port' (Port TCP/IP standard). Cliquez sur 'Next' (Suivant). 8 9 10 11 12 13 14 15 6. Assurez-vous que le serveur d'impression et l'imprimante sont allumés et connect - Belkin F1UP0002uk | User Manual - Page 223
Impression LPR section 1 2 3 4 5 6 7 7. Entrez l'adresse IP du serveur d'impression dans la 8 zone 'Printer Name or IP Address' (Nom ou adresse IP de l'imprimante). Cliquez sur 'Next' (Suivant). 9 10 11 12 13 14 15 16 17 84 - Belkin F1UP0002uk | User Manual - Page 224
Impression LPR section 8. Sélectionnez 'Custom' (Personnalisé) et cliquez sur 'Settings' (Paramètres). Lorsque vous avez terminé de définir les paramètres de l'étape 9, 1 cliquez sur 'Next' (Suivant) pour continuer. 2 3 4 5 6 7 8 9. Sélectionnez 9 'LPR' et entrez 'lpt1' dans la 10 - Belkin F1UP0002uk | User Manual - Page 225
Impression LPR section 1 2 3 4 5 6 7 10. Cliquez sur 'Finish' ( Terminer). 8 11. Sélectionnez le fabricant et le modèle de l'imprimante, et cliquez sur 'Next' (Suivant). Si votre imprimante n'apparaît 9 pas dans la liste, cliquez sur 'Have Disk...' (Disque fourni) pour installer le - Belkin F1UP0002uk | User Manual - Page 226
Impression LPR section 12. Déterminez s'il convient de définir l'imprimante comme l'imprimante par défaut ou non. Cliquez sur 'Next' (Suivant). 1 2 3 4 5 6 7 8 13. Vous avez ajouté l'imprimante réseau à l'ordinateur. Les informations relatives à l'imprimante s'affichent dans 9 la fenê - Belkin F1UP0002uk | User Manual - Page 227
d'utiliser une connexion 1 TCP/IP pour partager des imprimantes. Ce protocole peut être utilisé sur des ordinateurs équipés du système d'exploitation Windows 2000, XP ou 2003 pour partager l'impression au sein du réseau. Le 2 serveur d'impression peut prendre en charge par défaut l'impression - Belkin F1UP0002uk | User Manual - Page 228
Impression RAW section 1 2 3 4 5 6 7 5. Choisissez 'Create a new port' (Créer un nouveau port) et 'Standard TCP/IP Port' (Port TCP/IP standard). Cliquez sur 'Next' (Suivant). 8 9 10 11 12 13 14 15 16 89 17 - Belkin F1UP0002uk | User Manual - Page 229
Impression RAW 6. Assurez-vous que le serveur d'impression et l'imprimante 1 sont allumés et connectés correctement au réseau avant de continuer. Cliquez sur 'Next' (Suivant). 2 3 4 5 6 7 8 9 7. Entrez l'adresse IP du serveur d'impression dans la zone 'Printer Name or IP Address' (Nom - Belkin F1UP0002uk | User Manual - Page 230
Impression RAW section 1 2 3 4 5 6 7 8. Sélectionnez 'Custom' (Personnalisé) et cliquez sur 'Settings' (Paramètres). Lorsque vous avez terminé de définir les paramètres de l'étape 9, 8 cliquez sur 'Next' (Suivant) pour continuer. 9. Sélectionnez 9 'RAW' et entrez 'lpt1' dans la zone - Belkin F1UP0002uk | User Manual - Page 231
Impression RAW 10. Cliquez sur 'Finish' ( Terminer). 1 2 3 4 5 6 7 8 11. Sélectionnez le fabricant et le modèle de l'imprimante, et cliquez sur 'Next' (Suivant). Si votre imprimante n'apparaît pas dans la liste, cliquez sur 'Have Disk...' (Disque fourni) 9 pour installer le pilote de l' - Belkin F1UP0002uk | User Manual - Page 232
Impression RAW section 1 2 3 4 5 6 7 12. Déterminez s'il convient de définir l'imprimante comme l'imprimante par défaut ou non. Cliquez sur 'Next' (Suivant). 8 13. Vous avez ajouté l'imprimante réseau à l'ordinateur. Les informations relatives à l'imprimante s'affichent dans la fenêtre - Belkin F1UP0002uk | User Manual - Page 233
Impression IPP 1 Introduction La technologie IPP (Internet Printing Protocol) offre un service 2 d'impression à distance pratique via TCP/IP. Le serveur d'impression peut prendre en charge par défaut l'impression IPP sous Windows 2000, XP ou 2003. L'utilisation de l'impression IPP permet de 3 - Belkin F1UP0002uk | User Manual - Page 234
Impression IPP 1 2 3 4 5 6 7 4. Sélectionnez 'A network printer, or a printer attached' 8 (Une imprimante réseau ou une imprimante connectée). 9 10 11 12 13 14 15 16 95 17 section - Belkin F1UP0002uk | User Manual - Page 235
Impression IPP 5. Sélectionnez 'Connect to a printer on the Internet or on a 1 home or office network' (Se connecter à une imprimante sur Internet ou sur un réseau domestique ou d'entreprise) et entrez l'adresse universelle (URL) du serveur d'impression. 2 Le format de l'URL est 'http://IP: - Belkin F1UP0002uk | User Manual - Page 236
Impression IPP 1 2 3 4 5 6 7 7. Déterminez s'il convient de définir l'imprimante 8 comme l'imprimante par défaut ou non. 9 10 11 12 13 14 15 16 97 17 section - Belkin F1UP0002uk | User Manual - Page 237
Impression IPP 8. Vous avez ajouté l'imprimante réseau à l'ordinateur. Les 1 informations relatives à l'imprimante s'affichent dans la fenêtre suivante. Cliquez sur 'Finish' ( Terminer). 2 3 4 5 6 7 8 9 10 11 12 13 14 15 16 17 98 section - Belkin F1UP0002uk | User Manual - Page 238
2 utilisés avec Windows 2000, XP ou 2003. Le protocole d'impression LPR peut être utilisé avec Windows 98SE, Me, NT, 2000, XP ou 2003 3 ainsi qu'avec UNIX/Linux et Mac OS. dessous. Cliquez sur 'All-In-One Print Server Installation' (Installation du serveur d'impression tout-en-un). 16 99 17 - Belkin F1UP0002uk | User Manual - Page 239
rappelle que le serveur d'impression 10 prend seulement en charge la fonction de partage de l'impression, parce que le système d'exploitation de l'ordinateur est Windows 98SE, Me ou NT. Cliquez sur 'OK'. 11 12 13 14 15 16 17 100 section - Belkin F1UP0002uk | User Manual - Page 240
Installation du serveur d'impression sous Windows 98SE/Me/NT 4. L'assistant InstallShield du serveur d'impression tout- en-un Belkin s'affiche. Cliquez sur 'Next' (Suivant). 1 2 3 4 5 6 7 8 9 10 section 11 12 5. Cliquez sur 'Next' (Suivant) pour installer les utilitaires du serveur - Belkin F1UP0002uk | User Manual - Page 241
Installation du serveur d'impression sous Windows 98SE/Me/NT 1 2 3 4 5 6 7 8 9 10 11 6. Les utilitaires du serveur d'impression sont installés. 12 13 14 15 16 17 102 section - Belkin F1UP0002uk | User Manual - Page 242
-en-un Belkin) soit lancé automatiquement au démarrage de Windows. Nous vous recommandons d'activer ce paramétrage. 4 5 6 Les étapes suivantes concernent la configuration du serveur 7 d'impression si vous avez sélectionné 'Yes, I would like to configure my All-In-One Print Server' (Oui, je - Belkin F1UP0002uk | User Manual - Page 243
serveur d'impression sous Windows 98SE/Me/NT 8. La liste des serveurs recherche automatiquement les 1 serveurs d'impression sur le réseau. Sélectionnez le serveur d'impression à configurer et cliquez 2 sur 'Next' (Suivant) pour continuer. 3 4 5 6 7 8 Entrez dans les zones 'User Name' et - Belkin F1UP0002uk | User Manual - Page 244
du serveur d'impression sous Windows 98SE/Me/NT 1 2 3 4 5 6 10. Pour configurer l'adresse IP du serveur d'impression, le paramétrage TCP/IP par défaut est 'DHCP'. Le serveur 7 d'impression tentera donc par défaut d'obtenir une adresse IP du routeur Belkin avec serveur Dynamic Host - Belkin F1UP0002uk | User Manual - Page 245
Installation du serveur d'impression sous Windows 98SE/Me/NT Si le serveur DHCP n'est pas disponible ou est introuvable, 1 l'utilisateur est invité à configurer les paramètres TCP/IP du serveur d'impression - Belkin F1UP0002uk | User Manual - Page 246
Installation du serveur d'impression sous Windows 98SE/Me/NT L'écran 'Wireless Network Settings' (Paramètres , vous pouvez aussi entrer manuellement les informations relatives au réseau sans fil 2 (mode 'Manual'). Les paramètres sans fil par défaut sont les suivants : 3 Mode : Infrastructure - Belkin F1UP0002uk | User Manual - Page 247
Installation du serveur d'impression sous Windows 98SE/Me/NT 1 2 3 4 5 6 7 13. La configuration est terminée. Cliquez sur 'Finish' ( Terminer) pour appliquer les nouveaux paramètres. 8 9 10 11 12 13 14 14. Cliquez - Belkin F1UP0002uk | User Manual - Page 248
Installation du serveur d'impression sous Windows 98SE/Me/NT 1 2 3 4 5 6 7 8 À ce stade, déconnectez le câ ordinateur. 14 Server Configuration (Configuration du serveur) - Configuration de l'adresse IP, des protocoles réseau et d'autres fonctions avancées. Pour des instructions 15 dé - Belkin F1UP0002uk | User Manual - Page 249
Installation du serveur d'impression sous Windows 98SE/Me/NT Uninstall (Désinstallation) - Assistant de 1 suppression de tous les programmes installés. 2 About Version (Informations de version) - Affichage de la version de chaque utilitaire - Belkin F1UP0002uk | User Manual - Page 250
Installation du serveur d'impression sous Windows 98SE/Me/NT Si vous venez d'installer un nouveau serveur 12 dessous pour ajouter une imprimante à Windows. Il est à noter que si les étapes d'ajout d'une imprimante ci-dessous concerne spécifiquement Windows 98SE, elles sont semblables dans les 13 - Belkin F1UP0002uk | User Manual - Page 251
Installation du serveur d'impression sous Windows 98SE/Me/NT 1 2 3 4 5 6 4. Sélectionnez 'Local printer' (Imprimante 7 locale) et cliquez sur 'Next' (Suivant). 8 9 10 11 12 13 14 5. Sélectionnez le fabricant et le modèle - Belkin F1UP0002uk | User Manual - Page 252
Installation du serveur d'impression sous Windows 98SE/Me/NT 1 2 3 4 5 6 6. Choisissez le port réseau du serveur d'impression approprié pour l'option 'Print Server Network Port' et cliquez sur 'Next' (Suivant). 7 8 9 10 11 12 13 7. Entrez le nouveau nom de l'imprimante ou cliquez sur - Belkin F1UP0002uk | User Manual - Page 253
Installation du serveur d'impression sous Windows 98SE/Me/NT 1 2 3 4 5 6 8. Vous pouvez choisir d'imprimer une page test ou 7 non. Nous vous recommandons d'imprimer une page test. Cliquez sur 'Finish' ( Terminer). 8 9 10 11 - Belkin F1UP0002uk | User Manual - Page 254
Installation du serveur d'impression sous Windows 98SE/Me/NT 1 2 3 4 5 6 7 8 9 10 11 12 13 14 15 16 115 17 section - Belkin F1UP0002uk | User Manual - Page 255
le protocole LPD dans un système UNIX/Linux. Il existe deux 3 modes de configuration du serveur multifonction. Pour le mode graphique (GUI), nous suivrons les paramètres du système Fedora Core 4. 4 Mode graphique 5 1. Sélectionnez 'Printing' (Impression) dans 6 'System Settings' (Paramètres - Belkin F1UP0002uk | User Manual - Page 256
Réseau UNIX/Linux 1 2 3 4 5 3. Cliquez sur 'Forward' (Suivant). 6 7 8 9 10 11 12 13 4. Définissez le nom de la file d'attente de l'imprimante ainsi qu'une courte description, puis cliquez sur 'Forward' (Suivant). 14 15 16 117 17 section - Belkin F1UP0002uk | User Manual - Page 257
/Linux 1 2 3 4 5 6 7 5. Dans l'écran suivant, adoptez les paramètres ci-dessous. Cliquez sur 'Forward' (Suivant) pour continuer. 8 Select a queue type (Sélectionnez un type de file d'attente) : Sélectionnez le type de file d'attente 9 'Network Unix (LPD)' (Réseau Unix (LPD)). Server - Belkin F1UP0002uk | User Manual - Page 258
Réseau UNIX/Linux 6. Sélectionnez le fabricant et le modèle de l'imprimante, puis cliquez sur 'Forward' (Suivant). 1 2 3 4 5 6 7 7. Vérifiez les paramètres. Si les paramètres sont 8 corrects, cliquez sur 'Finish' ( Terminer). 9 10 11 12 13 14 15 16 119 17 section - Belkin F1UP0002uk | User Manual - Page 259
Réseau UNIX/Linux 8. Pour imprimer une page de test et appliquer 1 les paramètres, cliquez sur 'Yes' ( 11 Le protocole LPD issu de l'environnement UNIX est basé sur la 12 version BSD (Berkeley Software Distribution) d'UNIX et est pris en charge par la plupart des versions d'UNIX. 13 Ce - Belkin F1UP0002uk | User Manual - Page 260
IP unique pour pouvoir être reconnu par le réseau. 11 Vous pouvez configurer l'adresse IP sur les différents systèmes UNIX/Linux selon une des méthodes suivantes : 12 1. DHCP (Dynamic Host Configuration Protocol) 2. BOOTP (Bootstrap Protocol) 13 14 Le serveur d'impression utilisera les deux - Belkin F1UP0002uk | User Manual - Page 261
un autre serveur DHCP, reportez-vous à la documentation de votre système UNIX/Linux. Il est fortement 3 recommandé de situer le serveur DHCP sur le même utilise le service NIS (Network Information Service), il 7 peut être nécessaire de reconstruire la carte NIS avec les services BOOTP avant - Belkin F1UP0002uk | User Manual - Page 262
utilisée. La procédure ci-dessous peut être utilisée avec les variantes 12 UNIX/Linux de type UNIX BSD, comme SunOS ou Linux. Pour les autres versions d'UNIX/Linux, reportez-vous à la documentation de votre système, en gardant à l'esprit les points suivants : 13 1. Le serveur d'impression - Belkin F1UP0002uk | User Manual - Page 263
ci-dessous doivent être exécutées avec une connexion en 1 tant que superutilisateur 'superuser' (compte root). Pour configurer votre hôte UNIX/Linux en vue de l'impression, exécutez les étapes suivantes : 2 1. Si vous le souhaitez, vous pouvez affecter un nom correspondant à l'adresse IP du - Belkin F1UP0002uk | User Manual - Page 264
and Fax' (Imprimer et Télécopier) dans System Preferences (Préférences Système). 2. Sélectionnez l'onglet 'Printing' (Impression) et 4 cliquez sur le bouton 'Add' (Ajouter). 3. Lorsque Printer Browser (Navigateur d'imprimantes) 5 s'ouvre, sélectionnez 'IP Printer' (Imprimante IP). 4. Dans - Belkin F1UP0002uk | User Manual - Page 265
Installation du serveur d'impression sous Mac OS 2. Cliquez sur 'Print & Fax' (Imprimer et Télécopier). 1 2 3 4 5 6 7 8 3. Dans l'écran 'Print & Fax' (Imprimer et Télécopier), cliquez 9 sur 'Set Up Printers...' (Configurer des imprimantes). 10 11 12 section 13 14 15 16 4. Cliquez - Belkin F1UP0002uk | User Manual - Page 266
Installation du serveur d'impression sous Mac OS 1 2 3 4 5 6 5. Entrez le type d'imprimante, l'adresse de l'imprimante et le nom de la file d'attente, et sélectionnez le modèle 7 d'imprimante pour configurer le serveur d'impression. Cliquez sur 'Add' (Ajouter) pour continuer. 8 Printer - Belkin F1UP0002uk | User Manual - Page 267
Installation du serveur d'impression sous Mac OS 6. L'installation du serveur d'impression est terminée. Le 1 serveur apparaît dans la liste des imprimantes. 2 3 4 5 7. Vous pouvez imprimer un fichier pour vérifier si le serveur d'impression est installé correctement. 6 7 8 9 10 11 - Belkin F1UP0002uk | User Manual - Page 268
me après une recherche par le gestionnaire 1 d'impression tout-en-un Belkin. • Vérifiez si l'adaptateur de courant et le câble réseau paramétrage TCP/IP du serveur à partir de Server Manager (Gestionnaire du serveur). 6 2. Instructions de modification de l'adresse IP du serveur d'impression - Belkin F1UP0002uk | User Manual - Page 269
Dépannage • Configurez l'adresse IP manuellement. 1 1. Ouvrez 'Server Manager' (Gestionnaire du serveur) et sélectionnez 'TCP/IP'. 2 2. é dans la liste de compatibilité du site Web d'assistance technique de Belkin. 12 • Connectez le multifonction directement à l'ordinateur pour vérifier si - Belkin F1UP0002uk | User Manual - Page 270
impression n'est pas connecté. Les tâches d'impression 5 sont placées dans la file d'attente du spouleur Windows quand un ordinateur se connecte au serveur d'impression. • Désactivez le support bidirectionnel. 6 Exécutez les étapes suivantes : 1. Cliquez avec le bouton droit de la souris dans - Belkin F1UP0002uk | User Manual - Page 271
ou contactez votre revendeur. Avant de nous appeler Si cela est possible, allumez le système avant d'appeler l'assistance technique de Belkin. Essayez d'appeler depuis un téléphone proche de l'ordinateur. Il est possible que l'on vous demande des informations détaillées pendant l'appel. Assistance - Belkin F1UP0002uk | User Manual - Page 272
ou un technicien 9 radio/TV pour obtenir de l'aide. 10 Avertissement de la FCC Cet appareil doit être installé et exploité conformément aux instructions fournies. Un espace minimal de 20 cm doit être prévu 11 entre l'antenne sur l'ordinateur et toute personne (à l'exception des extrémités des - Belkin F1UP0002uk | User Manual - Page 273
Certifications Déclaration de la FCC (Federal Communication Commission) 1 à propos de l'exposition aux rayonnements Cet appareil satisfait aux normes d'exposition aux rayonnements de 2 la FCC établies pour un environnement non contrôlé. Pour éviter la possibilité d'excéder les limites d' - Belkin F1UP0002uk | User Manual - Page 274
Certifications Avertissement : Lorsque vous branchez cet appareil sur une prise de courant, raccordez le fil de terre 1 de la fiche électrique à une ligne mise à la terre afin d'éviter tout risque de nature électrique et de satisfaire aux normes de sécurité internationales. 2 La prise de - Belkin F1UP0002uk | User Manual - Page 275
du système. 12 Réclamation Pour recourir à la garantie de votre produit Belkin, vous devez procéder 13 comme suit : 1. Contactez Belkin Corporation, 501 W. Walnut St., Compton 14 CA 90220, à l'attention : Customer Service (service client) ou appelez le (800) -223-5546 15 jours maximum apr - Belkin F1UP0002uk | User Manual - Page 276
service client Belkin vous indiquera alors comment envoyer votre facture et le produit 1 Belkin, et comment présenter votre réclamation. 2 Belkin Corporation se réserve le droit d'examiner le produit Belkin endommagé. Tous les frais d'expédition du produit Belkin à Belkin PRODUIT BELKIN, 12 - Belkin F1UP0002uk | User Manual - Page 277
équipement radio. Prière de consulter la plaque d'identification apposée sur votre produit 8 Belkin pour déterminer le type d'émetteur. Les produits portant la marque CE satisfont à la ée et le recyclage des déchets ont pour but de contribuer à préserver les ressources naturelles 16 17 138 - Belkin F1UP0002uk | User Manual - Page 278
à recycler, contactez l'administration responsable de votre région, le service de gestion 1 des déchets local ou le revendeur chez qui ration du produit, visitez http://environmental. 2 belkin.com Il est possible de consulter la déclaration de conformité à www.belkin.com/doc 3 4 5 6 7 - Belkin F1UP0002uk | User Manual - Page 279
Belkin B.V. Boeing Avenue 333 1119 PH Schiphol-Rijk Pays-Bas +31 (0) 20 654 7300 +31 (0) 20 654 7349 Fax Belkin Suède Knarrarnäsgatan 7 164 40 Kista Suède +46 (0) 8 5229 1870 +46 (0) 8 5229 1874 Fax Belkin 971 (0) 4 368 8402 Fax © 2007 Belkin International, Inc. Tous droits réservés. Tous - Belkin F1UP0002uk | User Manual - Page 280
Kabelloser G MultiPrintserver UK FR DE NL ES IT Benutzerhandbuch F1UP0002 - Belkin F1UP0002uk | User Manual - Page 281
Oberfläche 9 Auf einem Drucker befestigen 9 4 Installationsvorgang 10 Schritt 1. Mit dem Printserver verbundene Geräte 10 Schritt 2. Software-Installation 11 Schritt 3. Kabellose Einstellungen 19 Schritt 4. MFP-Treiber/Dienstprogramme installieren 23 Neue Clientcomputer zum Printserver hinzuf - Belkin F1UP0002uk | User Manual - Page 282
8 Webmanagement 67 Einleitung 67 Anmelden 67 Geräte-Einstellungen 68 Server einrichten 69 Funkstandard 70 TCP/IP einrichten 75 Dienstprogramme 78 Home| unter Windows 98SE/Me/NT 99 Softwareinstallation 99 Netzwerkport einrichten 110 Drucker hinzufügen 111 13 UNIX/Linux-Systemnetzwerk - Belkin F1UP0002uk | User Manual - Page 283
) und einen USB 2.0/1.1-Port für MFPs oder 13 Standarddrucker. Der Printserver kann leicht mit einem kabellosen 802.11g/b- oder einem Kabelnetzwerk verbunden werden. 14 Produktmerkmale 15 Der Printserver unterstützt zwei Funktionen zugleich: AIO-PS-Modus (All-In-One-Print-Server-Modus) und - Belkin F1UP0002uk | User Manual - Page 284
über den Betriebsmodus verwendet werden. In diesem Modus werden die Betriebssysteme Windows 2000 SP4 und höher und Windows XP SP1 und höher unterstützt. Der AIO-PS-Modus 13 unterstützt nicht Windows 98SE, Me oder NT; Linux /UNIX oder Mac OS. Für weitere Angaben zur Anwendung, beachten Sie die - Belkin F1UP0002uk | User Manual - Page 285
Die unterstützten Betriebssysteme sind Windows 98SE, Me, NT, 2000, XP 3 und 2003; UNIX; Linux und Mac OS X v10 Belkin 10 • Abnehmbare Antenne • Netzteil 11 • Installationsanleitung • RJ45 CAT5e Ethernetkabel 12 • Montage-Kit zur Befestigung • CD-ROM (Einschließlich aller 13 Software - Belkin F1UP0002uk | User Manual - Page 286
einer Station herzustellen. 6 Aus Der Funkmodus des Printservers ist deaktiviert. 7 (b) Printserver- und Drucker-Statusanzeige 8 Blaues Dauerlicht Ein Firmware-Upgrade wird für den Printserver ausgeführt. (Wenn ein 9 Printserver-Upgrade fehlschlägt, blinkt die LED-Anzeige ununterbrochen - Belkin F1UP0002uk | User Manual - Page 287
Übersicht über den Printserver Kapitel 1 Rücksetztaste Zurücksetzen (Die Rücksetztaste mit einer Stiftspitze 2 weniger als 5 Sekunden lang drücken) • Während die Rücksetztaste gedrückt wird, sind die Funkverbindungs-, die Printserver- und die 3 Printserverstatus-Leuchte deaktiviert. Nachdem - Belkin F1UP0002uk | User Manual - Page 288
Aufstellung des Printserver Kapitel Der Printserver kann auf einem ebenen Untergrund, auf einem MFP oder einem Standarddrucker angebracht werden. 1 2 Aufstellung auf einer ebenen Oberfläche 1. Stellen Sie sicher, dass der Printserver an einer Stelle mit angemessener Belüftung aufgestellt wird. - Belkin F1UP0002uk | User Manual - Page 289
verbinden 2 Bevor Sie mit dem Printserver arbeiten, sollten Sie Folgendes haben: • Ein Computer mit Windows 2000 SP4 oder 3 höher oder Windows XP SP1 oder höher • Einen MFP oder Standarddrucker mit freiem 4 USB-Port und einer Installations-CD • Ein Ethernet-Kabel der Kategorie 5 5 • Ein - Belkin F1UP0002uk | User Manual - Page 290
3 durch, bevor Sie den Drucker über ein USB-Kabel anschließen. Bei einigen Druckern ist es erforderlich Software installieren 6 Stellen Sie vor dem Start fest, mit welchem Betriebssystem Ihr Computer arbeitet. Dieses Programm kann unter Windows 2000 SP4 oder höher und unter Windows - Belkin F1UP0002uk | User Manual - Page 291
Installationsvorgang Kapitel 1 3. Der Multi-Printserver-Assistent zur Installation von Dienstprogrammen (Belkin All-In-One Print Server Utilities - 2 InstallShield Wizard) erscheint. Klicken Sie auf „Next" (Weiter). 3 4 5 6 7 8 4. Klicken Sie auf „Next" (Weiter), um die Dienstprogramme - Belkin F1UP0002uk | User Manual - Page 292
3 4 5 6 7 6. Das Fenster „Server Configuration" (Server-Konfiguration) erscheint. Klicken Sie zur Konfigurierung des Printservers -Dienstprogramm von Belkin automatisch 12 beim Systemstart von Windows starten wollen. Wir empfehlen, den Druckmanager mit dem Windows-Systemstart aufzufü - Belkin F1UP0002uk | User Manual - Page 293
Printserver-Konfigurationen „Yes, I would like to configure my All-In-One Print Server". 2 3 4 5 6 7 8 7. Der Printserver sucht nach Printservern im Netzwerk. Klicken 9 Sie auf „Wireless G All-In-One Print Server" (Kabelloser G Multi-Printserver) und dann auf „Next" (Weiter). 10 11 12 - Belkin F1UP0002uk | User Manual - Page 294
hier ein. Klicken Sie auf „Next" (Weiter). 7 8 9 10 11 12 13 Hinweis: Sie können den Pfad des Druckers oder andere Daten in das Feld „MFP Server Description" 14 (MFD-Serverbeschreibung) eintragen. 15 16 15 17 - Belkin F1UP0002uk | User Manual - Page 295
lautet für die TCP/IP-Konfiguration „DHCP". 2 3 4 5 6 7 8 Der Printserver versucht standardmäßig eine IP- 9 Adresse vom angeschlossenen Belkin Router zu empfangen, auf dem ein DHCP-Server ausgeführt wird und der folgende Bildschirm wird geöffnet. 10 11 12 13 Die neu zugeteilten TCP/IP - Belkin F1UP0002uk | User Manual - Page 296
Sie auf „Nein" (Nein), wenn der Printserver nach einer IP- Adresse von einen DHCP-Server im Netzwerk suchen soll. 9 10 11 Wählen Sie „Yes" (Ja), um die TCP/IP-Einstellungen im Abschnitt "Manual IP" (Manuelle IP) vorzunehmen. 12 Die TCP/IP-Standardadressangaben im Modus Manuelle IP lauten - Belkin F1UP0002uk | User Manual - Page 297
Installationsvorgang Kapitel 1 2 3 4 5 6 7 Der Printserver prüft, ob sich die manuell eingegebene IP-Adresse im Feld „TCP/IP Configuration" im gleichen 8 Subnet befindet, wenn der angeschlossene Computer das Installationsprogramm ausführt. Wenn sich die manuell vorgenommenen TCP/IP- - Belkin F1UP0002uk | User Manual - Page 298
diesem Abschnitt eingesteckt sein. Weitere Informationen über die 5 Funkeinstellungen befinden sich im Abschnitt „Funkeinstellungen". 2. Das Fenster „Wireless Network Settings" (Einstellungen des kabellosen Netzwerks) des Printservers sucht automatisch nach kabellosen Netzwerken in der Umgebung - Belkin F1UP0002uk | User Manual - Page 299
Sie eine Verbindung mit einem Netzwerk herstellen wollen, das 1 über Verschlüsselung gesichert ist, erscheint das Fenster „Wireless Security Settings" (Sicherheitseinstellungen des Funknetzwerks). 2 Wählen Sie „Security Mode" (Sicherheitsmodus) und geben Sie die Sicherheitseinstellungen Ihres - Belkin F1UP0002uk | User Manual - Page 300
Systems nicht. 10 6. Geben Sie an, ob Sie das Multi-Druckmanager-Dienstprogramm 11 von Belkin automatisch beim Systemstart von Windows starten wollen. Wir empfehlen, den Druckmanager mit dem Windows-Systemstart aufzuführen. 12 13 14 15 Jetzt erscheint das Printserver-Logo im System- Tray - Belkin F1UP0002uk | User Manual - Page 301
Installationsvorgang Kapitel An diesem Punkt das Ethernetkabel vom Printserver und dem Router 1 trennen, damit die Funkfunktion des Printservers aktiviert werden kann. 2 Das Ethernetkabel an einem sicheren Ort aufbewahren, da es für künftige Einstellungen des Printservers verwendet werden - Belkin F1UP0002uk | User Manual - Page 302
/Dienstprogrammen 1 Wenn die Printserver-Installation abgeschlossen ist, erscheint das 2 Fenster „All-In-One Print Manager" (Multi-Druckmanager). Wenn ein Drucker mit dem Printserver über ein USB-Kabel verbunden ist, zeigt der Printserver automatisch den Namen in der Printserverliste an - Belkin F1UP0002uk | User Manual - Page 303
Installationsvorgang Kapitel 1 2 3 4 5 6 7 verbinden, so wie dieser direkt mit dem Computer über ein USBKabel verbunden werden würde, die nächsten Schritte befolgen. 8 1. Den Drucker aus der Printerserverliste auswählen, der installiert werden soll und auf „Connect" (Verbinden) klicken. 9 - Belkin F1UP0002uk | User Manual - Page 304
Installationsvorgang Kapitel 2. Windows erkennt die neue Hardware und fordert Sie auf, erst die Treiber Nach abgeschlossener Druckerinstallation, wird 3 der Drucker im Abschnitt „Drucker und Faxgeräte" im Windows-Betriebssystem angegeben. 4 5 6 7 8 9 10 11 12 13 14 15 16 25 17 - Belkin F1UP0002uk | User Manual - Page 305
ausführen. 3 Den Drucker aus der Printerserverliste auswählen, der installiert werden soll und auf „Connect" (Verbinden) klicken. 4 5 6 7 8 9 10 11 2. Windows erkennt die neue Hardware und fordert Sie auf, erst die Treiber des Printservers und dann den Printserver selbst zu installieren - Belkin F1UP0002uk | User Manual - Page 306
Installationsvorgang Kapitel 1 2 3 4 5 6 7 8 9 10 Je nach vorliegender Konfiguration des Computers können doppelte Taskleisten-Symbole oder Desk top-Verknüpfungen für 11 Scanner oder Kamerakartenleser vorkommen. Die Kopien der Symbole und Verknüpfungen sollten als - Belkin F1UP0002uk | User Manual - Page 307
, sollten Sie die Option „Auto release when idle time is over" (Automatische 2 Freigabe nach Ablauf des Zeitlimits) im Fenster „Belkin All-In-One Print Manager" (Belkin Multi-Druckmanager) markieren und ein 5- 3 Minuten-Zeitlimit festlegen. 4 5 6 7 8 9 10 11 12 13 14 15 16 17 28 - Belkin F1UP0002uk | User Manual - Page 308
Installationsvorgang Kapitel Neue Clientcomputer zum Printserver hinzufügen 1 Wenn ein neuer Clientcomputer hinzugefügt wurde, mit dem 2 Drucker, Scanner, Faxgeräte und Kartenleser in einem vorhandenen Printservernetzwerk gemeinsam genutzt werden sollen, folgen Sie nur den Schritten 2.1 bis - Belkin F1UP0002uk | User Manual - Page 309
werden kann. Weitere Informationen befinden sich im Abschnitt 7 „All-In-One Print Manager" (Multi-Druckmanager). 8 9 10 11 12 13 14 Gemeinsame wird der Drucker im Abschnitt „Drucker 15 und Faxgeräte" im Windows-Betriebssystem hinzugefügt. Wenn der Drücker über die Funktion „Connect - Belkin F1UP0002uk | User Manual - Page 310
Scanner bietet ein Scanprogramm an. Es können Bilder oder Dokumente mit diesem 10 Programm gescannt werden. Unter Windows XP kann auch mit dem Scanprogramm von Windows XP gescannt werden. Es können auch Scanprogramme anderer Anbieter verwendet werden, wie von 11 Photoshop®, PhotoImpact - Belkin F1UP0002uk | User Manual - Page 311
Kapitel Printserver verwenden & MFPs verwenden Windows XP-Scanprogramm 1 2 3 4 5 6 7 8 Gemeinsame Nutzung des Kartenlesers 9 Wenn der Drucker über einen integrierten Mediakartenleser verfügt, können die Dateien direkt vom angeschlossenen Kartenleser über 10 den - Belkin F1UP0002uk | User Manual - Page 312
der HP Officejet 5600-Serie faxen 3 Nach der Installation des Druckers, wird ein Faxgerät im Abschnitt „Drucker und Faxgeräte" im Windows-Betriebssystem hinzugefügt. Wenn der Drucker über die Funktion „Connect" (Verbinden) im Multi- 4 Druckmanager angeschlossen wurden, können Faxe direkt über - Belkin F1UP0002uk | User Manual - Page 313
Printserver verwenden & MFPs verwenden Kapitel 3. Das Fenster „Send Fax" (Fax versenden) erscheint. Nach der 1 Dateieinstellung und der Eingabe der Faxnummer auf „Send Fax" (Fax versenden) klicken, um das Fax zu versenden. 2 3 4 5 6 7 8 9 10 11 12 13 14 15 16 17 34 - Belkin F1UP0002uk | User Manual - Page 314
ein Zeitlimit eingestellt werden, damit der Printserver nach einer bestimmten Zeit, in der er nicht genutzt wird, automatisch freigegeben wird. 5 Wenn das USB-Kabel während der Nutzung vom Drucker gelöst wird oder der Drucker ausgeschaltet wird, wird das Gerät nicht in der 6 Liste aufgeführt - Belkin F1UP0002uk | User Manual - Page 315
im Netzwerk in der Printserverliste angezeigt. In der Liste befinden sich die Informationen über den Printserver, einschließlich „All-In-One Print Server Name" (Name des MultiPrintservers), „MAC ID", „IP Address", und das Gerät, das mit dem Printserver verbunden ist. 4 Multi-Pr int s er - Belkin F1UP0002uk | User Manual - Page 316
Multi-Druckmanager Kapitel Status Computername Kontaktdaten Aktualisieren Hier wird der Druckerstatus einschließlich „Connected" (Verbunden), „Idle" 1 (Ruhezustand) und „Busy" (in Betrieb) angezeigt. Der Status „Connected" 2 (Verbunden) weist auf die Verbindung mit einem MFP hin. Der Status - Belkin F1UP0002uk | User Manual - Page 317
Multi-Druckmanager Kapitel Meine Favoriten 1 Der häufig genutzte Printserver kann zur Favoritenliste „My Favorite" hinzugefügt werden. Der Printserver in der Liste wird der Linkliste 2 hinzugefügt, wenn Sie auf das Printserver-Symbol in der Taskleiste klicken. Im Abschnitt „Quick Setup" ( - Belkin F1UP0002uk | User Manual - Page 318
Favorite" werden alle häufig genutzten Printserver angezeigt. In der Liste befinden 2 sich die Informationen über den Printserver, einschließlich „All-In-One Print Server Name" (Name des MultiPrintservers), „MAC ID", „IP Address", und das Gerät, das 3 mit dem Printserver verbunden ist. Multi - Belkin F1UP0002uk | User Manual - Page 319
Multi-Druckmanager Kapitel Um den Drucker der Auto-Connect-Liste hinzuzufügen, befolgen Sie 1 diese Schritte. 1. In der Auto-Connect-Liste auf "Add" (Hinzufügen) klicken. 2 3 4 5 6 7 8 9 2. Der Printservers im Netzwerk wird auf dem folgenden 10 Bildschirm angezeigt. Wählen Sie den - Belkin F1UP0002uk | User Manual - Page 320
nicht mehr angeschlossen ist. Dies führt zu ausgedruckten unformatierten Mitteilungen. Die Funktion „Keep connecting 2 for 30 second(s) after printing has been finished (5-60)" (Nach Abschluss des Druckauftrags Verbindung 30 Sekunden 3 lang beibehalten (5-60)) ist standardmäßig aktiviert - Belkin F1UP0002uk | User Manual - Page 321
Multi-Druckmanager Kapitel 1 Schnellkonfigurierung Wenn Sie mit der rechten Maustaste auf das Printserver-Symbol in 2 der Taskleiste klicken, werden die Printserver angezeigt, die sich in der Favoritenliste befinden. Es kann direkt eine Verbindung mit dem Drucker hergestellt oder abgebrochen - Belkin F1UP0002uk | User Manual - Page 322
Multi-Druckmanager Kapitel Schnellkonfigurierung 1 Status Der aktuelle Status der Drucker wird hier angezeigt. „Connected" (Verbunden) gibt an, 2 dass eine Verbindung zum Drucker besteht. „Busy" (in Betrieb) gibt an, dass der Drucker verwendet wird. „Idle" (Ruhezustand) gibt an, 3 dass - Belkin F1UP0002uk | User Manual - Page 323
Multi-Druckmanager Kapitel 1 Allgemeine Einstellungen Startkontrollmanager Führt den Multi-Druckmanager jedes Mal aus, 2 beim Windows-Start wenn Windows gestartet wird. Die Funktion ist standardmäßig aktiviert. 3 Beim Start des Minimiert den Multi-Druckmanager zu einem Kontrollmanagers - Belkin F1UP0002uk | User Manual - Page 324
ührung in die Systemkonfiguration des Printservers in einer Windows-Umgebung. Dieses Dienstprogramm stellt alle Verwaltungs- und 9 und DHCP-Serverkonfiguration • Systemkonfiguration: Netzwerkeinstellungen 10 und Firmware-Upgrades des Printservers. • Funkeinstellungen: Sucht nach verfügbaren - Belkin F1UP0002uk | User Manual - Page 325
verwendet, um nach allen Printservern im Netzwerk zu suchen. 11 Alle verfügbaren Printserver werden auf der linken Seite des Fensters unter „Server Group" (Servergruppe) aufgelistet. 12 Wählen Sie den Printserver aus der Liste aus, den Sie konfigurieren möchten. Gleichzeitig wird der Status des - Belkin F1UP0002uk | User Manual - Page 326
Printservermanager Kapitel Status des Printservers 1 2 3 4 5 6 7 8 Durch Klicken auf das Statussymbol „Status" in der Systemleiste, wird der Status des aktuell ausgewählten 9 Printservers auf der rechten Seite des Fensters angezeigt. Die Informationen über den Printserver umfassen die - Belkin F1UP0002uk | User Manual - Page 327
Printservermanager Kapitel 1 Einrichtung des kabellosen G Multi-Printservers 2 3 4 5 6 7 8 9 10 Durch Klicken auf das Einrichtungssymbol „Setup" in der Systemleiste werden die Einrichtungsfunktionen 11 auf der rechten Seite des Fenster angezeigt. Doppeltes Klicken auf eines der - Belkin F1UP0002uk | User Manual - Page 328
: Der Name des Printservers. Verwenden Sie diesen Namen zu Erkennung des Printservers, wenn Sie mit 13 dem Verwaltungsprogramm „Server Manager" danach suchen. 14 Benutzername/Kennwort: Daten für die Anmeldung des Administrators am Printserver für Einstellungen über das Verwaltungsprogramm - Belkin F1UP0002uk | User Manual - Page 329
für die TCP/IP-Einstellungen geöffnet. Der 11 Printserver kann so eingestellt werden, dass er eine IP-Adresse automatisch vom DHCP-Server erhält (Standardeinstellung) oder die 12 Einstellung der statischen IP manuell vorgenommen werden muss. Der Printserver verfügt auch über einen - Belkin F1UP0002uk | User Manual - Page 330
1 geöffnet. Standardmäßig ist „Auto IP" ausgewählt, damit der Printserver automatisch eine IP-Adresse vom DHCP-Server erhält. 2 3 4 5 6 7 8 Im Fenster werden IP-Adressinformationen angegeben, die vom 9 DHCP-Server zur Information ausgegeben werden. 10 11 12 13 14 15 16 51 17 - Belkin F1UP0002uk | User Manual - Page 331
Sie auf dem folgenden Bildschirm auf „Yes" (Ja). Klicken Sie auf „Nein" (Nein), wenn der 2 Printserver nach einer IP-Adresse von einen DHCP-Server im Netzwerk suchen soll. 3 4 5 6 Wählen Sie „Static IP" (Statische IP), um die IP-Adresse, die SubnetMask und das Gateway für den Printserver - Belkin F1UP0002uk | User Manual - Page 332
ist standardmäßig deaktiviert (empfohlen). Wenn dem Printserver eine 9 IP-Adresse zugeteilt wird, hat der interne DHCP-Server ein geringere Priorität als der externe DHCP-Server oder die eingestellte statische IP-Adresse. Beide Optionen wurden im Abschnitt „IP Settings" (IP- 10 Einstellungen - Belkin F1UP0002uk | User Manual - Page 333
der Printserver jedem DHCP-Client eine eigene IP-Adresse mit. Der Printserver selbst erhält die IP-Adresse aber von einem externen 3 DHCP-Server oder verwendet die statische IP-Adresse, wenn der Printserver für eine dieser beiden Optionen eingestellt ist, die im Abschnitt IP-Einstellungen oben - Belkin F1UP0002uk | User Manual - Page 334
der Auswahl der Firmwaredatei, klicken Sie auf die Schaltfläche „Upgrade", um den Aktualisierungsvorgang 12 anzuschließen. Tipp: Bevor die Firmware erneuert wird, muss sichergestellt 13 werden, dass sich die IP-Adresseinstellungen des Printservers im selben Netzwerk befinden wie der Computer - Belkin F1UP0002uk | User Manual - Page 335
Printservermanager Kapitel 1 Funknetzfunktion: Die Funkfunktion kann manuell aktiviert oder deaktiviert werden. Wenn die Funkfunktion manuell aktiviert wird, wird das Funknetz des Printservers immer aktiviert und das Ethernet 2 deaktiviert. Wenn die Funkfunktion manuell deaktiviert wird, wird - Belkin F1UP0002uk | User Manual - Page 336
lauten folgendermaßen: 1 • Modus: Infrastruktur 2 • SSID: Standardeinstellung • Kanal: 11 3 4 5 6 7 8 9 10 Durch doppeltes Klicken auf das Symbol „Wireless" (Funk) wird das Funkkonfigurationsfenster geöffnet. Wenn ein Access Point im Netzwerk verwendet wird, muss der Modus - Belkin F1UP0002uk | User Manual - Page 337
Printservermanager Kapitel Infrastrukturmodus 1 2 3 4 5 6 Im Infrastrukturmodus benötigt der Printserver eine Erlaubnis für eine Verbindung zu einem Access Point. Der Printserver kann 7 automatisch nach einem verfügbaren Access Point suchen oder der Netzwerkname des Access Point wird - Belkin F1UP0002uk | User Manual - Page 338
Printservermanager Kapitel Adhoc-Modus: 1 2 3 4 5 6 Im Adhoc-Modus kann der Printserver automatisch eine Verbindung zu einer anderen Funkstation herstellen oder der Name eines 7 bestimmten Funknetzes kann eingegeben werden. Der Printserver kann automatisch den Kanal auswählen, der - Belkin F1UP0002uk | User Manual - Page 339
Printservermanager Kapitel 1 Für die Modi Infrastruktur und Adhoc müssen folgende Einstellungen 2 vorgenommen werden: Funksicherheit: 3 4 5 6 7 8 9 10 11 12 13 14 Dieser Printserver unterstützt die Sicherheitseinstellungen WEP 15 (Wired Equivalent Privacy) und WPA-PSK (Wi-Fi® - Belkin F1UP0002uk | User Manual - Page 340
Printservermanager Kapitel 1 herheitseinstellungen sollten die gleichen sein, wie bei den anderen Geräten im Netzwerk. WPA unterstützt die Verschlüsselungsmodi TKIP ( Temporal Key Integrity Protocol) und AES (Advanced 2 Encryption Standard). 3 WEP-Sicherheitsmodus: 4 5 6 7 8 9 10 11 - Belkin F1UP0002uk | User Manual - Page 341
Printservermanager Kapitel Es kann das Format „64-Bit"- oder „128-Bit"-Länge und 1 „Hexadezimal" oder „ASCII" für die Verschlüsselung ausgewählt werden. Ein längerer Schlüssel bietet mehr Sicherheit. 2 Kennfolge - Eine „Kennfolge" (Passphrase) vereinfacht 3 den WEP-Verschlüsselungsvorgang, - Belkin F1UP0002uk | User Manual - Page 342
Printservermanager "WPA-Shared Key" (für ein Infrastrukturnetzwerk) oder „WPA- None" (WPA für Adhoc-Netzwerke) erfordert, dass die erweiterten 1 Verschlüsselungsmethoden TKIP oder AES ausgewählt und einige Sicherheitsschlüssel eingegeben werden müssen. 2 TKIP - TKIP ändert den temporären Schlü - Belkin F1UP0002uk | User Manual - Page 343
Printservermanager Kapitel Der Printserver kann die IP-Einstellungen von einem DHCP-Client 1 automatisch übernehmen, die IP-Einstellungen können aber auch manuell vorgenommen werden. 2 Wenn die IP-Einstellungen manuell vorgenommen werden, muss die IP-Adresse, die Subnetz-Maske und die - Belkin F1UP0002uk | User Manual - Page 344
Printservermanager Kapitel Printservermanagement 1 Durch doppeltes Klicken auf das „Symbol All-In-One Print Server Management" (Multi-Printserververwaltung) wird das PrintserverEinstellungsfenster geöffnet. Der Printserver kann wie folgt verwaltet 2 werden. 3 4 5 6 7 8 Freigabe - Belkin F1UP0002uk | User Manual - Page 345
Printservermanager Kapitel 1 Bericht 2 Klicken Sie in der Symbolleiste auf das Symbol „Report" (Bericht). Das entsprechende Fenster wird geöffnet. 3 4 5 6 7 8 9 10 Im Bericht werden Informationen über alle verfügbaren Printserver 11 im Netzwerk aufgelistet. Die Informationen - Belkin F1UP0002uk | User Manual - Page 346
Webmanagement Kapitel Einleitung 1 Der Printserver kann über eine Web-Schnittstelle eingestellt und verwaltet werden. Über ein lokales Netzwerk (LAN) oder das Internet kann ein Administrator Einstellungen und Änderungen am Printserver 2 mit einem Browser einfach vornehmen. Dazu muss in die - Belkin F1UP0002uk | User Manual - Page 347
wird angegeben, ob das Gerät die TCP/IP- Einstellungen von einem DHCP/BOOTP-Gerät erhalten. Auf dieser Seite wird auch der Status des internen DHCP-Servers angezeigt. 16 17 68 - Belkin F1UP0002uk | User Manual - Page 348
Webmanagement Kapitel 1 2 3 4 5 6 Server einrichten 7 Servername und Kennwort 8 9 10 11 12 13 14 15 Auf dieser Seite wird der Name des Printservers angezeigt und kann das Kennwort geändert werden. 16 69 17 - Belkin F1UP0002uk | User Manual - Page 349
des Multi-Printserver: Der Name des Printservers. 1 Verwenden Sie diesen Namen zu Erkennung des Printservers, wenn Sie mit dem Verwaltungsprogramm „Server Manager" danach suchen. 2 Kennwort: Eingabe des Kennworts für den Printserver, das geändert werden soll. Das Kennwort kann aus 3 maximal - Belkin F1UP0002uk | User Manual - Page 350
Webmanagement Kapitel Auf dieser Seite kann ein ESSID (Extended Service Set Identifier), ein Funkmodus (Infrastruktur oder Adhoc) und ein Kanal eingestellt 1 werden. Die Funkfunktionen können aktiviert/deaktiviert und die Funkparameter für den Printserver können an dieser - Belkin F1UP0002uk | User Manual - Page 351
Webmanagement Kapitel ESSID ist der individuelle Name des Funknetzes. Diese 1 Identifizierung verhindert die unbeabsichtigte Vermischung zweier benachbarter Netzwerke. Die ESSID aller Stationen und 2 Access Points in einem Funknetz muss gleichlautend sein. Kanal ist die Nummer des - Belkin F1UP0002uk | User Manual - Page 352
Webmanagement Kapitel WEP-Sicherheitsmodus 1 Schlüssellänge - Es kann „64-Bit" für WEP mit einer Schlüssellänge von 64-Bit oder „128-Bit" für WEP mit einer Schlüssellänge von 128- 2 Bit ausgewählt werden. Der längere Schlüssel bietet mehr Sicherheit, führt aber zu einer verminderten Ü - Belkin F1UP0002uk | User Manual - Page 353
Webmanagement Kapitel Modus WPA-PSK oder WPA-None 1 „WPA-Shared Key" (Für ein Infrastrukturnetzwerk) oder „WPA- None" (WPA für Adhoc-Netzwerke) erfordert, dass die erweiterten 2 Verschlüsselungsmethoden TKIP oder AES ausgewählt und einige Sicherheitsschlüssel eingegeben werden müssen. 3 - Belkin F1UP0002uk | User Manual - Page 354
dem der Printserver eine Verbindung aufbauen soll. Alternativ kann wieder die Seite „Wireless" (Funk) geöffnet werden, um die Funkparameter einzustellen 3 4 Die . Hier 8 steht auch, ob der interne DHCP-Server des Printservers aktiviert oder deaktiviert ist. 9 10 11 12 13 14 15 16 75 - Belkin F1UP0002uk | User Manual - Page 355
Netzwerk nicht erreichbar ist oder nicht gefunden werden kann und der internen DHCP-Server deaktiviert ist. 12 13 DHCP-Server des Printservers Öffnen Sie das Menü „DHCP Server" (DHCP-Server) und wählen Sie 14 „Auto" (Auto),„Enable" (Aktivieren) oder „Disable" (Deaktivieren) für den internen - Belkin F1UP0002uk | User Manual - Page 356
Printserver jedem DHCP-Client eine eigene IP-Adresse zu. Der Printserver selbst erhält die IP-Adresse aber von einem externen DHCP-Server oder verwendet die 13 statische IP-Adresse, wenn der Printserver für eine dieser beiden Optionen eingestellt ist. Andernfalls, wenn kein externer 14 DHCP - Belkin F1UP0002uk | User Manual - Page 357
auf DHCP-Anfragen, die von Clients gesendet werden. Wenn im 2 Netzwerk kein DHCP-Server vorhanden ist, wird der interne DHCP-Server aktiviert und teilt den Clients IP-Adressen zu. In 3 diesem Fall teilt der DHCP-Server die erste IP-Adresse dem Printserver zu, wenn die statische IP-Option auf - Belkin F1UP0002uk | User Manual - Page 358
Webmanagement Kapitel Firmware-Upgrade Belkin veröffentlicht von Zeit zu Zeit neue Versionen der Router- 1 Firmware. Firmware-Upgrades beinhalten in der Regel Änderungen in der Funktionalität und Leistung und lösen kleinere Probleme. 2 3 4 5 6 7 8 9 10 11 Auf dieser Seite können Sie - Belkin F1UP0002uk | User Manual - Page 359
Webmanagement Kapitel MFP-Server neu starten 1 Über diese Seite können Sie den Printserver neu starten. 2 3 4 5 6 7 8 9 Home|Hilfe|Abmelden Es gibt oben rechts auf dem Bildschirm der Webverwaltung drei 10 - Belkin F1UP0002uk | User Manual - Page 360
Webmanagement Kapitel Ein Basis-Hilfemenü kann über die Schaltfläche „Help" (Hilfe) geöffnet werden. Auf dieser Seite befindet sich ein Glossar der 1 Begriffe, die in der Konfiguration und der Verwaltung der Printservers vorkommen. 2 3 4 5 6 7 8 9 10 Über die Schaltfläche „Logout" ( - Belkin F1UP0002uk | User Manual - Page 361
Technik ermöglicht Anwendern für die gemeinsame 1 Nutzung von Druckern über TCP/IP eine Verbindung zu den Geräten herzustellen Ein Computer mit Windows 98SE, Me, NT, 2000, XP oder 2003 kann dieses Protokoll für diesen Zweck verarbeiten. Der 2 Printserver unterstützt LPR standardmäßig. 3 Wenn - Belkin F1UP0002uk | User Manual - Page 362
LPR-Druck Kapitel 1 2 3 4 5 6 7 5. Wählen Sie "Neuen Port einrichten" und "Standard TCP/IP-Port". Klicken Sie auf „Weiter". 8 9 10 11 12 13 14 15 6. Stellen Sie sicher, dass der Printserver und der Drucker angeschaltet und richtig mit dem Netzwerk verbunden sind, bevor Sie - Belkin F1UP0002uk | User Manual - Page 363
LPR-Druck Kapitel 1 2 3 4 5 6 7 8 7. Geben Sie die IP-Adresse des Druckers in das Feld 9 „Druckername" oder IP-Adresse ein. Klicken Sie auf „Weiter". 10 11 12 13 14 15 16 17 84 - Belkin F1UP0002uk | User Manual - Page 364
LPR-Druck Kapitel 8. Wählen Sie „Manuelle Einstellungen" und klicken Sie anschließend auf „Einstellungen". Nach Abschluss der Einstellungen bei Schritt 9, klicken Sie auf „Weiter". 1 2 3 4 5 6 7 8 9 9. Wählen Sie „LPR" und geben Sie „lpt1" 10 in dasFeld„W arteschlang enname" ein 11 - Belkin F1UP0002uk | User Manual - Page 365
LPR-Druck Kapitel 1 2 3 4 5 6 7 10. Klicken Sie auf „Fertigstellen". 8 11. Wählen Sie den richtigen Druckerhersteller und das Druckermodell aus und klicken Sie auf „Weiter". Wenn der 9 Drucker nicht aufgelistet ist, klicken Sie auf „Datenträger", um den Druckertreiber zu installieren. - Belkin F1UP0002uk | User Manual - Page 366
LPR-Druck Kapitel 12. Wählen Sie den Drucker als Standarddrucker aus. Klicken Sie auf „Weiter". 1 2 3 4 5 6 7 8 13. Sie haben den Netzwerkdrucker erfolgreich eingerichtet. Die Druckerangaben werden im nächsten Bildschirm 9 angezeigt. Klicken Sie auf „Finish" (Fertig stellen). 10 11 - Belkin F1UP0002uk | User Manual - Page 367
oder 2003 kann dieses Protokoll für diesen Zweck verarbeiten. Der Printserver unterstützt RAW standardmäßig. 2 3 Um die RAW-Einstellungen unter Windows 2000, XP oder 2003 vorzunehmen, muss wie folgt vorgegangen werden. 1. Klicken Sie auf „Start", wählen Sie „Einstellungen" 4 und anschließend - Belkin F1UP0002uk | User Manual - Page 368
RAW-Druck Kapitel 1 2 3 4 5 6 7 5. Wählen Sie "Neuen Port einrichten" und "Standard 8 TCP/IP-Port". Klicken Sie auf „Weiter". 9 10 11 12 13 14 15 16 89 17 - Belkin F1UP0002uk | User Manual - Page 369
RAW-Druck 6. Stellen Sie sicher, dass der Printserver und der Drucker 1 angeschaltet und richtig mit dem Netzwerk verbunden sind, bevor Sie fortfahren. Klicken Sie auf „Weiter". 2 3 4 5 6 7 8 9 7. Geben Sie die IP-Adresse des Druckers in das Feld „Druckername" oder IP-Adresse ein. - Belkin F1UP0002uk | User Manual - Page 370
RAW-Druck Kapitel 1 2 3 4 5 6 7 8. Wählen Sie „Manuelle Einstellungen" und klicken Sie anschließend auf „Einstellungen". Nach Abschluss der Einstellungen bei Schritt 9, klicken Sie auf „Weiter". 8 9. Wählen Sie „Raw" und 9 geben Sie„lpt1"in d a s Fe l d „Wa r te s 10 chlangenname" - Belkin F1UP0002uk | User Manual - Page 371
RAW-Druck 10. Klicken Sie auf „Finish" (Fertigstellen). 1 2 3 4 5 6 7 8 11. Wählen Sie den richtigen Druckerhersteller und das Druckermodell aus und klicken Sie auf „Weiter". Wenn der 9 Drucker nicht aufgelistet ist, klicken Sie auf „Datenträger", um den Druckertreiber zu installieren. - Belkin F1UP0002uk | User Manual - Page 372
RAW-Druck Kapitel 1 2 3 4 5 6 7 12. Wählen Sie den Drucker als Standarddrucker aus. Klicken Sie auf „Next" (Weiter). 8 13. Sie haben den Netzwerkdrucker erfolgreich eingerichtet. Die Druckerangaben werden im nächsten Bildschirm angezeigt. Klicken Sie auf „Finish" (Fertig stellen). 9 - Belkin F1UP0002uk | User Manual - Page 373
IPP-Druck 1 Einleitung IPP (Internet Printing Protocol) ist ein komfortabler Fernsteue rungsdruckdienst über TCP/IP. Der Printserver unterstützt IPP 2 standardmäßig unter 2000, XP oder 2003. Mit IPP-Druck können - Belkin F1UP0002uk | User Manual - Page 374
IPP-Druck 1 2 3 4 5 6 7 8 4. Wählen Sie „Netzwerkdrucker oder angeschlossener Drucker" 9 10 11 12 13 14 15 16 95 17 Kapitel - Belkin F1UP0002uk | User Manual - Page 375
IPP-Druck 5. Wählen Sie „Mit Drucker im Internet oder Büronetzwerk 1 verbinden" und geben Sie die URL des Printservers ein. Die URL lautet „http://IP:631/PortName". Die IP-Adresse sollte die IP-Adresse der Printservers sein. Die Nummer „631" 2 ist eine Standard-IPP-Portnummer. Der Portname - Belkin F1UP0002uk | User Manual - Page 376
IPP-Druck 1 2 3 4 5 6 7 7. Wählen Sie den Drucker als Standarddrucker aus 8 9 10 11 12 13 14 15 16 97 17 Kapitel - Belkin F1UP0002uk | User Manual - Page 377
IPP-Druck 8. Sie haben den Netzwerkdrucker erfolgreich eingerichtet. 1 Die Druckerangaben werden im nächsten Bildschirm angezeigt. Klicken Sie auf „Finish" (Fertig stellen). 2 3 4 5 6 7 8 9 10 11 12 13 14 15 16 17 98 Kapitel - Belkin F1UP0002uk | User Manual - Page 378
und RAW können unter Windows 2000, XP 2 oder 2003 verwendet werden. Das Druckprotokoll LPR kann unter Windows 98SE, Me, NT, 2000, XP oder 2003; UNIX /Linux und Mac OS verwendet werden öffnet. Klicken Sie auf „All-In- One Print Server Installation" (Multi-Printserver installieren). 15 16 99 17 - Belkin F1UP0002uk | User Manual - Page 379
Printserverinstallation unter Windows 98SE/Me/NT 1 2 3 4 5 6 7 8 9 10 3. Mit der folgenden Mitteilung werden Sie daran 11 erinnert, dass der Printserver nur die gemeinsame Nutzung unterstützt, weil das Betriebssystem Windows 12 98SE, Me oder NT ist. Klicken Sie auf „OK". 13 14 15 - Belkin F1UP0002uk | User Manual - Page 380
Printserverinstallation unter Windows 98SE/Me/NT 4. Der Multi-Printserver-Assistent zur Installation von Dienstprogrammen (Belkin All-In-One Print Server Utilities - 1 InstallShield Wizard) erscheint. Klicken Sie auf „Next" (Weiter). 2 3 4 5 6 7 8 9 10 Kapitel 11 5. Klicken Sie auf „ - Belkin F1UP0002uk | User Manual - Page 381
Printserverinstallation unter Windows 98SE/Me/NT 1 2 3 4 5 6 7 8 9 10 11 6. Die Dienstprogramme für den Printserver wurde installiert. 12 13 14 15 16 17 102 Kapitel - Belkin F1UP0002uk | User Manual - Page 382
-Druckmanager-Dienstprogramm von Belkin automatisch beim Systemstart von Windows starten wollen. Wir raten Ihnen dazu, dies zu tun. 4 5 6 Die folgenden Schritte beziehen sich auf die Printserver- 7 Konfigurationen „Yes, I would like to configure my All-In-One Print - Belkin F1UP0002uk | User Manual - Page 383
Printserverinstallation unter Windows 98SE/Me/NT 8. Die MFP-Serverliste wird automatisch im 3 4 5 6 7 8 Geben Sie den Benutzernamen und das Kennwort für den ausgewählten MFP-Server ein. Die Standardeinträge lauten: 9 Benutzername „admin" und Kennwort „1234". 10 11 Kapitel 12 13 - Belkin F1UP0002uk | User Manual - Page 384
unter Windows 98SE/Me/NT 1 2 3 4 5 6 10. Die Standardeinstellung für die Einrichtung der Printserver- IP-Adresse lautet für die TCP/IP-Konfiguration „DHCP". Der 7 Printserver versucht standardmäßig eine IP-Adresse vom angeschlossenen Belkin Router zu empfangen, auf dem ein DHCP-Server - Belkin F1UP0002uk | User Manual - Page 385
Printserverinstallation unter Windows 98SE/Me/NT Wenn der DHCP-Server nicht betriebsbereit ist oder nicht 1 gefunden wird, werden Sie aufgefordert, die TCP/IP- Einstellungen des Printservers manuell einzustellen. Die TCP/ IP-Standardadressangaben im Modus Manuelle - Belkin F1UP0002uk | User Manual - Page 386
Printserverinstallation unter Windows 98SE/Me/NT Das Fenster „Wireless Network Settings" (Einstellungen des kabellosen Netzwerks) des Printservers über Verschlüsselung gesichert ist, erscheint 12 das Fenster „Wireless Security Settings" (Sicherheitseinst ellungen des Funknetzwerks). Wählen Sie „ - Belkin F1UP0002uk | User Manual - Page 387
Printserverinstallation unter Windows 98SE/Me/NT 1 2 3 4 5 6 7 13. Die Einstellung sind abgeschlossen. Klicken Sie auf „Finish" (Fertig stellen), um die neuen Einstellungen zu bestätigen. 8 9 10 11 12 13 - Belkin F1UP0002uk | User Manual - Page 388
Printserverinstallation unter Windows 98SE/Me/NT 1 2 3 4 5 6 7 8 An diesem Punkt das Ethernetkabel vom Printserver und dem Router 9 trennen, damit die Funkfunktion des Printservers aktiviert werden kann. 10 Das Ethernetkabel - Belkin F1UP0002uk | User Manual - Page 389
Printserverinstallation unter Windows 98SE/Me/NT Deinstallieren - Assistent für die Entfernung 1 aller installierten Programme. 2 Versionsinfo - Anzeige der Version für jedes Dienstprogramm einschließlich der Printserver-Programme. 3 4 5 6 7 8 9 10 11 Kapitel 12 - Belkin F1UP0002uk | User Manual - Page 390
Nachdem ein Printserver-Netzwerkport hinzugefügt wurde, kann mit 12 folgendem Ablauf ein Drucker unter Windows hinzugefügt werden. Beachten Sie, dass sich die folgenden Schritte auf Windows 98SE beziehen. Die Schritte unter anderen Betriebssystemen sind aber 13 ähnlich. 14 1. Klicken Sie auf - Belkin F1UP0002uk | User Manual - Page 391
Printserverinstallation unter Windows 98SE/Me/NT 1 2 3 4 5 6 7 4. Wählen Sie "Lokaler Drucker" und klicken Sie anschließend auf "Weiter". 8 9 10 11 12 13 14 5. Wählen Sie den richtigen Druckerhersteller und - Belkin F1UP0002uk | User Manual - Page 392
Printserverinstallation unter Windows 98SE/Me/NT 1 2 3 4 5 6 6. Wählen Sie den entsprechenden Printserver-Netzwerkport aus und klicken Sie anschließend auf „Weiter". 7 8 9 10 11 12 13 14 7. Geben Sie den - Belkin F1UP0002uk | User Manual - Page 393
Printserverinstallation unter Windows 98SE/Me/NT 1 2 3 4 5 6 7 8. Drucken Sie eine Testseite. Wir empfehlen, dies zu tun. Klicken Sie auf „Finish" (Fertig stellen). 8 9 10 11 12 13 14 9. Die Druckertreiber werden installiert. Nach der Installation 15 16 17 114 Kapitel - Belkin F1UP0002uk | User Manual - Page 394
Printserverinstallation unter Windows 98SE/Me/NT 1 2 3 4 5 6 7 8 9 10 11 12 13 14 15 16 115 17 Kapitel - Belkin F1UP0002uk | User Manual - Page 395
der MFP-Server mit dem LPD-Protokoll im Unix/Linux- System eingerichtet werden kann. Im Folgenden werden die beiden 3 Konfigurations-Modi beschrieben. Im GUI-Modus arbeiten wir mit den Einstellungen des Systems Fedora Core 4. 4 GUI-Modus 5 1. Wählen Sie "Printing - Belkin F1UP0002uk | User Manual - Page 396
UNIX/Linux-Systemnetzwerk 1 2 3 4 5 3. Klicken Sie auf „Forward" (Weiter). 6 7 8 9 10 11 12 4. Stellen Sie den Warteschlangennamen und 13 die Kurzbeschreibung für den Drucker ein und klicken Sie auf „Forward" (Weiter). 14 15 16 117 17 Kapitel - Belkin F1UP0002uk | User Manual - Page 397
UNIX/Linux-Systemnetzwerk 1 2 3 4 5 6 7 5. Im nächsten Fenster nehmen Sie bitte die folgenden Einstellungen vor. Klicken Sie 8 anschließend auf „Forward" (Weiter). Auswahl eines Warteschlangentyps: „Network Unix 9 (LPD)" als Warteschlangentyp auswählen. Server: Die IP-Adresse des - Belkin F1UP0002uk | User Manual - Page 398
UNIX/Linux-Systemnetzwerk 6. Wählen Sie den Druckerhersteller und das Modell aus und klicken Sie anschließend auf „Forward" (Weiter) 1 2 3 4 5 6 7 7. Kontrollieren Sie bitte die Einstellungen. Wenn diese 8 richtig - Belkin F1UP0002uk | User Manual - Page 399
UNIX/Linux-Systemnetzwerk 8. Um eine Testseite zu drucken und alle Einstellungen 1 zu übernehmen, klicken Sie auf Console-Modus 12 Das LPD-Protokoll des UNIX Release basiert auf der UNIX-Version Berkeley Software Distribution (BSD) und wird von den meisten UNIX-Versionen unterstützt. 13 14 - Belkin F1UP0002uk | User Manual - Page 400
UNIX/Linux-Systemnetzwerk Einrichtung und Konfigurierung 1 Um den Printserver für den LPD-Druck einzustellen, führen Sie folgende Schritte durch. 2 1. TCP/IP-Support der Printservers aktivieren. 2. IP-Adresse des Printservers aktivieren. 3 3. IP-Adresse des Printservers prüfen. 4. Remote - Belkin F1UP0002uk | User Manual - Page 401
Sie das UNIX/Linux-Handbuch für Anleitungen zu den verschiedenen DHCP-Servern. Es wird nachdrücklich empfohlen, dass sich der DHCP-Server in demselben Netzwerk der BOOTP-Server in demselben Subnet befindet, wie der Printserver. Wenn im System NIS (Network Information Services) verwendet - Belkin F1UP0002uk | User Manual - Page 402
-Adresse passt, 8 einen PING-Befehl ausführen: ping ip-adresse 9 Remote LPD-Druck auf dem Host konfigurieren 10 Der Vorgang, mit dem der/die UNIX/Linux-Host(s) konfiguriert wird/ werden, um die Verwendung des Netzwerk-Remote-Printserver zu verwenden, kann sich je nach UNIX - Belkin F1UP0002uk | User Manual - Page 403
-Systemnetzwerk Um die folgenden Aufgaben durchzuführen, müssen Sie als als 1 „superuser" (root) angemeldet sein. Einrichtung des UNIX/Linux-Host für den Druck: 2 1. Geben Sie optional einen Namen an, der mit der IP-Adresse der Printservers korrespondiert. Diese Adresse kann der Datei „/etc - Belkin F1UP0002uk | User Manual - Page 404
Einstellungen vor. 6 Protokoll: Wählen Sie LPD als Protokoll aus. IP-Adresse: Stellen Sie die Adresse auf die IP-Adresse 7 des MFP-Servers ein, beispielsweise: 192.168.2.253. Warteschlange: Stellen Sie den 8 Warteschlangennamen auf lpt1 ein. Name: Sie können einen Namen für den Drucker - Belkin F1UP0002uk | User Manual - Page 405
Printserverinstallation unter Mac OS 2. Klicken Sie auf „Druck & Fax". 1 2 3 4 5 6 7 8 3. Klicken Sie im folgenden Fenster auf „Drucker einrichten...". 9 10 11 12 13 14 15 16 4. Klicken Sie auf „Hinzufügen", um den neuen Printserver über TCP/IP hinzuzufügen. 17 126 Kapitel - Belkin F1UP0002uk | User Manual - Page 406
Printserverinstallation unter Mac OS 1 2 3 4 5 6 7 5. Geben Sie den Druckertyp, die Druckeradresse und den Warteschlangennamen ein und wählen sie das Druckermodell aus. Klicken Sie auf „Hinzufügen" , um fortzufahren. 8 Druckertyp: LPD/LPR Druckeradresse: IP-Adresse des Printservers - Belkin F1UP0002uk | User Manual - Page 407
Printserverinstallation unter Mac OS 6. Der Printserver wurden vollständig installiert. 1 Er wird in der Druckerliste aufgeführt. 2 3 4 5 7. Es kann eine Datei gedruckt werden, um die korrekte Installation zu testen. 6 7 8 9 10 11 12 13 14 15 16 17 128 Kapitel - Belkin F1UP0002uk | User Manual - Page 408
TCP/IP-Einstellungen im Servermanager. 5 2. Befolgen Sie die Anweisung zur Änderung der IP-Einstellungen des Printservers: 6 • Im Netzwerk ist ein DHCP-Server installiert. 7 Wenn ein DHCP-Server installiert ist, kann gewählt werden, dass der Printserver eine IP-Adresse automatisch vom DHCP - Belkin F1UP0002uk | User Manual - Page 409
Printserver auszuwählen kann ein Vorteil sein, wenn der DHCP-Server nicht immer erreichbar ist. 5 3. Nutzer stellen immer eine Sie verwenden möchten, in der Kompatibilitätsliste auf der Internetseite des Technischen Supports von Belkin aufgeführt wird. 12 • Verbinden Sie den MFP direkt mit dem - Belkin F1UP0002uk | User Manual - Page 410
hierzu die folgenden Schritte ausführen: 1. Mit der rechten Maustaste auf den Drucker 7 im Ordner „Drucker und Faxgeräte" in der Windows-Systemsteuerung klicken. 8 2. „Eigenschaften" und "Ports" auswählen. 3. „Bidirektionale Unterstützung" deaktivieren. 9 10 11 12 13 14 15 16 131 17 - Belkin F1UP0002uk | User Manual - Page 411
der verwendete Drucker in der Kompatibilitätsliste auf der Internseite des Technischen Supports von Belkin aufgeführt wird. Vor dem Anruf Schalten Sie, wenn möglich, Ihre Geräte ein, bevor Sie den technischen Support von Belkin anrufen. Benutzen Sie ein Telefon, das in der Nähe des Computers steht - Belkin F1UP0002uk | User Manual - Page 412
Zulassungen FCC-Erklärung zur Funkentstörung 1 Dieses Gerät entspricht nachweislich den Grenzwerten für digitale Geräte der Klasse B gemäß Teil 15 der FCC-Bestimmungen. Diese Grenzwerte dienen dem angemessenen Schutz vor schädlicher 2 Strahlung beim Betrieb von Geräten im Wohnbereich. Durch - Belkin F1UP0002uk | User Manual - Page 413
Zulassungen FCC-Erklärung zur Strahlenbelastung 1 (Federal Communication Commission) Dieses Gerät entspricht den FCC-Grenzwerten für die 2 Strahlenbelastung in einer nicht kontrollierten Umgebung. Um sicherzustellen, dass die FCC-Grenzwerte für Belastungen durch hochfrequente Strahlungen - Belkin F1UP0002uk | User Manual - Page 414
Zulassungen Warnung: Wenn das Gerät an eine Steckdose angeschlossen wird, muss der Masseanschluss am 1 dreipoligen Netzstecker mit Schutzerde verbunden werden, um elektrische Gefahren zu vermeiden und die internationalen Sicherheitsvorschriften einzuhalten. 2 Die Steckdose muss sich in der - Belkin F1UP0002uk | User Manual - Page 415
, Beschädigung durch Störungen aufgrund von Unterspannung (z. B. Spannungsabfall oder -Senkung) oder nicht 11 erlaubte Programm- oder Systemänderungen. Service. 12 Um Unterstützung von Belkin zu bekommen, gehen Sie nach folgenden Schritten vor: 13 1. Nehmen Sie schriftlich Kontakt mit - Belkin F1UP0002uk | User Manual - Page 416
ODER FOLGESCHÄDEN WIE, ABER NICHT AUSSCHLIESSLICH, 13 ENTGANGENES GESCHÄFT ODER PROFITE, DIE IHNEN DURCH DEN VERKAUF ODER DIE BENUTZUNG VON EINEM BELKIN-PRODUKT ENTGANGEN SIND, AUCH WENN SIE AUF DIE MÖGLICHKEIT SOLCHER SCHÄDEN AUFMERKSAM GEMACHT WORDEN SIND. 14 Diese Garantie räumt Ihnen - Belkin F1UP0002uk | User Manual - Page 417
Canada-Industry Canada (IC) 1 Das Funksystem dieses Geräts entspricht den Bestimmungen RSS 139 und RSS 210 von Industry Canada. Dieses digitale Gerät der Klasse B entspricht der kanadischen Norm ICES-003. 2 Cet appareil numérique de la classe B conforme á la norme NMB-003 du Canada. 3 - Belkin F1UP0002uk | User Manual - Page 418
bei den örtlichen Behörden, Wertstoffhöfen oder dort, wo Sie das Gerät erworben haben. 2 Informationen zur Entsorgung des Produkts finden Sie unter http://environmental.belkin.com 3 Die Konformitätserklärung finden Sie unter www.belkin.com/doc 4 5 6 7 8 9 10 11 12 13 14 15 16 17 - Belkin F1UP0002uk | User Manual - Page 419
Tower 1, Office suite 201 Dubai Internet City, Dubai, VAE +971 (0) 4 369 2705 +971 (0) 4.368 8402 Fax © 2007 Belkin International, Inc. Alle Rechte vorbehalten. Alle Produktnamen sind eingetragene Marken der angegebenen Hersteller mac, macintosh, mac os....... Microsoft, NT, Windows P75192ea - Belkin F1UP0002uk | User Manual - Page 420
Wireless-G Alles-in-een printserver UK FR DE NL ES IT Handleiding F1UP0002 - Belkin F1UP0002uk | User Manual - Page 421
Inhoud 1 Inleiding 4 Productkenmerken 4 AIO-PS (All-In-One Print-Server)-modus 5 PS (Print-Server)-modus 6 Inhoud van de verpakking 6 2 Zó werkt uw 10 Stap 1. Apparaten op de printserver aansluiten 10 Stap 2. Software installeren 11 Stap 3. Draadloze instellingen configureren 19 Stap 4. MFP - Belkin F1UP0002uk | User Manual - Page 422
8 Internetbeheer 67 Inleiding 67 Inloggen 67 Apparaatinstellingen 68 Server configureren 69 Draadloos 70 TCP/IP-configuratie 75 Hulpprogramma onder Windows 98SE/Me/NT installeren 99 Installatieprocedure voor software 99 Netwerkpoorten installeren 110 Printers toevoegen 111 13 UNIX/Linux- - Belkin F1UP0002uk | User Manual - Page 423
Hartelijk dank voor de aanschaf en toepassing van onze Wireless-G 1 alles-in-een printserver (de "printserver"). Internet Printing Protocols (IPP's). Het kan afdrukfuncties delen in 9 de verschillende gangbare netwerkbesturingssystemen als Windows 98SE, Me, NT®, 2000, XP en 2003, UNIX®, Linux® - Belkin F1UP0002uk | User Manual - Page 424
Inleiding hoofdstuk Draadloze computers 1 Linux LPR Mac OS LPR 2 3 4 Windows 98SE/Me/NT LPR 5 MFP / printserver Printer OF Alles-in-een printer 6 7 Windows XP/2000 Klik op "Connect" (Verbinding maken) of IPP of LPR 8 9 AIO-PS (All-In-One Print-Server)-modus De printserver kan - Belkin F1UP0002uk | User Manual - Page 425
1 PS (Print-Server)-modus De printserver ondersteunt ook de printprotocollen LPR, IPP en RAW 2 waarmee u de printfuncties van een MFP of een standaardprinter kunt delen. Hierbij worden de volgende besturingssystemen ondersteund: Windows 98SE, Me, NT, 2000, XP en 2003, UNIX, Linux 3 en Mac - Belkin F1UP0002uk | User Manual - Page 426
van de printserver is uitgeschakeld. 7 8 (b) Statuslampje voor printserver en printerstatus Continu blauw De firmware van de printserver wordt 9 bijgewerkt. (Als het bijwerken de de firmware van printserver mislukt, blijft 10 het statuslampje continu branden.) Knipperend blauw De printer - Belkin F1UP0002uk | User Manual - Page 427
u de resetknop indrukt, zijn de statuslampjes voor draadloze verbinding, printserver en printerstatus UIT totdat 4 u de knop loslaat zodat de server opnieuw kan starten. • Bij het opstarten van de printserver gaan de statuslampjes voor draadloze verbinding, printserver 5 en printerstatus - Belkin F1UP0002uk | User Manual - Page 428
De beste plaats voor de printserver hoofdstuk U kunt de printserver op een vlakke ondergrond plaatsen of op een MFP of standaardprinter vastzetten. 1 2 Op een vlakke ondergrond plaatsen 1. Zorg ervoor dat u de printserver ergens neerzet waar voldoende ventilatie is. 3 2. Plaats de - Belkin F1UP0002uk | User Manual - Page 429
Apparaten op de printserver aansluiten 2 Voordat u begint, moet u over het volgende beschikken: • Een computer met Windows 2000 SP5 of 3 hoger of Windows XP SP1 of hoger • Een MFP of standaardprinter met een USB- 4 poort en de bijbehorende installatie-cd • Een CAT5 Ethernet-kabel 5 • Een - Belkin F1UP0002uk | User Manual - Page 430
van de printer voordat u een 3 standaardprinter met een USB-kabel aansluit. Bij sommige printers moet u stuurprogramma's en Software installeren 6 Controleer voordat u begint welk besturingssysteem uw computer gebruikt. U kunt dit programma onder Windows 2000 SP4 of hoger en Windows - Belkin F1UP0002uk | User Manual - Page 431
Installatieprocedure hoofdstuk 3. De InstallShield-wizard voor de alles-in-een printserver 1 van Belkin verschijnt. Klik op "Next" (Volgende). 2 3 4 5 6 7 8 4. Klik op "Next" ( Volgende) om de hulpprogramma's voor de printserver in de standaardmap te installeren (aanbevolen) of klik op - Belkin F1UP0002uk | User Manual - Page 432
. 1 2 3 4 5 6 7 6. Het venster "Server Configuration" (Serverconfiguratie) verschijnt. Om de printserver te configureren 8 klikt in-een printmanager van Belkin wel of niet automatisch wilt starten als Windows opstart. Wij 12 raden aan de printmanager tegelijk met Windows te starten. 13 - Belkin F1UP0002uk | User Manual - Page 433
wil mijn alles-in-een printserver configureren). 2 3 4 5 6 7 8 7. De lijst van printservers zoekt naar printservers in het netwerk. 9 Selecteer de "Wireless G All-In-One Print Server" (Draadloze G alles-in-één printserver) en klik op "Next" (Volgende). 10 11 12 13 14 15 16 17 14 - Belkin F1UP0002uk | User Manual - Page 434
6 printserver in. Klik op "Next" (Volgende). 7 8 9 10 11 12 13 Let op: U kunt de locatie van de printer en andere informatie in het veld "MFP Server Description" vastleggen. 14 15 16 15 17 - Belkin F1UP0002uk | User Manual - Page 435
"DHCP" voor de TCP/IP-configuratie. 2 3 4 5 6 7 8 De printserver tracht standaard een IP-adres te krijgen 9 van de aangesloten Belkin router die de DHCP-server draait waarna het volgende venster verschijnt. 10 11 12 13 De toegewezen TCP/IP-instellingen verschijnen als referentie in - Belkin F1UP0002uk | User Manual - Page 436
. Als 8 u op "No" (Nee) klikt, zoekt de printserver naar het IP-adres van een DHCP-server in het netwerk. 9 10 Selecteer "Yes" (Ja) om de TCP/IP-instellingen in het 11 hoofdstuk "Manual IP" (IP handmatig instellen) te configureren. De standaardinformatie over het TCP/IP-adres in de 12 - Belkin F1UP0002uk | User Manual - Page 437
Installatieprocedure hoofdstuk 1 2 3 4 5 6 7 De printserver controleert of het handmatig geconfigureerde IP- 8 adres in "TCP/IP Configuration" zich in hetzelfde subnet bevindt als de aangesloten computer die het installatiehulpprogramma uitvoert. Als de handmatig geconfigureerde TCP/IP- - Belkin F1UP0002uk | User Manual - Page 438
hoofdstuk "Draadloze configuratie". 2. Het scherm "Wireless Network Settings" (Instellingen draadloos netwerk) van de instellingen van uw draadloze netwerk ook handmatig invoeren (in de modus "Manual"). 8 De standaardinstellingen voor draadloze netwerken zijn als volgt: 9 Modus: Infrastructuur - Belkin F1UP0002uk | User Manual - Page 439
Installatieprocedure hoofdstuk 1 3. Als u verbinding wilt maken met een netwerk dat 2 encryptie gebruikt, verschijnt het scherm "Wireless Security Settings" (Draadloze beveiligingsinstellingen). Selecteer "Security Mode" (Beveiligingsmodus) en vul de 3 beveiligingsinstellingen van uw - Belkin F1UP0002uk | User Manual - Page 440
gevaar wordt gebracht. 11 6. Geef aan of u het hulpprogramma Alles-in-een 12 printmanager van Belkin wel of niet automatisch wilt starten als Windows opstart. Wij raden u aan de printmanager tegelijk met Windows te starten. 13 14 15 Van nu af is het printserverlogo in de 16 systeembalk - Belkin F1UP0002uk | User Manual - Page 441
6 printserver drie hulpprogramma's en een tekstbestand. 7 All-In-One Print Manager - (Alles-in-een printmanager) Hiermee kunt u de verbinding tussen regelen om de verschillende functies van de printer te delen. 9 Server Configuration - (Serverconfiguratie) Hiermee kunt u het IP-adres van de - Belkin F1UP0002uk | User Manual - Page 442
Stap 4. MFP-stuurprogramma's/ hulpprogramma's installeren 2 Zodra de printserver is geïnstalleerd, verschijnt het venster "Belkin All-In-One Print Manager". Nadat u een printer met een USB- 3 kabel op de printserver hebt aangesloten, toont de printmanager automatisch de naam van de printer in - Belkin F1UP0002uk | User Manual - Page 443
1 2 3 4 5 6 7 Ga als volgt te werk om de printer via de printserver op uw computer 8 aan te sluiten alsof u de printer via de USB-kabel rechtstreeks op uw computer hebt aangesloten. 9 1. Selecteer de printer die u in de lijst van printservers wilt installeren en klik op de knop "Connect - Belkin F1UP0002uk | User Manual - Page 444
Installatieprocedure hoofdstuk 1 2. Windows detecteert nu de nieuwe hardware en vraagt u de stuurprogramma's van de printserver geïnstalleerd, ziet u dat 4 de printer is toegevoegd aan "Printers and Faxes" onder het Windows besturingssysteem. 5 6 7 8 9 10 11 12 13 14 15 16 25 17 - Belkin F1UP0002uk | User Manual - Page 445
de printer die u in de lijst van printservers wilt installeren en klik op de knop "Connect" (Verbinden). 5 6 7 8 9 10 11 12 2. Windows detecteert nu de nieuwe hardware en vraagt u de stuurprogramma's van de printserver en vervolgens de stuurprogramma's van de printer te installeren - Belkin F1UP0002uk | User Manual - Page 446
Installatieprocedure hoofdstuk 1 2 3 4 5 6 7 8 9 10 11 Afhankelijk van de vorige configuratie van uw computer kunnen ook duplicaten van systeembalkpictogrammen of bureaubladsnelkopp 12 elingen voor scanners en camerakaartlezers verschijnen. Gebruik de kopieën van de pictogrammen en - Belkin F1UP0002uk | User Manual - Page 447
hebt geïnstalleerd selecteert 3 u de optie "Auto release when idle time is over" (Automatisch uitschakelen na afloop van de ingestelde vrijlooptijd) in het scherm "Belkin All-In-One Print Manager" met een vrijloopinterruptie van 5 4 minuten. 5 6 7 8 9 10 11 12 13 14 15 16 17 28 - Belkin F1UP0002uk | User Manual - Page 448
Installatieprocedure hoofdstuk 1 Nieuwe cliëntencomputers aan de configuratie van de printserver toevoegen 2 Wanneer u een nieuwe cliëntencomputer aan een bestaand printservernetwerk toevoegt om de functionaliteit van afdrukken, 3 scannen, kopiëren, faxen en kaartlezen te delen, volg dan - Belkin F1UP0002uk | User Manual - Page 449
hebt voltooid, is de printer met de computer verbonden. U kunt nu de 3 print-, scan-, kaartlees- en faxfuncties van de MFP delen. 4 Tip 1: Nadat u 15 "Printers and Faxes" (Printers en faxapparaten) in Windows. Wanneer u door in de Belkin alles-in-een printmanager op "Connect" (Verbinden) te - Belkin F1UP0002uk | User Manual - Page 450
scanner hebben een scanfunctie voor de gebruikers. Met dit hulpprogramma kunt u afbeeldingen en 10 documenten scannen. Onder Windows XP kunt u ook het Windows XP-hulpprogramma voor scannen gebruiken. U kunt ook andere scanprogramma's als Photoshop®, PhotoImpact®, Paint Shop Pro® 11 en - Belkin F1UP0002uk | User Manual - Page 451
De printserver bedienen en de MFP's gebruiken hoofdstuk Het scanprogramma van Windows XP 1 2 3 4 5 6 7 8 Kaartlezer delen Als uw printer een of meer ingebouwde mediakaartlezers heeft, 9 kunt u met de printserver bestanden op een geheugenkaart in de kaartlezer uitlezen. 10 - Belkin F1UP0002uk | User Manual - Page 452
Printers en faxapparaten) in Windows. Wanneer u met de printer verbinding hebt gemaakt door 3 in de Belkin alles-in-een printmanager File" (Bestand) de optie "Print" (Afdrukken). 2. In het nu volgende menu selecteert u het faxapparaat 6 en klikt u vervolgens op "Print" (Afdrukken). 7 8 9 10 - Belkin F1UP0002uk | User Manual - Page 453
De printserver bedienen en de MFP's gebruiken hoofdstuk 1 3. Het scherm "Send Fax" (Fax verzenden) verschijnt. Configureer 2 het bestand, typ het faxnummer in en klik vervolgens op "Send Fax" (Fax verzenden) om het bestand te verzenden. 3 4 5 6 7 8 9 10 11 12 13 14 15 16 17 34 - Belkin F1UP0002uk | User Manual - Page 454
gebruikt, wordt de printserver niet in de lijst weergegeven. Wanneer 7 u de USB-kabel weer aansluit of de printer weer inschakelt, moet u de knoppen "Refresh" (Vernieuwen) en "Connect" (Verbinden) in de 8 Belkin alles-in-een printermanager indrukken om de verbinding te herstellen. 9 10 11 - Belkin F1UP0002uk | User Manual - Page 455
van printservers bevat alle printservers in het netwerk. Hierin kunt u tevens de nodige informatie over de printserver vinden zoals 3 ondermeer "All-In-One Print Server Name" (Naam van de alles-in-een printserver), "MAC ID", "IP Address" en de printer die op de 4 printserver is aangesloten - Belkin F1UP0002uk | User Manual - Page 456
Alles-in-een printmanager hoofdstuk 1 Status Deze geeft de status van de printer aan met ondermeer "Connected" (Verbonden), "Idle" 2 (Vrij) en "Busy" (Bezet). De status "Connected" (Verbonden) betekent dat u verbinding hebt met de MFP. De status "Idle" (Vrij) betekent dat 3 de printer niet - Belkin F1UP0002uk | User Manual - Page 457
Alles-in-een printmanager hoofdstuk 1 2 My Favorite U kunt de meest gebruikte printservers aan de lijst van "My Favorite" 3 (Mijn Favorieten) toevoegen. De printserver op de lijst wordt aan de lijst van snelkoppelingen toegevoegd wanneer u met de rechter 4 muisknop op het pictogram van de - Belkin F1UP0002uk | User Manual - Page 458
over de printserver(s) vinden 3 zoals naam, Mac ID, IP-adres en aangesloten apparaten. 4 All-In-One Print De hier vermelde informatie is gelijk aan die in de Server/MFP Information lijst van printservers. Zie voor meer informatie het hoofdstuk "Lijst van printservers". 5 (Informatie over - Belkin F1UP0002uk | User Manual - Page 459
Alles-in-een printmanager hoofdstuk 1 Ga als volgt te werk om de printer aan de lijst van automatische 2 verbindingen toe te voegen. 1. Klik in de lijst van automatische verbindingen (Auto Connect List) op "Add" ( Toevoegen). 3 4 5 6 7 8 9 10 2. De printservers in het netwerk - Belkin F1UP0002uk | User Manual - Page 460
al is verbroken. Dit heeft tot gevolg dat ongeformatteerde berichten worden afgedrukt. 3 Standaard is "Keep connecting for 30 second(s) after printing has been finished (5-60)" (Verbinding na voltooiing van afdruktaken 30 (5-60) seconden handhaven) geactiveerd. 4 Hierdoor kunnen dergelijke - Belkin F1UP0002uk | User Manual - Page 461
Alles-in-een printmanager hoofdstuk 1 Snel installeren 2 Klik met de rechter muisknop op het printserverpictogram op de systeembalk om te controleren welke printservers u in de lijst "My 3 Favorite" (Mijn favorieten) hebt opgenomen. Vandaar uit kunt u de verbinding met de printer - Belkin F1UP0002uk | User Manual - Page 462
Alles-in-een printmanager hoofdstuk 1 Snel installeren 2 Status Hier kunt u de huidige status van de printer bekijken. "Connected" (Verbonden) betekent dat u verbinding hebt met de printer. "Busy" (Bezet) 3 betekent dat de printer in gebruik is. "Idle" (Vrijloop) betekent dat de printer - Belkin F1UP0002uk | User Manual - Page 463
Windows ook de Belkin alles-in-een 3 (Besturingsbeheer) printmanager. De functie is standaard bij het starten ingeschakeld. 4 van Windows. Bij opstarten van Minimaliseert de Belkin op de lijst van externe MFP-servers wordt toegevoegd aan de 14 lijst van printservers die u moet configureren. 15 - Belkin F1UP0002uk | User Manual - Page 464
de printserver in een Windows omgeving. Dit hulpprogramma firmware-upgrades. • Wireless Configuration: (Draadloze configuratie) 12 Zoekt beschikbare draadloze netwerken op en configureert de draadloze instellingen van de printserver voor de draadloze verbinding. 13 • All-In-One Print Server - Belkin F1UP0002uk | User Manual - Page 465
het systeem gebruikt om alle printservers in het netwerk op te zoeken. Alle beschikbare printservers worden links in het venster 12 onder "Server Group" (Servergroep) opgesomd. 13 Selecteer in deze lijst de printserver die u wilt configureren. Tegelijk toont de computer rechts in het venster - Belkin F1UP0002uk | User Manual - Page 466
Printservermanager hoofdstuk 1 Printserverstatus 2 3 4 5 6 7 8 9 Wanneer u op de werkbalk op het pictogram voor "Status" klikt, verschijnt rechts in het venster de status van de momenteel geselecteerde printserver. De getoonde 10 informatie over de printserver omvat: Mac ID, modeltype, - Belkin F1UP0002uk | User Manual - Page 467
Printservermanager hoofdstuk 1 De alles-in-een printserver installeren 2 3 4 5 6 7 8 9 10 11 Wanneer u op de werkbalk op het pictogram voor "Setup" (Installeren) klikt, verschijnen rechts in het venster de geselecteerde installatiegegevens van de printserver. 12 Door op een van de - Belkin F1UP0002uk | User Manual - Page 468
de 12 printserver. U kunt deze naam gebruiken om de printserver te herkennen wanneer u ernaar zoekt met het hulpprogramma "Server Manager" (Serverbeheer). 13 User Name / Password: (Gebruikersnaam / wachtwoord) 14 wordt gebruikt om de beheerder toestemming te geven voor het inloggen op de - Belkin F1UP0002uk | User Manual - Page 469
"TCP/IP"-pictogram drukt, verschijnt het "TCP/IP"-configuratievenster. U kunt de printserver configureren om automatisch een IP-adres bij een DHCP-server (standaard 12 geactiveerd) op te halen of de specificaties van een statisch IP handmatig instellen. De printserver heeft ook een ingebouwde - Belkin F1UP0002uk | User Manual - Page 470
"IP"-knop te drukken opent u de pagina voor IP- 2 instellingen. Standaard is "Auto IP" geselecteerd waardoor de printserver automatisch een IP-adres bij een DHCP-server ophaalt. 3 4 5 6 7 8 9 Als geheugensteun voor de gebruiker toont het venster de IPadresinformatie die van een DHCP - Belkin F1UP0002uk | User Manual - Page 471
in het onderstaande scherm op "Yes" (Ja) te klikken. Als u op "No" (Nee) klikt, zoekt de printserver naar het IP- adres van een DHCP-server in het netwerk. 3 4 5 U kunt "Static IP" (Statisch IP-adres) selecteren en vervolgens 6 het IP-adres, het subnetmasker en de gateway voor de printserver - Belkin F1UP0002uk | User Manual - Page 472
terug te gaan en de juiste IP- adresinstellingen voor de printserver te configureren. 4 5 6 Interne DHCP-server 7 Klik op de knop "DHCP Server" om de instelpagina van de interne DHCP-server te openen. Hier kunt u de DHCP-server in- en uitschakelen en een reeks IP-adressen toewijzen. De DHCP - Belkin F1UP0002uk | User Manual - Page 473
) en antwoordt hij niet op de DHCP-verzoeken die hij 8 van cliënten krijgt. Als er in het netwerk geen DHCP-server aanwezig is, schakelt de printserver zijn eigen interne DHCP-server in om IP-adressen aan cliënten toe te wijzen. Omdat een statisch IP-adres 9 voorrang heeft, wijst de interne - Belkin F1UP0002uk | User Manual - Page 474
het firmwarebestand gekozen hebt, klikt u op de knop "Upgrade" (Bijwerken) om de procedure voor het bijwerken van de firmware te voltooien. 13 Tip: Controleer voordat u de firmware bijwerkt of 14 de IP-adresinstellingen van de printserver zich in hetzelfde netwerk bevinden als uw computer. 15 - Belkin F1UP0002uk | User Manual - Page 475
Printservermanager hoofdstuk 1 Draadloze functionaliteit: U kunt de draadloze functionaliteit 2 desgewenst handmatig in- of uit te schakelen. Als u de draadloze functionaliteit handmatig inschakelt, is het draadloze locale netwerk van de printserver altijd ingeschakeld en Ethernet altijd 3 - Belkin F1UP0002uk | User Manual - Page 476
zijn als volgt: 2 • Modus: Infrastructuur 3 • SSID: Standaard • Kanaal: 11 4 5 6 7 8 9 10 11 Dubbelklik op het pictogram "Wireless" (Draadloos) om het "Wireless"-configuratievenster op te roepen. Als u een accesspoint 12 gebruikt voor het opbouwen van uw draadloze netwerk, moet - Belkin F1UP0002uk | User Manual - Page 477
Printservermanager hoofdstuk 1 Infrastructuurmodus: 2 3 4 5 6 7 In de infrastructuurmodus laat u de printserver zich koppelen aan een accesspoint. U laat ofwel de printserver automatisch naar een vrij accesspoint zoeken of u wijst de SSID van 8 het accesspoint dat u wilt gebruiken - Belkin F1UP0002uk | User Manual - Page 478
Printservermanager hoofdstuk Ad-hocmodus; 1 2 3 4 5 6 In de ad-hocmodus kunt u de printserver automatisch laten koppelen 7 met een ander draadloos station of de SSID van uw draadloze netwerk handmatig toewijzen. U kunt de printserver het kanaal dat hetzelfde is als het draadloze station - Belkin F1UP0002uk | User Manual - Page 479
Printservermanager hoofdstuk 1 Voor zowel de infrastructuurmodus als de ad-hocmodus geldt de 2 volgende procedure: Draadloze 3 beveiliging: 4 5 6 7 8 9 10 11 12 13 14 15 Deze printserver ondersteunt de beide beveiligingsmodi Wired Equivalent Privacy (WEP) en Wi-Fi® Protected - Belkin F1UP0002uk | User Manual - Page 480
Printservermanager hoofdstuk 1 voor draadloze beveiliging moeten dezelfde zijn als voor de andere draadloze apparaten in hetzelfde netwerk. WPA ondersteunt momenteel de cijfermodi Temporal Key Integrity Protocol ( TKIP) en 2 Advanced Encryption Standard (AES). 3 WEP beveiligingsmodus: 4 5 - Belkin F1UP0002uk | User Manual - Page 481
Printservermanager hoofdstuk 1 Voor de encryptiesleutel kunt u een lengte van "64 bit" of "128 bit" 2 en het formaat "Hexadecimal" of "ASCII" selecteren. Een langere sleutel betekent meer beveiliging. 3 PassPhrase - Een "PassPhrase" ofwel samengesteld wachtwoord vereenvoudigt de WEP- - Belkin F1UP0002uk | User Manual - Page 482
Printservermanager hoofdstuk 1 ""WPA-shared key" (voor een infrastructuur-netwerk) of "WPA- None" (activeert WPA-beveiliging voor een ad-hoc-netwerk). Hierbij moet u een van de geavanceerde encryptiemethoden selecteren, 2 d.w.z. TKIP of AES, en een set gedeelde sleutels invoeren. 3 TKIP - - Belkin F1UP0002uk | User Manual - Page 483
Printservermanager hoofdstuk 1 U kunt de printserver de IP-instellingen automatisch bij een DHCP- 2 cliënt laten ophalen of de IP-instellingen handmatig toewijzen. Als u de IP-instellingen handmatig toewijst, moet u het IP-adres, subnetmasker en standaard-gatewayadres invoeren. 3 Wanneer u - Belkin F1UP0002uk | User Manual - Page 484
u verbinding hebt te verbreken. Hierdoor kan de systeembeheerder de verbinding geforceerd verbreken en de printer vrij maken. 10 All-In-One Print Server Description: (Beschrijving van de alles- in-een printserver) Voer een beschrijving van de printserver van 11 maximaal 15 tekens in, zoals - Belkin F1UP0002uk | User Manual - Page 485
Printservermanager hoofdstuk 1 Rapportage 2 Klik op de werkbalk op het pictogram "Report" 3 (Rapportage) waardoor het venster "Report" verschijnt. 4 5 6 7 8 9 10 Deze rapportage bevat belangrijke informatie over alle vrije 11 printservers in het netwerk. Deze informatie omvat - Belkin F1UP0002uk | User Manual - Page 486
Internetbeheer hoofdstuk 1 Inleiding U kunt de printserver op het internet configureren en beheren. 2 Via een lokaal netwerk (LAN) of zelfs het internet kan een systeembeheerder gemakkelijk de verschillende hoofdfuncties van 3 de printserver met behulp van browsers configureren en beheren. - Belkin F1UP0002uk | User Manual - Page 487
geconfigureerd voor het ontvangen van deze TCP/IP-instellingen van een DHCP/BOOTP- apparaat. Deze pagina vermeldt ook de status van de interne DHCP- 16 server van de printserver. 17 68 - Belkin F1UP0002uk | User Manual - Page 488
Internetbeheer hoofdstuk 1 2 3 4 5 6 Server configureren 7 Servernaam en wachtwoord 8 9 10 11 12 13 14 15 Deze pagina vermeldt de naam van de printserver en hier kunt u ook het wachtwoord veranderen. 16 69 17 - Belkin F1UP0002uk | User Manual - Page 489
Internetbeheer hoofdstuk All-In-One Print Server Name: (Servernaam) de naam 1 van de printserver. U kunt deze naam gebruiken om de printserver op te sporen wanneer u ernaar zoekt met de 2 hulpprogramma's van "Server Manager" (Serverbeheer). Password: (Wachtwoord) voer het wachtwoord dat u - Belkin F1UP0002uk | User Manual - Page 490
Internetbeheer hoofdstuk 1 Op deze pagina kunt u de Extended Service Set Identifier (ESSID), de draadloze modus (Infrastructuur of ad-hoc) en het kanaalnummer aangeven. 2 Hier kunt u ook de draadloze functionaliteit in- en uitschakelen en de - Belkin F1UP0002uk | User Manual - Page 491
Internetbeheer hoofdstuk 1 ESSID is de identificatie van een unieke naam in een 2 draadloos LAN. Deze identiteit voorkomt het onbedoeld samengaan van twee naast elkaar gelegen draadloze lokale netwerken. Zorg ervoor dat de ESSID van alle stations en 3 accesspoints in hetzelfde draadloze - Belkin F1UP0002uk | User Manual - Page 492
Internetbeheer hoofdstuk 1 WEP-beveiligingsmodus 2 Sleutellengte - U kunt "64-bit" kiezen om WEP met een 64-bits encryptiesleutel te gebruiken of "128-bit" om WEP met een 128-bits encryptiesleutel te gebruiken. Een langere sleutel zorgt voor een 3 betere beveiliging maar tevens voor een - Belkin F1UP0002uk | User Manual - Page 493
Internetbeheer hoofdstuk 1 WPA-PSK- of WPA-None-modus 2 "WPA-shared key" (voor een infrastructuur-netwerk) of "WPA-None" (activeert WPA-beveiliging voor een ad-hoc-netwerk). Hierbij moet u een van de geavanceerde encryptiemethoden selecteren, d.w.z. TKIP 3 of AES, en een set gedeelde - Belkin F1UP0002uk | User Manual - Page 494
printserver een koppeling tot stand kan brengen of u kunt teruggaan naar de pagina "Wireless" (Draadloos) om de draadloze parameters handmatig in te stellen. 4 Met behulp kunt hier ook zien of de interne DHCP-server van de 9 printserver is ingeschakeld of uitgeschakeld. 10 11 12 13 14 15 - Belkin F1UP0002uk | User Manual - Page 495
en IP-adressen voor u laten beheren. 4 Als u het nodig vindt dat de printserver automatisch een IP-adres van de DHCP-server ophaalt, selecteert u "Enable Obtain TCP/IP Settings Automatically (Use DHCP/ BOOTP)" (Automatisch TCP/IP- 5 instellingen binnenhalen inschakelen (Gebruik DHCP/BOOTP - Belkin F1UP0002uk | User Manual - Page 496
de printserver aan elke DHCP-cliënt een uniek IP-adres toewijst. De printserver 14 zelf krijgt echter een IP-adres van de externe DHCP-server of gebruikt het geconfigureerde statische IP-adres, als de printserver voor een van deze beide opties op deze 15 pagina is geconfigureerd. Anders wijst - Belkin F1UP0002uk | User Manual - Page 497
) en antwoordt hij niet op de DHCP-verzoeken die hij van cliënten krijgt. Als er in het netwerk geen DHCP-server aanwezig is, 4 schakelt de printserver zijn eigen interne DHCP-server in om IP-adressen aan cliënten toe te wijzen. Omdat een statisch 5 IP-adres voorrang heeft, wijst de interne - Belkin F1UP0002uk | User Manual - Page 498
bijwerken Van tijd tot tijd stelt Belkin bijgewerkte versies van de firmware 2 beschikbaar. Bijgewerkte versies van firmware bevatten meestal verbeteringen van de functionaliteit en de prestaties en oplossingen voor kleine onvolkomenheden in vorige versies. 3 4 5 6 7 8 9 10 11 Op - Belkin F1UP0002uk | User Manual - Page 499
Internetbeheer hoofdstuk 1 MFP-server opnieuw starten 2 Op deze pagina kunt u de printserver opnieuw starten. 3 4 5 6 7 8 9 Home|Help|Uitloggen In de rechterbovenhoek van het scherm "Web Management" zijn drie 10 knoppen - Belkin F1UP0002uk | User Manual - Page 500
Internetbeheer hoofdstuk Door op de knop "Help" te drukken, roept u een beknopt hulpmenu 1 op. Deze pagina bevat een verklarende woordenlijst voor de termen die bij de configuratie en het beheer van de printserver worden gebruikt. 2 3 4 5 6 7 8 9 10 Door op "Logout" (Uitloggen) te - Belkin F1UP0002uk | User Manual - Page 501
middel van Line Printer Remote (LPR) technologie kunt u via 2 TCP/IP voor het delen van afdrukken met printers verbinding maken. Computers die onder Windows 98SE, Me, NT, 2000, XP of 2003 draaien kunnen dit protocol gebruiken voor het delen van afdrukken 3 in het netwerk. De printserver kan - Belkin F1UP0002uk | User Manual - Page 502
Afdrukken in LPR-opmaak hoofdstuk 1 2 3 4 5 6 7 5. Kies "Create a new port" (Nieuwe poort maken) en "Standard TCP/IP Port" (Standaard TCP/ IP-poort). Klik op "Next" (Volgende). 8 9 10 11 12 13 14 15 6. Zorg ervoor dat de printserver en de printer ingeschakeld en correct met het - Belkin F1UP0002uk | User Manual - Page 503
Afdrukken in LPR-opmaak hoofdstuk 1 2 3 4 5 6 7 8 7. Typ het IP-adres van de printserver in het veld 9 "Printer Name or IP Address" (Naam printer of IP-adres). Klik op "Next" (Volgende). 10 11 12 13 14 15 16 17 84 - Belkin F1UP0002uk | User Manual - Page 504
Afdrukken in LPR-opmaak hoofdstuk 8. Selecteer "Custom" (Aangepast) en klik op "Settings" (Instellingen). Als u klaar bent met de instellingen van stap 9, klikt u op "Next" (Volgende) om door te gaan. 1 2 3 4 5 6 7 8 9. Selecteer "LPR" en 9 typ "lpt1" in het vak 10 "Queue Name" ( - Belkin F1UP0002uk | User Manual - Page 505
Afdrukken in LPR-opmaak hoofdstuk 1 2 3 4 5 6 7 10. Klik op "Finish" (Afsluiten). 8 11. Selecteer de betreffende printerfabrikant en het printermodel en klik vervolgens op "Next" (Volgende). Als de printer niet 9 in de lijst voorkomt, klikt u op "Have Disk..." (Diskette...) om het - Belkin F1UP0002uk | User Manual - Page 506
Afdrukken in LPR-opmaak hoofdstuk 12. Geef nu aan of u de printer wel of niet als standaardprinter wilt instellen. Klik op "Next" (Volgende). 1 2 3 4 5 6 7 8 13. U hebt de netwerkprinter nu aan de computer toegevoegd. De gegevens van de printer verschijnen in 9 het volgende venster. - Belkin F1UP0002uk | User Manual - Page 507
de printfuncties te delen. De 3 printserver ondersteunt standaard de RAW-afdrukfuncties. 4 Ga als volgt te werk om de RAW-instellingen onder Windows 2000, XP of 2003 te installeren. 5 1. Klik op "Start", kies "Settings" (Instellingen) en selecteer "Printers and Faxes" Printers en faxapparaten - Belkin F1UP0002uk | User Manual - Page 508
Afdrukken in RAW-opmaak hoofdstuk 1 2 3 4 5 6 7 5. Kies "Create a new port" (Nieuwe poort maken) 8 en "Standard TCP/IP Port" (Standaard TCP/ IP-poort). Klik op "Next" (Volgende). 9 10 11 12 13 14 15 16 89 17 - Belkin F1UP0002uk | User Manual - Page 509
Afdrukken in RAW-opmaak 6. Zorg ervoor dat de printserver en de printer ingeschakeld 1 en correct met het netwerk zijn verbonden voordat u verder gaat. Klik op "Next" (Volgende). 2 3 4 5 6 7 8 9 7. Typ het IP-adres van de printserver in het veld "Printer Name or IP Address" (Naam - Belkin F1UP0002uk | User Manual - Page 510
Afdrukken in RAW-opmaak hoofdstuk 1 2 3 4 5 6 7 8. Selecteer "Custom" (Aangepast) en klik op "Settings" (Instellingen). Als u klaar bent met de instellingen van stap 9, klikt u op "Next" (Volgende) om door te gaan. 8 9. Selecteer "RAW" en 9 typ "lpt1" in het vak 10 "Queue Name" ( - Belkin F1UP0002uk | User Manual - Page 511
Afdrukken in RAW-opmaak 10. Klik op "Finish" (Beëindigen). 1 2 3 4 5 6 7 8 11. Selecteer de betreffende printerfabrikant en het printermodel 9 en klik vervolgens op "Next" (Volgende). Als de printer niet in de lijst voorkomt, klikt u op "Have Disk..." (Diskette...) om het - Belkin F1UP0002uk | User Manual - Page 512
Afdrukken in RAW-opmaak hoofdstuk 1 2 3 4 5 6 7 12. Geef nu aan of u de printer wel of niet als standaardprinter wilt instellen. Klik op "Next" (Volgende). 8 13. U hebt de netwerkprinter nu aan de computer toegevoegd. De gegevens van de printer verschijnen in het volgende venster. Klik - Belkin F1UP0002uk | User Manual - Page 513
Afdrukken in IPP-opmaak 1 Inleiding 2 De functie Internet Printing Protocol (IPP) biedt een praktische mogelijkheid voor afdrukken op afstand via TCP/IP. De printserver 3 ondersteunt standaard het IPP-protocol in Windows 2000, XP en 2003. Met behulp van de IPP-functie kunt u de printer delen - Belkin F1UP0002uk | User Manual - Page 514
Afdrukken in IPP-opmaak 1 2 3 4 5 6 7 4. Selecteer "A network printer, or a printer attached" 8 (Een netwerkprinter of een aangesloten printer). 9 10 11 12 13 14 15 16 95 17 hoofdstuk - Belkin F1UP0002uk | User Manual - Page 515
Afdrukken in IPP-opmaak 1 5. Selecteer "Connect to a printer on the Internet or on a home 2 or office network" (Met een printer op het internet of op een privé- of kantoornetwerk verbinden) en voer de URL van de printserver in. Het URL-formaat is "http://IP:631/PortName". 3 Het IP-adres moet - Belkin F1UP0002uk | User Manual - Page 516
Afdrukken in IPP-opmaak 1 2 3 4 5 6 7 7. Geef aan of u de printer wel of niet als 8 standaardprinter wilt instellen. 9 10 11 12 13 14 15 16 97 17 hoofdstuk - Belkin F1UP0002uk | User Manual - Page 517
Afdrukken in IPP-opmaak 1 8. U hebt de netwerkprinter nu aan de computer 2 toegevoegd. De gegevens van de printer verschijnen in het volgende venster. Klik op "Finish" (Afsluiten). 3 4 5 6 7 8 9 10 11 12 13 14 15 16 17 98 hoofdstuk - Belkin F1UP0002uk | User Manual - Page 518
wanneer hij onder Windows 98SE, 2 Me, NT, 2000, XP of 3000, UNIX /Linux en Mac OS software 11 De stappen die u onder Windows 98SE moet volgen, worden later toegelicht. Het installeren van de printserver onder Windows Print Server Installation" (Alles-in-een printserver installeren). 16 99 - Belkin F1UP0002uk | User Manual - Page 519
3. Het volgende bericht herinnert u eraan dat de printserver 11 alleen de functie voor het delen van printfuncties ondersteunt omdat het besturingssysteem van uw 12 computer Windows 98SE, Me of NT is. Klik op "OK". 13 14 15 16 17 100 hoofdstuk - Belkin F1UP0002uk | User Manual - Page 520
De printserver onder Windows 98SE/Me/NT installeren 1 4. De InstallShield-wizard voor de alles-in-een printserver van Belkin verschijnt. Klik op "Next" (Volgende). 2 3 4 5 6 7 8 9 10 11 12 5. Klik op "Next" ( Volgende) om de hulpprogramma's van de printserver in de standaardmap te - Belkin F1UP0002uk | User Manual - Page 521
De printserver onder Windows 98SE/Me/NT installeren 1 2 3 4 5 6 7 8 9 10 11 6. De hulpprogramma's van de printserver worden geïnstalleerd. 12 13 14 15 16 17 102 hoofdstuk - Belkin F1UP0002uk | User Manual - Page 522
u het hulpprogramma van de Belkin alles-in-een printmanager automatisch wilt starten wanneer Windows start. Wij adviseren u 4 deze instelling in te schakelen. 5 6 7 Configureer de printserver als volgt wanneer u kiest voor "Yes, I would like to configure my All-In-One Print Server" (Ja, ik wil - Belkin F1UP0002uk | User Manual - Page 523
De printserver onder Windows 98SE/Me/NT installeren 1 8. De lijst van MFP-servers zoekt automatisch de printservers 2 in het netwerk op. Selecteer de printserver die u wilt configureren en klik op "Next" (Volgende) om door te gaan. 3 4 5 6 7 8 9 Voer de "User Name" (Gebruikersnaam) en - Belkin F1UP0002uk | User Manual - Page 524
de TCP/IP-configuratie. De printserver tracht standaard een IP-adres op te halen bij de hiermee 8 verbonden Belkin router waarop de Dynamic Host Configuration Protocol (DHCP)-server draait. De nieuw toegewezen TCP/ IP-instellingen worden als referentie in het venster "TCP/IP 9 Configuration - Belkin F1UP0002uk | User Manual - Page 525
De printserver onder Windows 98SE/Me/NT installeren 1 Als de DHCP-server niet beschikbaar is of niet wordt gevonden, krijgt 2 u het verzoek de TCP/IP-instellingen van de printserver handmatig te configureren. De standaardinformatie over het TCP/ - Belkin F1UP0002uk | User Manual - Page 526
De printserver onder Windows 98SE/Me/NT installeren 1 Het printserverscherm "Wireless Network Settings" (Instellingen draadloos netwerk) scant automatisch het nabije draadloze netwerk. Selecteer het draadloze netwerk waarmee u verbinding wilt maken en 2 klik op "Next" (Volgende). U kunt - Belkin F1UP0002uk | User Manual - Page 527
De printserver onder Windows 98SE/Me/NT installeren 1 2 3 4 5 6 7 13. De instellingen zijn nu klaar. Klik op "Finish" (Afsluiten) om de nieuwe instellingen toe te passen. 8 9 10 11 12 13 14 14. Klik op "Finish" (Afsluiten) om de installatie te voltooien. 15 16 17 108 hoofdstuk - Belkin F1UP0002uk | User Manual - Page 528
De printserver onder Windows 98SE/Me/NT installeren 1 2 3 4 5 6 7 8 9 U kunt nu de Ethernet-kabel tussen de netwerkpoorten van de printserver 14 in het netwerk aan uw computer toevoegen. Server Configuration - (Serverconfiguratie) Hiermee kunt u 15 het IP-adres, netwerkprotocollen en - Belkin F1UP0002uk | User Manual - Page 529
printserver onder Windows 98SE/Me/NT installeren 1 Uninstall - ( Verwijderen) Assistent voor het 2 verwijderen van alle geïnstalleerde software. 3 About cliëntencomputer heel eenvoudig. Tijdens de installatieprocedure van de server zoekt de computer 16 automatisch naar alle printservers in - Belkin F1UP0002uk | User Manual - Page 530
de printserver aan uw computer 12 hebt toegevoegd, kunt u met de onderstaande procedure een printer aan Windows toevoegen. De volgende stappen voor het 13 toevoegen van een printer gelden voor Windows 98SE. Bij andere besturingssystemen gaat u op vrijwel dezelfde manier te werk. 14 1. Klik op - Belkin F1UP0002uk | User Manual - Page 531
De printserver onder Windows 98SE/Me/NT installeren 1 2 3 4 5 6 7 4. Selecteer "Local printer" (Lokale printer) en klik op "Next" (Volgende). 8 9 10 11 12 13 14 5. Selecteer de betreffende printerfabrikant en het - Belkin F1UP0002uk | User Manual - Page 532
De printserver onder Windows 98SE/Me/NT installeren 1 2 3 4 5 6 6. Kies de geschikte "Print Server Network Port" 7 (Netwerkpoort printserver) en klik op "Next" (Volgende). 8 9 10 11 12 13 14 7. Voer de nieuwe naam voor de printer in of klik op " - Belkin F1UP0002uk | User Manual - Page 533
De printserver onder Windows 98SE/Me/NT installeren 1 2 3 4 5 6 7 8. Geef aan of u de testpagina wel of niet wilt afdrukken. Wij adviseren u een testpagina af 8 te drukken. Klik op "Finish" (Afsluiten). 9 - Belkin F1UP0002uk | User Manual - Page 534
De printserver onder Windows 98SE/Me/NT installeren 1 2 3 4 5 6 7 8 9 10 11 12 13 14 15 16 115 17 hoofdstuk - Belkin F1UP0002uk | User Manual - Page 535
LPD-protocol in een Unix/Linux- computersysteem moet instellen. Hieronder volgt een toelichting op de twee modi voor het configureren van de MFP-server. In de GUI- 4 modus volgen we de instellingen van het Fedora Core 4-systeem. 5 GUI-modus 6 1. Selecteer "Printing" (Afdrukken) in "System - Belkin F1UP0002uk | User Manual - Page 536
UNIX/Linux-systeemnetwerk 1 2 3 4 5 3. Klik op "Forward" ( Verder). 6 7 8 9 10 11 12 13 4. Geef de printerwachtrij een naam, voeg een korte omschrijving van de printer toe en klik op "Forward" (Verder). 14 15 16 117 17 hoofdstuk - Belkin F1UP0002uk | User Manual - Page 537
UNIX/Linux-systeemnetwerk 1 2 3 4 5 6 7 5. Leg in het volgende scherm de onderstaande configuratie vast. Klik vervolgens op "Forward" (Verder) om door te gaan. 8 Select a queue type: (Selecteer wachtrijtype) Selecteer als wachtrijtype "Network Unix (LPD)". 9 Server: (Server) Voer het - Belkin F1UP0002uk | User Manual - Page 538
UNIX/Linux-systeemnetwerk 6. Selecteer de printerfabrikant en het model 1 en klik op "Forward" (Verder). 2 3 4 5 6 7 7. Controleer de instellingen. Als de instellingen 8 in orde zijn, klikt u op "Voltooien". 9 10 11 12 13 14 15 16 119 17 hoofdstuk - Belkin F1UP0002uk | User Manual - Page 539
UNIX/Linux-systeemnetwerk 1 8. Om een testpagina af te drukken en alle instellingen 2 toe te passen klikt u -protocol dat bij de introductie van UNIX werd voorgesteld, is gebaseerd op de Berkeley Software Distribution (BSD)-versie van UNIX en wordt door de meeste versies van UNIX ondersteund. - Belkin F1UP0002uk | User Manual - Page 540
om door het netwerk te worden herkend. 11 Met een van de volgende methoden kunt u het IP-adres op de verschillende UNIX/Linux computers instellen: 12 1. DHCP (Dynamic Host Configuration Protocol) 13 2. BOOTP (Bootstrap Protocol) 14 The printserver gebruikt de laatste twee methoden om zijn - Belkin F1UP0002uk | User Manual - Page 541
uitgevoerd op een UNIX/Linux systeem dat toegankelijk is voor de printserver, kan het BOOTP- 6 protocol worden gebruikt voor het instellen van het IP-adres. Wij adviseren de BOOTP-server in hetzelfde subnet te plaatsen als de printserver. Als u Network Information Services (NIS) in uw systeem - Belkin F1UP0002uk | User Manual - Page 542
reageert op het nieuw toegewezen IP-adres: 9 ping ip-address 10 Externe LPD-printfuncties op de host configureren De procedure voor het configureren van UNIX/Linux host(s) om het 11 afdrukken naar de externe printserver van een netwerk mogelijk te maken, is voor de diverse varianten van UNIX - Belkin F1UP0002uk | User Manual - Page 543
Wanneer u bent ingelogd als "superuser" (root) moet u de 1 onderstaande taken uitvoeren. Om uw UNIX/Linux host voor afdrukken te configureren: 2 1. Wijs desgewenst een naam toe die correspondeert met het IP-adres van de printserver. U kunt dit adres aan het "/etc/ - Belkin F1UP0002uk | User Manual - Page 544
4 1. Open "Print and Fax" (Afdrukken en faxen) in "System Preferences" (Systeemvoorkeuren). 5 2. Selecteer het tabblad "Printing' (Afdrukken) en IP-adres: Stel het adres in conform het IP-adres van 8 de MFP-server, bijvoorbeeld: 192.168.2.253. Queue: (Wachtrij) Stel de wachtrijnaam in op - Belkin F1UP0002uk | User Manual - Page 545
De printserver onder Mac OS installeren 1 2. Klik op "Print & Fax" (Afdrukken en faxen). 2 3 4 5 6 7 8 3. Klik in het scherm "Print & Fax" (Afdrukken en faxen) 9 op "Set Up Printers..." (Printers installeren...). 10 11 12 13 14 15 16 4. Klik op "Add" ( Toevoegen) om de nieuwe - Belkin F1UP0002uk | User Manual - Page 546
De printserver onder Mac OS installeren 1 2 3 4 5 6 5. Om de printserver te installeren moet u vervolgens 7 het type printer, het adres van de printer en de naam van de wachtrij invoeren en het model van de printer 8 selecteren. Klik op "Add" ( Toevoegen) om door te gaan. Type printer: - Belkin F1UP0002uk | User Manual - Page 547
De printserver onder Mac OS installeren 1 6. De printserver is nu volledig geïnstalleerd. De printserver 2 wordt nu ook in de lijst van printers vermeld. 3 4 5 6 7. Om te controleren of de printserver correct is geïnstalleerd, kunt u nu een bestand afdrukken. 7 8 9 10 11 12 13 14 - Belkin F1UP0002uk | User Manual - Page 548
printserver is onvindbaar, zelfs na een zoekactie door de Belkin alles-in-een printmanager. 2 • Controleer of de 7 printmanager als volgt wijzigen: • Er is een DHCP-server in het netwerk geïnstalleerd. 8 Als er een DHCP-server is geïnstalleerd, kunt u de printserver automatisch een IP- - Belkin F1UP0002uk | User Manual - Page 549
voor de printserver kan nuttig zijn in situaties waarin de 5 DHCP-server niet constant beschikbaar is. 6 3. Een van de gebruikers houdt de u gebruikte MFP voorkomt in de lijst van compatibele printers op de Belkin 12 website voor technische ondersteuning. • Sluit de MFP rechtstreeks op de - Belkin F1UP0002uk | User Manual - Page 550
5 de printserver geen verbinding maakt. De afdruktaken worden in de Windows spooler in de wachtrij geplaatst 6 wanneer een computer met de "Ports" (Poorten). 9 3. Maak het vakje bij "Enable bidirectional support" (Bidirectionele ondersteuning inschakelen) leeg. 10 11 12 13 14 15 16 - Belkin F1UP0002uk | User Manual - Page 551
1 2 3 4 5 6 7 8 9 10 11 12 13 14 15 16 17 • Controleer of de door u gebruikte printer voorkomt in de lijst van compatibele printers op de Belkin website voor technische ondersteuning of neem contact op met de leverancier. Telefoongesprek voorbereiden Schakel indien mogelijk de computer in voordat - Belkin F1UP0002uk | User Manual - Page 552
Certificering 1 Verklaring betreffende interferentie van de Federal Communication Commission 2 Deze apparatuur is getest en voldoet aan de vereisten voor digitale apparaten van Klasse B zoals vastgelegd in Deel 15 van 3 de FCC-voorschriften. Deze richtlijn zorgt bij de installatie in een - Belkin F1UP0002uk | User Manual - Page 553
Certificering 1 Verklaring van de Federal Communication Commission 2 (FCC) betreffende de blootstelling aan straling Deze apparatuur voldoet aan de in de FCC-voorschriften bepaalde grenswaarden voor blootstelling aan straling in een 3 niet-gecontroleerde omgeving. Ter voorkoming van - Belkin F1UP0002uk | User Manual - Page 554
Certificering 1 Waarschuwing: Om elektrische schokken te voorkomen en aan de internationale veiligheidsnormen te voldoen moet bij aansluiting van dit apparaat op een stopcontact de 2 veldaardekabel van de driepolige netstekker met een geldige aardleiding van het netstopcontact worden verbonden - Belkin F1UP0002uk | User Manual - Page 555
komen, moet u het volgende doen: 13 1. Neem binnen 15 dagen na het voorval contact op met Belkin Corporation, 501 W. Walnut St., Compton CA 90220, Verenigde Staten, attn: Customer Service, of bel (800)-223- 14 5546. U moet de volgende gegevens kunnen verstrekken: a. Het artikelnummer van het - Belkin F1UP0002uk | User Manual - Page 556
enige beperking te rekenen schade ten gevolge van gederfde winst en/of gemiste opbrengsten voortkomend uit de verkoop of het gebruik van Belkin producten, zelfs als de betrokkene van mogelijkheid van zulke 14 schade tevoren op de hoogte was gesteld. Deze garantie verleent u specifieke wettelijke - Belkin F1UP0002uk | User Manual - Page 557
voor radioapparatuur • ETS 300 826 Algemene EMC-vereisten voor radioapparatuur. Het zendertype is vermeld op het identificatie-etiket van het apparaat van Belkin. Producten die zijn voorzien van het CE-merk voldoen aan de Richtlijn voor Elektromagnetische Compatibiliteit (89/336/EEC) en aan de - Belkin F1UP0002uk | User Manual - Page 558
uw woonplaats, de reinigingsdienst of de winkel waar u het product hebt gekocht. Voor informatie over de verwijdering van afgedankte apparatuur verwijzen wij u naar http://environmental.belkin.com. Voor de conformiteitsverklaring verwijzen wij u naar www - Belkin F1UP0002uk | User Manual - Page 559
Wireless-G Alles-in-een printserver Belkin levenslange productgarantie Belkin garandeert dat dit product vrij is van ontwerp-, assemblage-, materiaal- en fabricagefouten (gratis vervangend product) tijdens de levensduur van het product. Belkin Computer, Inc. Microsoft, Windows en NT zijn in de - Belkin F1UP0002uk | User Manual - Page 560
Servidor de impresión multifunción inalámbrico G UK FR DE NL ES IT Manual del usuario F1UP0002 - Belkin F1UP0002uk | User Manual - Page 561
de la impresora 9 4 Procedimiento de instalación 10 Paso 1. Conectar los dispositivos a su servidor de impresión . . . . . 10 Paso 2. Instalación del software 11 Paso 3. Configuración de los ajustes inalámbricos 19 Paso 4. Instalación de los controladores y utilidades de las multifunción 23 - Belkin F1UP0002uk | User Manual - Page 562
ón del sistema 94 12 Instalación del servidor de impresión en Windows 98SE/Me/NT 99 Procedimiento de instalación del software 99 Instalación del puerto de red 110 Añadir impresora 111 13 Red sistema UNIX/Linux 116 Introducción 116 Instalación y configuración 121 14 Instalación del servidor - Belkin F1UP0002uk | User Manual - Page 563
como Windows® 2000 SP4 y superiores o XP SP1 6 y superiores. También es compatible con la utilidad del escáner en Windows Printing Protocols). Puede compartir funciones de impresión 10 en los sistemas operativos de red más comunes incluyendo Windows 98SE, Me, NT®, 2000, XP y 2003; UNIX®; Linux - Belkin F1UP0002uk | User Manual - Page 564
el modo 12 operativo. En este modo, el sistema operativo es Windows 2000 SP4 y versiones superiores, y Windows XP SP1 y versiones superiores. 13 El modo AIO-PS no es compatible con Windows 98SE, Me, or NT; Linux/UNIX; o Mac OS. Para aplicaciones detalladas, remítase a los siguientes cap - Belkin F1UP0002uk | User Manual - Page 565
a los usuarios compartir la función de impresión desde una impresora multifunción o estándar. Los sistemas operativos compatibles con Windows 3 98SE, Me, NT, 2000, XP y 2003; UNIX; Linux; y Mac OS X v10.2.x y versiones superiores. Para aplicaciones detalladas, remítase a los siguientes capítulos - Belkin F1UP0002uk | User Manual - Page 566
ámbrico del servidor de impresión está desactivado. 6 7 (b) Indicador LED del estado de la impresora y del servidor de impresión 8 Azul fijo El firmware del servidor de impresión se está actualizando. (Si la actualización del servidor de impresión falla, el indicador 9 LED se iluminará de - Belkin F1UP0002uk | User Manual - Page 567
Entender el servidor de impresión sección 1 Botón de reinicio Reinicio (Presione el botón de "reinicio" con la punta 2 de lápiz durante menos de 5 segundos) • Mientras el botón de reinicio esté presionado, la conexión inalámbrica, el servidor de impresión y los indicadores LEDs 3 del estado - Belkin F1UP0002uk | User Manual - Page 568
Colocación del servidor de impresión sección El servidor de impresión puede colocarse en una superficie plana o montado sobre una impresora multifunción o estándar. 1 2 Colocación sobre una superficie plana 1. Asegúrese de que el servidor de impresión esté colocado en una zona que permita una - Belkin F1UP0002uk | User Manual - Page 569
servidor de impresión 2 Antes de empezar, debería tener: 3 • Un ordenador con Windows 2000 SP4 o versiones superiores, o Windows XP SP1 o versiones superiores 4 • Una impresora multifunción o estándar con un puerto USB y un CD de instalación 5 • Un cable Ethernet de Categoría 5 • Un cable - Belkin F1UP0002uk | User Manual - Page 570
la impresora estándar a través de 3 un cable USB, lea el manual de la impresora. Algunas impresoras requieren que los usuarios instalen software Antes de comenzar, verifique el sistema operativo de su ordenador. 6 Este programa se puede ejecutar con Windows 2000 SP4 o superior, y con Windows - Belkin F1UP0002uk | User Manual - Page 571
Procedimiento de instalación sección 3. Aparecerá el asistente de instalación de Belkin para su 1 servidor de impresión multifunción. Haga clic en "Siguiente". 2 3 4 5 6 7 8 4. Haga clic en "Siguiente" para instalar las utilidades del servidor de impresión en la carpeta - Belkin F1UP0002uk | User Manual - Page 572
11 compartir una configuración de servidor de impresión previa). Indique si desea o no ejecutar automáticamente la utilidad del servidor de impresión multifunción de 12 Belkin al iniciar Windows. Le recomendamos que ejecute el gestor de impresión cuando inicie - Belkin F1UP0002uk | User Manual - Page 573
Procedimiento de instalación sección Los siguientes pasos corresponden a la configuración 1 del servidor de impresión si elige "Sí, me gustaría configurar mi servidor multifunción". 2 3 4 5 6 7 8 7. La lista de los servidores de impresión buscará los servidores 9 de impresión en la - Belkin F1UP0002uk | User Manual - Page 574
Procedimiento de instalación sección 8. Escriba el nombre de usuario y la contraseña del servidor de impresión que haya seleccionado para iniciar la 1 sesión. El nombre de usuario predeterminado es "admin" y la contraseña predeterminada es "1234". 2 3 4 5 9. Escriba aquí el nombre y la - Belkin F1UP0002uk | User Manual - Page 575
Procedimiento de instalación sección 10. Para configurar la dirección IP en el servidor de impresión, el 1 ajuste por defecto es "DHCP" para la configuración TCP/IP. 2 3 4 5 6 7 8 El servidor de impresión por defecto intentará conseguir 9 una dirección IP del router conectado que se - Belkin F1UP0002uk | User Manual - Page 576
servidor DHCP en la red. 9 10 11 Seleccione "Sí" para configurar los ajustes TCP/ IP en la sección "IP manual". La información de la dirección por defecto TCP/IP en el modo IP 12 manual se mostrará de la manera siguiente. 13 Dirección IP: 192.168.2.253 Máscara de subred: 255.255.255 - Belkin F1UP0002uk | User Manual - Page 577
que el ordenador conectado que se ejectua en la utilidad de instalación. Si los ajustes 9 de la dirección TCP/IP que se configuran de forma manual están en una subred IP diferente a la del ordenador conectado, un mensaje alertará al usuario. Haga clic en 10 "Aceptar" para dar marcha atr - Belkin F1UP0002uk | User Manual - Page 578
a la que desee conectarse y haga clic en "Siguiente". Como alternativa, puede introducir manualmente la información de red inalámbrica (modo "Manual"). 8 Los ajustes inalámbricos predeterminados son los siguientes: 9 Modo: infraestructura SSID: predeterminado 10 Canal: 11 11 12 13 14 15 - Belkin F1UP0002uk | User Manual - Page 579
Procedimiento de instalación sección 1 3. Si elige conectarse a una red encriptada, aparecerá la 2 pantalla "Ajustes de seguridad inalámbrica". Seleccione "Modo de seguridad" e introduzca los ajustes de seguridad de su red inalámbrica. Puede elegir entre 3 varios ajustes de seguridad: " - Belkin F1UP0002uk | User Manual - Page 580
6. Indique si desea o no ejecutar automáticamente la utilidad del servidor de impresión multifunción de Belkin al iniciar Windows. Le recomendamos que ejecute 12 el gestor de impresión cuando inicie Windows. 13 14 A partir de ahora verá 15 el icono del servidor de impresión en la bandeja - Belkin F1UP0002uk | User Manual - Page 581
de red y otras características avanzadas. También 11 le permite manejar el servidor de impresión. 12 Desinstalar: asistente para retirar todos los programas del software del servidor de impresión ya instalados. 13 Sobre la versión: muestra la versión de cada utilidad incluyendo los programas de - Belkin F1UP0002uk | User Manual - Page 582
3 que la impresora esté conectada al servidor de impresión a través del cable USB, el gestor de impresión mostrará su nombre en la lista de servidores de impresi se han instalado. 14 Antes de la instalación, lea el manual de la impresora. Algunas impresoras requieren que los usuarios instalen - Belkin F1UP0002uk | User Manual - Page 583
Para conectar la impresora a su ordenador mediante el servidor 8 de impresión justo como ha conectado la impresora al ordenador directamente con el cable USB, siga los siguientes pasos. 9 1. Seleccione la impresora que quiera instalar de la lista de servidores de impresión y haga clic en el bot - Belkin F1UP0002uk | User Manual - Page 584
Procedimiento de instalación sección 1 2. Windows detectará el nuevo hardware y se preparará para instalar los controladores del servidor de la impresora, verá que la impresora está en "Impresoras y faxes" en el sistema operativo Windows. 4 5 6 7 8 9 10 11 12 13 14 15 16 25 17 - Belkin F1UP0002uk | User Manual - Page 585
la impresora que quiera instalar de la lista de servidores de impresión y haga clic en el botón "Conectar". 5 6 7 8 9 10 11 12 2. Windows detectará el nuevo hardware y se preparará para instalar los controladores del servidor de impresión y después los de la impresora. Si el sistema no - Belkin F1UP0002uk | User Manual - Page 586
Procedimiento de instalación sección 1 2 3 4 5 6 7 8 9 10 11 Según la configuración previa de su ordenador, aparecerán iconos dobles de la bandeja del sistema o accesos directos en 12 los escritorios para los escáneres o los lectores de tarjeta de cámaras. Utilice los iconos y los - Belkin F1UP0002uk | User Manual - Page 587
impresora, seleccione la casilla de la opción "Emisión 3 automática cuando se sobrepasa el tiempo límite" en la pantalla de gestión de impresión multifunción de Belkin con un ajuste de tiempo límite de inactividad de 5 minutos. 4 5 6 7 8 9 10 11 12 13 14 15 16 17 28 - Belkin F1UP0002uk | User Manual - Page 588
Procedimiento de instalación sección 1 Añadir nuevos ordenadores-cliente en la instalación del servidor de impresión 2 Cuando se añade un ordenador-cliente nuevo para compartir las funcionalidades de la impresora, el escáner, la fotocopiadora, el fax 3 y el lector de tarjetas en una red - Belkin F1UP0002uk | User Manual - Page 589
ón de "Gestor 8 de impresión multifunción" para obtener más información. 9 10 11 12 13 14 Compartir impresora La impresora se añadirá a "Impresoras y faxes" en Windows tras la 15 instalación de la misma. Cuando se haya conectado a la impresora haciendo clic en "Conectar" en el gestor de - Belkin F1UP0002uk | User Manual - Page 590
aportan la utilidad del escaneo a los usuarios. Puede escanear fotos o documentos mediante esta utilidad. En Windows XP, los usuarios 10 también pueden escanear desde la utilidad de escaneo de Windows XP. También puede utilizar las utilidades de escaneo de una tercera 11 parte tales como - Belkin F1UP0002uk | User Manual - Page 591
Funcionamiento del servidor de impresión y utilización de la impresora multifunción sección Utilidad de escaneo Windows XP 1 2 3 4 5 6 7 Compartir el lector de tarjetas 8 Si la impresora tiene lectores de tarjeta incorporados, podrá leer los archivos desde dicho lector a través del - Belkin F1UP0002uk | User Manual - Page 592
impresora se instala, un dispositivo fax se añadirá a "Impresoras y faxes" de Windows. Cuando se haya conectado a 3 la impresora haciendo clic en "Conectar" en el gestor de impresión multifunción de Belkin, puede enviar un fax a través del servidor de impresión. 4 Procedimientos para enviar - Belkin F1UP0002uk | User Manual - Page 593
Funcionamiento del servidor de impresión y utilización de la impresora multifunción sección 1 3. Aparecerá la pantalla "Enviar fax". Configure el 2 archivo e introduzca el número de fax, después haga clic en "Enviar fax" para enviar el archivo. 3 4 5 6 7 8 9 10 11 12 13 14 15 16 - Belkin F1UP0002uk | User Manual - Page 594
hubiesen conectado la impresora a su ordenador directamente con un cable USB. Asimismo muestra la información 4 del estado de la el cable USB o de encender la impresora, tiene que hacer clic en "Actualizar" y en "Conectar" en el gestor de impresión multifunción 8 de Belkin para recuperar - Belkin F1UP0002uk | User Manual - Page 595
Gestor de impresión multifunción sección 1 Lista de La lista de los servidores de impresión mostrará 2 servidores de todos los servidores de impresión en red. Tendrá impresión toda la información del servidor de impresión 3 incluyendo "Nombre del servidor de impresión multifunción", "MAC - Belkin F1UP0002uk | User Manual - Page 596
Gestor de impresión multifunción sección 1 Estado Muestra el estado de la impresora incluyendo "Conectado", "Tiempo límite" y "Ocupado". 2 Cuando el estado es el de "Conectado", esto indica que se está conectando a la multifunción. Cuando el estado sea "Inactivo", indicará que la 3 - Belkin F1UP0002uk | User Manual - Page 597
Gestor de impresión multifunción sección 1 2 Mis favoritos Puede añadir los servidores de impresión utilizados con más 3 frecuencia a la lista de "Mis favoritos". El servidor de impresión de la lista se añadirá a la lista de enlaces rápidos cuando haga clic con el 4 botón derecho del ratón - Belkin F1UP0002uk | User Manual - Page 598
Gestor de impresión multifunción sección 1 Lista "Mis favoritos" 2 Lista "Mis La lista de "Mis favoritos" mostrará sus servidores de favoritos" impresión favoritos. Puede conseguir información del servidor de impresión incluyendo su nombre, MAC ID, 3 dirección IP y cualquier dispositivo - Belkin F1UP0002uk | User Manual - Page 599
Gestor de impresión multifunción sección 1 Para añadir la impresora a la lista de conexión automática, siga los 2 siguientes pasos. 1. Haga clic en "Añadir" de la lista de conexión automática. 3 4 5 6 7 8 9 2. Los servidores de impresión de la red se mostrarán 10 en la pantalla - Belkin F1UP0002uk | User Manual - Page 600
Gestor de impresión multifunción sección 1 3. Seleccione la impresora que está conectada al servidor de impresión seleccionado. Haga clic en "Aceptar". Aprecie que en algunos casos, las nuevas impresiones no pueden 2 imprimirse porque la impresora ya está desconectada. Esto causará que se - Belkin F1UP0002uk | User Manual - Page 601
Gestor de impresión multifunción sección 1 Configuración rápida 2 Haga clic con el botón derecho del ratón en el icono del servidor de impresión en la bandeja del sistema y así podrá ver los servidores de 3 impresión que haya designado en su lista de "Mis favoritos". Puede conectar o - Belkin F1UP0002uk | User Manual - Page 602
Gestor de impresión multifunción sección 1 Configuración rápida 2 Estado El estado actual de la impresora se mostrará aquí. "Conectado" indica que se está conectando a la impresora. "Ocupado" 3 indica que la impresora se está utilizando. "Inactividad" indica que la impresora está 4 - Belkin F1UP0002uk | User Manual - Page 603
ón multifunción sección 1 Ajustes generales 2 Inicie el gestor de Ejecute el gestor de impresión 3 control en Windows multifunción de Belkin cada vez que inicie Windows. Está desactivado por defecto. 4 Minimizado cuando inicia el gestor Minimiza el gestor de impresión multifunción de - Belkin F1UP0002uk | User Manual - Page 604
configuración del sistema 2 del servidor de impresión en un entorno Windows. Esta utilidad proporciona la funciones más completas de gestión y de ón del sistema: Actualizaciones de los 11 ajustes de red y del firmware del servidor de impresión. • Configuración inalámbrica: Busca redes inal - Belkin F1UP0002uk | User Manual - Page 605
Gestor del servidor de impresión sección 1 Búsqueda de servidores de impresión 2 3 4 5 6 7 8 9 Cada vez que ejecute la utilidad de la configuración del "Gestor del servidor", haga clic en el icono "Búsqueda" de 10 la barra de herramientas. La utilidad de la configuración se retrasa - Belkin F1UP0002uk | User Manual - Page 606
el servidor de impresión mostrada incluye el MAC ID, tipo de modelo, versión firmware, estado del puerto, dirección IP, máscara de subred, pasarela 11 predeterminada y protocolos de impresión compatibles. 12 Puede actualizar el estado del servidor de impresión presionando el botón "Actualizar - Belkin F1UP0002uk | User Manual - Page 607
Gestor del servidor de impresión sección 1 Instalación del servidor de impresión multifunción 2 3 4 5 6 7 8 9 10 11 Si hace clic en el icono de "Instalación" en la barra de herramientas, verá los temas de instalación del servidor de impresión en la parte derecha de la ventana. 12 Haga - Belkin F1UP0002uk | User Manual - Page 608
Gestor del servidor de impresión sección 1 Configuración general 2 3 4 5 6 7 8 9 Haga doble clic en el icono "General" y aparecerá la ventana de configuración "General". Puede acceder a la información básica 10 sobre el servidor de impresión en esta página. También puede configurar el - Belkin F1UP0002uk | User Manual - Page 609
el servidor de impresión para obtener la dirección IP de forma automática de un servidor 12 DHCP (activado por defecto) o especifique de forma manual las configuraciones de IP estática. El servidor de impresión también tiene un servidor DHCP incorporado (desactivado por defecto). 13 14 15 16 - Belkin F1UP0002uk | User Manual - Page 610
Gestor del servidor de impresión sección 1 Ajustes IP Haga clic en el botón "IP" para entrar en la página de la 2 configuración IP. La "IP automática" está seleccionada por defecto para que el servidor de impresión pueda conseguir una dirección IP de forma automática desde un servidor DHCP. - Belkin F1UP0002uk | User Manual - Page 611
de impresión buscará la dirección IP del servidor DHCP en la red. 3 4 5 6 Puede seleccionar "IP estática" para asignar la dirección IP de forma manual, la máscara de subred y la pasarela para el servidor de impresión. La información predeterminda de TCP/IP en el modo "IP 7 estática" ser - Belkin F1UP0002uk | User Manual - Page 612
esté en la misma subred que el ordenador conectado o en red. Si los ajustes de la dirección TCP/IP que se 2 configuran de forma manual están en una subred IP diferente a la del ordenador conectado, un mensaje alertará al usuario. Haga clic en 3 "Aceptar" para dar marcha atrás y configurar - Belkin F1UP0002uk | User Manual - Page 613
Gestor del servidor de impresión sección 1 Si el servidor DHCP está activado, tendrá que asignar un ámbito 2 válido de direcciones IP. Rellene los campos "Dirección inicial", "Ámbito", "Máscara de subred", "Pasarela" y "DNS"; después el servidor de impresión asignará una sola dirección IP a - Belkin F1UP0002uk | User Manual - Page 614
, puede ver todos los protocolos de impresión disponibles y actualizar el nuevo firmware para este servidor de impresión. 10 Actualizar firmware: Puede utilizar esta herramienta de "Actualización 11 del firmware" para actualizar el nuevo firmware del servidor de impresión. Haga clic en el bot - Belkin F1UP0002uk | User Manual - Page 615
ámbrica del servidor de impresión permanecerá activada siempre y la Ethernet siempre 3 desactivada. Si desactiva la función inalámbrica de forma manual, la red LAN inalámbrica del servidor de impresión permanecerá activada siempre y la Ethernet siempre desactivada. También puede 4 seleccionar - Belkin F1UP0002uk | User Manual - Page 616
Gestor del servidor de impresión sección 1 Los ajustes predeterminados de la función inalámbrica del servidor de impresión son los siguientes: 2 • Modo: infraestructura 3 • SSID: predeterminado • Canal: 11 4 5 6 7 8 9 10 11 Haga doble clic en el icono "Inalámbrico" y aparecerá la - Belkin F1UP0002uk | User Manual - Page 617
impresión busque un punto de acceso disponible de modo automático o puede asignar el SSID del punto de acceso que quiera usar de forma manual. 9 Si selecciona permitir que 10 el servidor de impresión busque un punto de acceso disponible, 12 aparecerá la siguiente ventana. 13 14 15 En - Belkin F1UP0002uk | User Manual - Page 618
de forma automática el 8 mismo canal que el de la estación inalámbrica con la que desee conectar o puede asignar un canal de forma manual. 9 Si selecciona permitir que 10 el servidor de impresión busque un 11 punto de acceso disponible, 12 aparecerá la siguiente ventana. 13 La lista - Belkin F1UP0002uk | User Manual - Page 619
ad-hoc tienen que pasar 2 por el siguiente procedimiento: Seguridad 3 inalámbrica: 4 5 6 7 8 9 10 11 12 13 14 15 Este servidor de impresión es compatible con los modos de seguridad WEP (Wired Equivalent Privacy) y WPA-PSK (Wi-Fi® Protected Access-Pre-Shared Key). Si desa utilizar - Belkin F1UP0002uk | User Manual - Page 620
inalámbrica 2 debería ser el mismo que el de otros dispositivos inalámbricos de la misma red. Actualmente el modo WPA es compatible con los modos 3 de cifrado TKIP ( Temporal Key Integrity Protocol) y AES (Advanced Encryption Standard). 4 Modo de clave WEP: 5 6 7 8 9 10 11 12 13 - Belkin F1UP0002uk | User Manual - Page 621
Gestor del servidor de impresión sección 1 Puede seleccionar "64 bits" o "128 bits" de longitud y los formatos 2 "Hexadecimal" o "ASCII" para la clave de encriptación. Una clave de mayor longitud puede proporcionar una seguridad más sólida. 3 Frase de paso: una "frase de paso" simplifica el - Belkin F1UP0002uk | User Manual - Page 622
Gestor del servidor de impresión sección 1 "Clave compartida WPA" (para una red de infraestructura) o "WPA-Ninguna" (activa la seguridad WPA para su red ad-hoc) requieren que los usuarios seleccionen los métodos de encriptación 2 avanzados, ej. TKIP o AES, e introducir un conjunto de claves - Belkin F1UP0002uk | User Manual - Page 623
ón obtener 2 de forma automática los ajustes IP con un cliente DHCP o si quiere asignarlos manualmente. Si asigna los ajustes IP de forma manual, tiene que introducir la 3 dirección IP, la máscara de subred y la dirección de la pasarela por defecto. 4 Cuando finalice la configuración de los - Belkin F1UP0002uk | User Manual - Page 624
Gestor del servidor de impresión sección 1 Gestión del servidor de impresión Haga clic en el icono "Gestión del servidor de impresión 2 multifunción" y aparecerá la ventana de configuración del servidor de impresión. Podrá gestionar el servidor de impresión como se 3 señala más abajo. 4 5 - Belkin F1UP0002uk | User Manual - Page 625
ón de todos los servidores de 11 impresión disponibles en la red. La información incluye el nombre del dispositivo, MAC ID, tipo de modelo y versión del firmware del servidor de impresión. 12 13 14 15 16 17 66 - Belkin F1UP0002uk | User Manual - Page 626
Gestión de la red sección 1 Introducción El servidor de impresión puede configurarse y gestionarse en la 2 red. A través de la red de área local LAN o incluso por Internet, un administrador puede configurar y manejar las diversas funciones 3 principales del servidor de impresión con - Belkin F1UP0002uk | User Manual - Page 627
Sistema 3 La Información del Sistema incluye el nombre del dispositivo, el nombre del servidor de impresión, el tipo de modelo, la versión del firmware, la dirección MAC, la configuración inalámbrica y el estado 4 de los protocolos, etc. 5 6 7 8 9 10 12 13 TCP/IP 14 La página TCP/IP - Belkin F1UP0002uk | User Manual - Page 628
Gestión de la red sección 1 2 3 4 5 6 Instalación del servidor 7 Nombre del servidor y contraseña 8 9 10 11 12 13 14 15 Esta página muestra el nombre el servidor de impresión y permite al usuario cambiar la contraseña. 16 69 17 - Belkin F1UP0002uk | User Manual - Page 629
Gestión de la red sección Nombre del servidor de impresión multifunción: el 1 nombre del servidor de impresión. Puede usar este nombre para identificar el servidor de impresión cuando 2 lo busque mediante la utilidad "Gestor del servidor". Contraseña: introduzca la contraseña que quiera - Belkin F1UP0002uk | User Manual - Page 630
1 Esta página permite al usuario definir el ESSID (Extended Service Set Identifier), el modo inalámbrico (infraestructura o ad hoc la red inalámbrica a la que quiera conectarse en esta página y de forma manual, o utilizar la función de 4 "Inspección de la ubicación" para buscar de forma - Belkin F1UP0002uk | User Manual - Page 631
5 Esta página permite al usuario configurar la encriptación de la red inalámbrica. 6 7 8 9 10 12 13 14 El servidor de impresión es compatible con los modos de seguridad WEP y WPA-PSK. Si desea utilizar encriptación WEP para proteger su red inalámbrica, tiene que seleccionar "WEP". Si - Belkin F1UP0002uk | User Manual - Page 632
Gestión de la red sección 1 Modo de seguridad WEP 2 Longitud de la clave: puede elegir "64 bits" para utilizar el WEP con una encriptación de una longitud de clave de 64 bits o "128 bits" para utilizar el WEP con una longitud de clave de 128 bits. Una mayor 3 longitud de clave proporciona una - Belkin F1UP0002uk | User Manual - Page 633
Gestión de la red sección 1 Modo WPA-PSK o WPA-Ninguna 2 "Clave compartida WPA" (para una red de infraestructura) o "WPA- Ninguna" (activa la seguridad WPA para su red ad-hoc) requieren que los usuarios seleccionen los métodos de encriptación avanzados, ej. 3 TKIP o AES, e introducir un - Belkin F1UP0002uk | User Manual - Page 634
la lista que pueda asociarse con el servidor de impresión o puede volver a la página "Inalámbrico" para configurar los parámetros de forma manual. 4 Los ajustes de "Función WLAN" le permiten configurar la función 5 inalámbrica auto/desactivar/activar del servidor de impresión. Remítase a la - Belkin F1UP0002uk | User Manual - Page 635
(Utilización de DHCP/ BOOTP)". También puede seleccionar "Desactivar la utilización de 6 los siguientes ajustes TCP/IP" para asignar la dirección IP de forma manual, la máscara de subred y la pasarela para el servidor de impresión. La información por defecto de la dirección TCP/IP en el 7 modo - Belkin F1UP0002uk | User Manual - Page 636
El servidor de impresión obtiene una 10 dirección IP del servidor DHCP en la red o el usuario tiene que configurar una dirección IP de forma manual. 11 Activar: si el servidor DHCP está activado, tendrá que 12 asignar un ámbito válido de direcciones IP. Rellene los campos "Dirección inicial - Belkin F1UP0002uk | User Manual - Page 637
Gestión de la red sección 1 Auto: existe otra opción llamada "Auto" para el servidor 2 DHCP interno. "Auto" significa que el servidor de impresión primero buscará y detectará los servidores DHCP de la red de forma automática. Si el servidor DHCP existe en la red, el 3 servidor interno DHCP - Belkin F1UP0002uk | User Manual - Page 638
Gestión de la red sección 1 Actualización del firmware De vez en cuando, Belkin lanzará nuevas actualizaciones para el 2 firmware Las actualizaciones del firmware normalmente incluyen mejoras en funcionalidad y rendimiento y resuelven los problemas menores que pudieran existir. 3 4 5 6 7 - Belkin F1UP0002uk | User Manual - Page 639
Gestión de la red sección 1 Reinicie el servidor multifunción 2 Esta página permite al usuario el reinicio del servidor de impresión. 3 4 5 6 7 8 9 Inicio|Ayuda|Salida Hay tres botones de acceso directo situados en la esquina superior 10 derecha de la pantalla "Gestión de la red". Al - Belkin F1UP0002uk | User Manual - Page 640
Gestión de la red sección Los usuarios tienen a su disposición un menú de ayuda básico si 1 hacen clic en "Ayuda". Esta página muestra el glosario de términos utilizados en la configuración y gestión del servidor de impresión. 2 3 4 5 6 7 8 9 10 Si selecciona el botón "Salida", el - Belkin F1UP0002uk | User Manual - Page 641
puede utilizar este protocolo para compartir la impresión en la 3 red. El servidor de impresión es compatible con la impresión LPR por defecto. 4 Si usted instala el servidor de impresión en Windows 98SE, Me o NT, éste aportará la herramienta de "Configuración del puerto de red" que 5 ayudar - Belkin F1UP0002uk | User Manual - Page 642
Impresión LPR sección 1 2 3 4 5 6 7 5. Escoja "Crear un puerto nuevo" y "Puerto estándar TCP/IP". Haga clic en "Siguiente". 8 9 10 11 12 13 14 15 6. Asegúrese de que el servidor de impresión y la impresora están encendidas y conectadas a la red de forma correcta antes de continuar. - Belkin F1UP0002uk | User Manual - Page 643
Impresión LPR sección 1 2 3 4 5 6 7 8 7. Introduzca la dirección IP del servidor de 9 impresión en el campo "Nombre de la impresora y dirección IP". Haga clic en "Siguiente". 10 11 12 13 14 15 16 17 84 - Belkin F1UP0002uk | User Manual - Page 644
Impresión LPR sección 8. Seleccione "Personalizar" y haga clic en "Ajustes". Cuando haya finalizado con los ajustes en el paso 9, haga clic en "Siguiente" para continuar. 1 2 3 4 5 6 7 8 9. Seleccione "LPR" e 9 introduzca "lpt1" en el 10 "Nombre de cola", después haga clic en 11 - Belkin F1UP0002uk | User Manual - Page 645
Impresión LPR sección 1 2 3 4 5 6 7 10. Haga clic en "Finalizar". 8 11. Seleccione el fabricante de impresoras apropiado y el modelo de impresoras y haga clic en "Siguiente". Si su 9 impresora no está en la lista, haga clic en "Tomar disco..." para instalar el controlador de la - Belkin F1UP0002uk | User Manual - Page 646
Impresión LPR sección 12. Decida si quiere que la impresora sea o no la establecida por defecto. Haga clic en "Siguiente". 1 2 3 4 5 6 7 8 13. Ha añadido con éxito una impresora en red al ordenador. La información sobre la impresora aparecerá en la 9 siguiente ventana. Haga clic en " - Belkin F1UP0002uk | User Manual - Page 647
puede utilizar este protocolo para compartir la impresión en la red. El servidor de impresión es compatible con la impresión RAW por defecto. 3 Para configurar el ajuste de RAW en Windows 2000, XP ó 2003, siga 4 los siguientes pasos. 1. Haga clic en "Iniciar", escoja "Ajustes" y 5 seleccione - Belkin F1UP0002uk | User Manual - Page 648
Impresión RAW sección 1 2 3 4 5 6 7 5. Escoja "Crear un puerto nuevo" y "Puerto 8 estándar TCP/IP". Haga clic en "Siguiente". 9 10 11 12 13 14 15 16 89 17 - Belkin F1UP0002uk | User Manual - Page 649
Impresión RAW 6. Asegúrese de que el servidor de impresión y la impresora 1 están encendidos y conectados a la red de forma correcta antes de continuar. Haga clic en "Siguiente". 2 3 4 5 6 7 8 9 7. Introduzca la dirección IP del servidor de impresión en el campo "Nombre de la impresora - Belkin F1UP0002uk | User Manual - Page 650
Impresión RAW sección 1 2 3 4 5 6 7 8. Seleccione "Personalizar" y haga clic en "Ajustes". Cuando haya finalizado con los ajustes en el paso 9, haga clic en "Siguiente" para continuar. 8 9. Seleccione "Raw" e 9 introduzca "lpt1" en el 10 "Nombre de cola", después haga clic en 11 - Belkin F1UP0002uk | User Manual - Page 651
Impresión RAW 10. Haga clic en "Finalizar". 1 2 3 4 5 6 7 8 11. Seleccione el fabricante de impresoras apropiado y el 9 modelo de impresoras y haga clic en "Siguiente". Si su impresora no está en la lista, haga clic en "Tomar disco..." para instalar el controlador de la impresora. Tras la - Belkin F1UP0002uk | User Manual - Page 652
Impresión RAW sección 1 2 3 4 5 6 7 12. Decida si quiere que la impresora sea o no la establecida por defecto. Haga clic en "Siguiente". 8 13. Ha añadido con éxito una impresora en red al ordenador. La información sobre la impresora aparecerá en la siguiente ventana. Haga clic en " - Belkin F1UP0002uk | User Manual - Page 653
Impresión IPP 1 Introducción 2 La impresión IPP (Internet Printing Protocol) proporciona un cómodo servicio de impresión remota a través de TCP/IP. El servidor de 3 impresión es compatible con la impresión IPP en Windows 2000, XP ó 2003 por defecto. Mediante la impresión IPP, usted puede - Belkin F1UP0002uk | User Manual - Page 654
Impresión IPP 1 2 3 4 5 6 7 4. Seleccione "Una impresora de red o conectada 8 9 10 11 12 13 14 15 16 95 17 sección - Belkin F1UP0002uk | User Manual - Page 655
Impresión IPP 1 5. Seleccione "Conectarse a una impresora por Internet o en 2 una red doméstica o de oficina" e introduzca la URL del servidor de impresión. El fomato URL es "http://IP:631/ NombrePuerto". La dirección IP debería ser la dirección 3 IP del servidor de impresión. El número "631" - Belkin F1UP0002uk | User Manual - Page 656
Impresión IPP 1 2 3 4 5 6 7 7. Decida si quiere que la impresora sea o 8 no la establecida por defecto. 9 10 11 12 13 14 15 16 97 17 sección - Belkin F1UP0002uk | User Manual - Page 657
Impresión IPP 1 8. Ha añadido con éxito una impresora en red al ordenador. 2 La información sobre la impresora aparecerá en la siguiente ventana. Haga clic en "Finalizar". 3 4 5 6 7 8 9 10 11 12 13 14 15 16 17 98 sección - Belkin F1UP0002uk | User Manual - Page 658
/Me/NT 1 Este servidor de impresión multifunción es compatible con el protocolo de red TCP/IP y los protocolos de impresión IPP, RAW y LPR, puede se un servidor estándar para Windows 98SE, Me, NT, 2 2000, XP ó 2003; UNIX/Linux y Mac OS. Los protocolos de impresión IPP y RAW pueden utilizarse - Belkin F1UP0002uk | User Manual - Page 659
1 2 3 4 5 6 7 8 9 10 3. El siguiente mensaje le recuerda que el servidor de impresión 11 sólo es compatible con la función que permite compartir impresiones si el sistema operativo de su ordenador es 12 Windows 98SE, Me o NT. Haga clic en "Aceptar". 13 14 15 16 17 100 sección - Belkin F1UP0002uk | User Manual - Page 660
Instalación del servidor de impresión en Windows 98SE/Me/NT 1 4. Aparecerá el asistente de instalación de Belkin para su servidor de impresión multifunción. Haga clic en "Siguiente". 2 3 4 5 6 7 8 9 10 11 12 5. Haga clic en "Siguiente" para instalar las utilidades del servidor de - Belkin F1UP0002uk | User Manual - Page 661
Instalación del servidor de impresión en Windows 98SE/Me/NT 1 2 3 4 5 6 7 8 9 10 11 6. Las utilidades del servidor de impresión se están instalando. 12 13 14 15 16 17 102 sección - Belkin F1UP0002uk | User Manual - Page 662
Instalación del servidor de impresión en Windows 98SE/Me/NT 1 7. Aparece la pantalla "Configuración". Si desea no ejecutar automáticamente la utilidad del servidor de impresión multifunción de Belkin al iniciar Windows. Le recomendamos que active este ajuste. 4 5 6 Los siguientes pasos - Belkin F1UP0002uk | User Manual - Page 663
Instalación del servidor de impresión en Windows 98SE/Me/NT 1 8. La lista de servidores multifunción buscará los 2 servidores de impresión en la red de forma automática. Seleccione el servidor de impresión - Belkin F1UP0002uk | User Manual - Page 664
impresión en Windows 98SE/Me/NT 1 2 3 4 5 6 10. Para configurar la dirección IP en el servidor de impresión, 7 el ajuste por defecto es "DHCP" para la configuración TCP/IP. El servidor de impresión por defecto intentará 8 conseguir una dirección IP del router de Belkin conectado que se - Belkin F1UP0002uk | User Manual - Page 665
servidor de impresión en Windows 98SE/Me/NT 1 Si el servidor DHCP no se encuentra o no está disponible, se le 2 pedirá al usuario que configure manualmente los ajustes TCP/IP del servidor de impresión. La información de la dirección por defecto TCP/IP en el modo IP manual se mostrará de la - Belkin F1UP0002uk | User Manual - Page 666
Instalación del servidor de impresión en Windows 98SE/Me/NT 1 La pantalla "Ajustes de red inalá 2 Como alternativa, puede introducir manualmente la información de red inalámbrica (modo "Manual"). 3 Los ajustes inalámbricos predeterminados son los siguientes: Modo: infraestructura 4 SSID: - Belkin F1UP0002uk | User Manual - Page 667
Instalación del servidor de impresión en Windows 98SE/Me/NT 1 2 3 4 5 6 7 13. Los ajustes han finalizado. Haga clic en "Finalizar" para aplicar los nuevos ajustes. 8 9 10 11 12 13 14 14. Haga clic en "Finalizar" para completar la instalación. 15 16 17 108 sección - Belkin F1UP0002uk | User Manual - Page 668
Instalación del servidor de impresión en Windows 98SE/Me/NT 1 2 3 4 5 6 7 8 9 En este momento desconecte el cable Ethernet entre el servidor de impresión y el router para activar la funcionalidad inalámbrica de su - Belkin F1UP0002uk | User Manual - Page 669
Instalación del servidor de impresión en Windows 98SE/Me/NT 1 capítulo "Gestor del servidor de impresión" para obtener 2 instrucciones detalladas sobre la configuración. Desinstalación: asistente para retirar el software instalado. 3 Sobre la versión: muestra la versión de cada utilidad - Belkin F1UP0002uk | User Manual - Page 670
de impresión a su 12 ordenador, podrá seguir el procedimiento descrito más abajo para añadir una impresora a Windows. Tenga en cuenta que los siguientes pasos para "Añadir impresora" se ejecutan en Windows 98SE, los 13 pasos para otros sistemas operativos son similares. 14 1. Haga clic en - Belkin F1UP0002uk | User Manual - Page 671
Instalación del servidor de impresión en Windows 98SE/Me/NT 1 2 3 4 5 6 7 4. Seleccione "Impresora local" y haga clic en "Siguiente". 8 9 10 11 12 13 14 5. Seleccione el fabricante de impresoras apropiado y el modelo de impresora y - Belkin F1UP0002uk | User Manual - Page 672
Instalación del servidor de impresión en Windows 98SE/Me/NT 1 2 3 4 5 6 6. Elija el "Puerto de red del servidor de impresión" 7 apropiado y haga clic en "Siguiente". 8 9 10 11 12 13 14 7. Introduzca el nuevo - Belkin F1UP0002uk | User Manual - Page 673
Instalación del servidor de impresión en Windows 98SE/Me/NT 1 2 3 4 5 6 7 8. Decida si quiere imprimir o no la página de prueba. Le recomendamos que la imprima. Haga clic en "Finalizar". 8 9 10 11 12 13 - Belkin F1UP0002uk | User Manual - Page 674
Instalación del servidor de impresión en Windows 98SE/Me/NT 1 2 3 4 5 6 7 8 9 10 11 12 13 14 15 16 115 17 sección - Belkin F1UP0002uk | User Manual - Page 675
. Esta 3 capítulo explica cómo configurar el servidor multifunción mediante el protocolo LPD en el sistema Unix/Linux. A continuación se describen dos modos de configurar el servidor multifunción. En el modo GUI, 4 seguimos los ajustes del sistema Fedora Core 4. 5 Modo GUI 6 1. Seleccione - Belkin F1UP0002uk | User Manual - Page 676
Red sistema UNIX/Linux 1 2 3 4 5 3. Haga click en "Adelante". 6 7 8 9 10 11 12 13 4. Determine el nombre de cola de la impresora y describa brevemente la impresora y haga clic en "Adelante". 14 15 16 117 17 sección - Belkin F1UP0002uk | User Manual - Page 677
Red sistema UNIX/Linux 1 2 3 4 5 6 7 5. Proceda con la configuración del siguiente modo. Después haga clic en "Adelante" para continuar. 8 Seleccione un tipo de cola: Seleccione "Red Unix (LPD)" como tipo - Belkin F1UP0002uk | User Manual - Page 678
Red sistema UNIX/Linux 6. Seleccione el fabricante de la impresora y 1 el modelo y haga clic en "Adelante". 2 3 4 5 6 7 7. Revise los ajustes. Si los ajustes son 8 correctos, haga clic en "Finalizar". 9 10 11 12 13 14 15 16 119 17 sección - Belkin F1UP0002uk | User Manual - Page 679
Red sistema UNIX/Linux 1 8. Para imprimir una basado en la versión de UNIX BSD (Berkeley Software Distribution) y es compatible con la mayoría de las versiones UNIX. 13 14 servidor de impresión. Los ejemplos sobre configuraciones de este manual de usuario siguen la sintaxis de los sistemas UNIX - Belkin F1UP0002uk | User Manual - Page 680
impresión debe tener una dirección IP única para su reconocimiento en red. 11 Puede configurar la dirección IP en los diversos sistemas UNIX/Linux mediante uno de los siguientes métodos: 12 1. DHCP, Dynamic Host Configuration Protocol (Protocolo de configuración de host dinámico). 13 2. BOOTP - Belkin F1UP0002uk | User Manual - Page 681
Linux que son compatibles con el 2 protocolo DHCP y los procedimientos para configurar la base de datos del servidor DHCP son diferentes. Remítase al manual de UNIX/Linux servicios de 7 información de red (NIS, Network Information Services) en el sistema, puede que necesite reconstruir el mapa - Belkin F1UP0002uk | User Manual - Page 682
ping de la dirección ip 10 Configuración de la impresión remota LPD en el host 11 El procedimiento que utiliza para configurar su(s) host(s) UNIX/Linux con el objetivo de permitir la impresión con el servidor de impresión de red remoto varía entre las distintas variedades de UNIX - Belkin F1UP0002uk | User Manual - Page 683
Necesitará llevar a cabo las siguientes tareas, acceda como 1 "superusuario" (raíz). Para configurar el host de impresión UNIX/Linux: 1. Asigne un nombre para la dirección IP del servidor 2 de impresión de manera opcional. Puede añadir esta dirección al archivo "/etc/hosts" con una línea - Belkin F1UP0002uk | User Manual - Page 684
Instalación del servidor de impresión en Mac OS La tecnología LPR permite que los ordenadores Macintosh® se conecten a impresoras multifunción a través de TCP/IP. Las 1 impresiones LPR pueden instalarse en cualquier Macintosh con Mac OS v9.x y versiones superiores. MAC X v10.4.x 2 Para - Belkin F1UP0002uk | User Manual - Page 685
Instalación del servidor de impresión en Mac OS 1 2. Haga clic en "Imprimir y enviar por fax". 2 3 4 5 6 7 8 3. En la pantalla "Imprimir y enviar por fax", 9 haga clic en "Instalar impresoras...". 10 11 12 13 14 15 16 4. Haga clic en "Añadir" para añadir el nuevo servidor de - Belkin F1UP0002uk | User Manual - Page 686
Instalación del servidor de impresión en Mac OS 1 2 3 4 5 6 7 5. Introduzca el tipo de impresora, la dirección y la cola, y seleccione el modelo de impresora para instalar el servidor de impresión. Haga clic en "Añadir" para continuar. 8 Tipo de impresora: LPD/LPR Dirección de la - Belkin F1UP0002uk | User Manual - Page 687
Instalación del servidor de impresión en Mac OS 1 6. El servidor de impresión está completamente 2 instalado. Lo puede ver en la lista de impresoras. 3 4 5 6 7. Puede imprimir un archivo para comprobar si el servidor de impresión está instalado con éxito. 7 8 9 10 11 12 13 14 15 - Belkin F1UP0002uk | User Manual - Page 688
Resolución de problemas 1 1. No se puede encontrar este producto incluso después de que el Gestor de Impresión 2 Multifunción de Belkin lo haya buscado. • Compruebe si el adaptador de alimentación y el cable de red 3 están conectados correctamente al servidor de impresión. • Compruebe si el - Belkin F1UP0002uk | User Manual - Page 689
habiendo seguido los procedimientos de instalación tal y como se explica en este manual del usuario. 11 • Compruebe si la multifunción que está utilizando compatibilidades de la página- 12 web de asistencia técnica de Belkin. • Conecte la multifunción directamente al ordenador 13 para ver - Belkin F1UP0002uk | User Manual - Page 690
. Realice los siguientes pasos: 1. Haga clic con el botón derecho del ratón en la carpeta de 8 "Impresoras y faxes" en el panel de control Windows. 2. Seleccione "Propiedades" y después "Puertos". 9 3. Desactive "Activar asistencia bidireccional". 10 11 12 13 14 15 16 131 17 sección - Belkin F1UP0002uk | User Manual - Page 691
Es posible que se le solicite información detallada durante la operación. Asistencia técnica gratuita* Podrá encontrar más información en nuestra página web www.belkin.com a través del servicio de asistencia técnica. Si desea ponerse en contacto con el servicio de asistencia técnica por teléfono, le - Belkin F1UP0002uk | User Manual - Page 692
Certificaciones 1 Declaración sobre interferencias de la Comisión Federal de Comunicaciones de EE.UU. (FCC, 2 Federal Communications Commission) Las pruebas realizadas con este equipo determinan que cumple 3 con los límites establecidos para un dispositivo digital de la clase B, de acuerdo a - Belkin F1UP0002uk | User Manual - Page 693
Certificaciones 1 Declaración de la FCC sobre la exposición a las radiaciones: 2 Este equipo cumple los límites de exposición a las radiaciones establecidos por la FCC para un entorno incontrolado. Con el fin de evitar la posibilidad de superar los límites de exposición a 3 radiofrecuencias - Belkin F1UP0002uk | User Manual - Page 694
Certificaciones 1 Atención: Cuando conecte este dispositivo a un enchufe, conecte el cable de masa en un enchufe CA con toma de masa a tierra para evitar que se produzcan accidentes eléctricos 2 y cumplir con las normas de seguridad internacionales. La salida del enchufe debe estar cerca de la - Belkin F1UP0002uk | User Manual - Page 695
vida útil. ¿Cómo resolveremos los problemas? 6 Garantía del producto. Belkin reparará o sustituirá, según decida, cualquier 7 producto defectuoso sin ningún 15 a. El número de artículo del producto de Belkin. b. El lugar de compra del producto. 16 c. Cuándo compró el producto. d. - Belkin F1UP0002uk | User Manual - Page 696
dañado deberá permanecer disponible para su inspección hasta que 6 haya finalizado la reclamación. Si se solucionan las reclamaciones por negociación, Belkin Corporation se reserva el derecho a subrogar la garantía por cualquier póliza de seguros del comprador. 7 Relación de la garantía con la - Belkin F1UP0002uk | User Manual - Page 697
826 Requisitos generales de la EMC para equipos de radioemisión. Para determinar el tipo de transmisor, compruebe la etiqueta de identificación de su producto Belkin. Los productos con la indicación CE cumplen con la directiva EMC (89/336/ CEE) y la Directiva de Bajo Voltaje (72/23/CEE) establecidas - Belkin F1UP0002uk | User Manual - Page 698
localidad, el servicio de recogida de basuras o el establecimiento donde adquirió el producto. Para obtener información sobre el desecho del producto remítase a http:// environmental.belkin.com Para la declaración de conformidad, consulte www - Belkin F1UP0002uk | User Manual - Page 699
fax Belkin B.V. Boeing Avenue 333 1119 PH Schiphol-Rijk Países Bajos +31 (0) 20 654 7300 +31 (0) 20 654 7349 fax Belkin Suecia Knarrarnäsgatan 7 164 40 Kista Suecia +46 (0) 8 5229 1870 +46 (0) 8 5229 1874 fax Belkin SAS 130 8402 fax © 2007 Belkin International, Inc. Todos - Belkin F1UP0002uk | User Manual - Page 700
Server di stampa multifunzionale Wireless G UK FR DE NL ES IT Manuale d'uso F1UP0002 - Belkin F1UP0002uk | User Manual - Page 701
al server di stampa 10 Fase 2. Software di installazione 11 Fase 3. Configurazione delle impostazioni wireless 19 Fase 4. Installazione di driver/utility di un file tramite fax 33 6 All-In-One Print Manager 35 Print Server List 35 My Favorite 38 Elenco Auto Connect 39 Impostazione rapida - Belkin F1UP0002uk | User Manual - Page 702
94 Impostazione di sistema 94 12 Installazione del server di stampa in Windows 98SE/Me/NT. . . . 99 Procedura di installazione del software 99 Impostazione porta di rete 110 Aggiunta di una stampante 111 13 Rete con sistema UNIX/Linux 116 Introduzione 116 Impostazione e configurazione 121 14 - Belkin F1UP0002uk | User Manual - Page 703
-Write) e IPP (Internet Printing Protocol). Può 9 condividere le funzioni di stampa nei sistemi operativi di rete più diffusi compresi Windows 98SE, Me, NT®, 2000, XP e 2003, UNIX®, 10 Linux® e Mac OS® X v10.2.x e versioni successive. 11 Questo server di stampa offre LAN wireless IEEE 802.11g - Belkin F1UP0002uk | User Manual - Page 704
Computer wireless 1 Linux LPR Mac OS LPR 2 3 4 Windows 98SE/Me/NT LPR 5 Stampante Stampante O multifunzionale / Stampante multifunzionale 6 7 Windows XP/2000 Fare clic su "connect" (connetti) o IPP o LPR 8 Modalità AIO-PS (Server di 9 stampa multifunzionale) Il server di - Belkin F1UP0002uk | User Manual - Page 705
: 9 • Server di stampa multifunzionale Wireless G di Belkin • Antenna rimovibile 10 • Adattatore di corrente • Guida di installazione rapida 11 • Cavo Ethernet RJ45 CAT5e • Kit di montaggio 12 • CD-ROM (contenente tutti i driver, le utility e il Manuale 13 d'uso del software) 14 15 - Belkin F1UP0002uk | User Manual - Page 706
a una stazione wireless o a un punto di accesso wireless. 6 Spento La modalità wireless del server di stampa è disabilitata. 7 8 (b) LED di stato della stampante e del server 9 Blu fisso Il firmware è stato aggiornato per il server di stampa (se l'aggiornamento del server di stampa non - Belkin F1UP0002uk | User Manual - Page 707
con la punta di una matita per più di 5 secondi] • Quando il server di stampa è ripristinato alle impostazioni 8 predefinite, il LED di connessione wireless e il LED di stato della stampante e del server all'inizio si spengono e successivamente si accendono brevemente e infine 9 si spengono di - Belkin F1UP0002uk | User Manual - Page 708
collocato su una superficie piana o montato su una stampante standard o multifunzionale. 1 2 Collocazione su una superficie piana 1. Accertarsi che il server di stampa sia posizionato in una zona in cui vi sia un'adeguata ventilazione. 3 2. Appoggiarlo su una superficie piana. 4 Montaggio su - Belkin F1UP0002uk | User Manual - Page 709
Collegamento delle periferiche al server di stampa 2 Prima di iniziare, occorre verificare di disporre di: 3 • Un computer con Windows 2000 SP4 o versioni successive oppure Windows XP SP1 o versioni successive 4 • Una stampante standard o multifunzionale dotata di una porta USB e di un CD di - Belkin F1UP0002uk | User Manual - Page 710
Per evitare problemi di compatibilità, accendere prima il server di stampa e poi la stampante. 3 3. Fare riferimento al manuale d'uso della stampante prima di collegarla usando un cavo USB. Alcune stampanti richiedono 4 l'installazione di driver e utility prima del collegamento con il computer - Belkin F1UP0002uk | User Manual - Page 711
Procedura di installazione sezione 3. Viene visualizzata la finestra "Belkin All-In-One Print Server 1 - InstallShield Wizard" (Server multifunzionale Belkin - Installazione guidata). Fare clic su "Next" (Avanti). 2 3 4 5 6 7 8 4. Fare clic su "Next" (Avanti) per installare le utility - Belkin F1UP0002uk | User Manual - Page 712
per condividere la configurazione di un server di stampa preesistente). Indicare se si desidera eseguire automaticamente l'utility All-In-One Print Manager 12 di Belkin del server di stampa all'avvio di Windows. Si consiglia di eseguire l'utility all'avvio di Windows. 13 14 15 16 13 17 - Belkin F1UP0002uk | User Manual - Page 713
my All-In-One Print Server" (Sì, desidero 2 configurare il server di stampa multifunzionale). 3 4 5 6 7 8 7. L'elenco dei server di stampa ricercherà i server di stampa sulla 9 rete. Selezionare "Wireless G All-In-One Print Server" (Server multifunzionale Wireless G) e fare clic su "Next - Belkin F1UP0002uk | User Manual - Page 714
stampa usati per il login. Il nome utente predefinito 1 è "admin" e la password è "1234". 2 3 4 5 9. Impostare il nome alias e la descrizione del server 6 di stampa qui. Fare clic su "Next" (Avanti). 7 8 9 10 11 12 13 Nota: è possibile definire il percorso della stampante o altre - Belkin F1UP0002uk | User Manual - Page 715
"DHCP" per la configurazione TCP/IP. 2 3 4 5 6 7 8 Per impostazione predefinita il server di stampa cerca 9 di ricevere un indirizzo IP dal router Belkin su cui è in esecuzione il server DHCP (Dynamic Host Configuration 10 Protocol); la seguente schermata viene visualizzata. 11 12 13 - Belkin F1UP0002uk | User Manual - Page 716
nella 8 schermata seguente. Facendo clic su "No" il server di stampa ricercherà l'indirizzo IP da un server DHCP sulla rete. 9 10 11 Selezionare "Yes" (Sì) per configurare le impostazioni TCP/IP nella sezione "Manual IP" (IP manuale). Le 12 informazioni sull'indirizzo TCP/IP predefinito - Belkin F1UP0002uk | User Manual - Page 717
clic su "OK" per tornare indietro e configurare le impostazioni corrette dell'indirizzo IP del server di stampa. 11 12 13 Nota: se si desidera modificare le impostazioni TCP/ IP del server di stampa al termine dell'installazione, 14 è possibile utilizzare l'opzione di configurazione TCP/IP - Belkin F1UP0002uk | User Manual - Page 718
e fare clic su 7 "Next" (Avanti). In alternativa, è possibile inserire manualmente le informazioni di rete wireless [modalità "Manual" (Manuale)]. 8 Le impostazioni predefinite di rete wireless sono le seguenti: 9 Modalità: Infrastruttura SSID: Predefinito 10 Canale: 11 11 12 13 14 15 - Belkin F1UP0002uk | User Manual - Page 719
3. Se si è scelto di connettersi a una rete protetta, la finestra 1 delle impostazioni di rete wireless "Wireless Security Settings" (Impostazioni di protezione wireless) verrà visualizzata. 2 Selezionare "Security Mode" (Modalità protetta) e immettere le impostazioni di protezione della rete - Belkin F1UP0002uk | User Manual - Page 720
sistema. 11 6. Indicare se si desidera eseguire automaticamente l'utility All-In-One Print Manager di Belkin all'avvio di Windows. 12 Si consiglia di eseguire l'utility all'avvio di Windows. 13 14 Nell'area di notifica di 15 Windows ora comparirà il logo del server di stampa. 16 21 17 - Belkin F1UP0002uk | User Manual - Page 721
di stampa, protocolli di rete e altre funzioni avanzate. Consente anche di gestire il server di stampa. 10 11 Uninstall - Procedura guidata per la rimozione di tutti i programmi del software del server di stampa installati. 12 About Version - Visualizza la versione di ciascuna utility compresi - Belkin F1UP0002uk | User Manual - Page 722
1 Fase 4. Installazione di driver/utility della stampante multifunzionale 2 Una volta completata l'installazione del server di stampa, la finestra "Belkin All-In-One Print Manager" verrà visualizzata. Dopo aver 3 collegato una stampante al server di stampa tramite un cavo USB, l'utility ne - Belkin F1UP0002uk | User Manual - Page 723
nello stesso modo in cui la stampante è stata collegata direttamente al computer tramite il cavo USB, seguire le seguenti istruzioni. 9 1. Selezionare la stampante che si desidera installare nell'elenco dei server di stampa e fare 10 clic sul pulsante "Connect" (Connetti). 11 12 13 14 15 - Belkin F1UP0002uk | User Manual - Page 724
Procedura di installazione sezione 1 2. Windows rileverà il nuovo hardware e richiederà di installare i driver del server di stampa e quindi i driver della stampante. Quando il sistema non visualizza più tali 2 richieste, i driver sono tutti installati. Se il sistema non riesce a individuare - Belkin F1UP0002uk | User Manual - Page 725
che si desidera installare nell'elenco dei server di stampa e fare clic sul pulsante "Connect" (Connetti). 5 6 7 8 9 10 11 12 2. Windows rileverà il nuovo hardware e richiederà di installare i driver del server di stampa e quindi i driver 13 della stampante. Quando il sistema non - Belkin F1UP0002uk | User Manual - Page 726
visualizzare anche scanner o lettori di schede fotografiche. Utilizzare le copie delle icone e delle icone di collegamento rapido come impostazioni predefinite per l'utilizzo 13 unitamente al server di stampa. 14 15 16 27 17 - Belkin F1UP0002uk | User Manual - Page 727
di timeout automatico 2 Una volta completata l'installazione dei driver della stampante, selezionare l'opzione "Auto release when idle time is over" (Rilascio 3 automatico al termine del tempo di inattività) nella schermata "Belkin All-In-One Print Manager" per un intervallo di inattività di - Belkin F1UP0002uk | User Manual - Page 728
2 Quando si aggiunge un nuovo computer per la condivisione delle funzionalità di stampa, scansione, copia, fax e lettura schede in una 3 rete del server di stampa preesistente, seguire solo la fase 2 dal punto 1 al punto 6 e la fase 4.2 4 5 6 7 8 9 10 11 12 13 14 15 16 29 17 - Belkin F1UP0002uk | User Manual - Page 729
"All-In-One Print Manager". 9 10 11 12 13 14 Stampa condivisa La stampante verrà aggiunta a "Printers and Faxes" (Stampanti e 15 fax) in Windows al termine dell'installazione. Una volta stabilita la connessione facendo clic su "Connect" (Connetti) nell'utility del server di stampa, il - Belkin F1UP0002uk | User Manual - Page 730
Funzionamento del server di stampa e utilizzo delle stampanti multifunzionali sezione 1 Suggerimento: in caso la scansione di fotografie o documenti. In Windows XP, gli 10 utenti possono eseguire la scansione anche dall'utility di scansione di Windows XP. È anche possibile utilizzare utility - Belkin F1UP0002uk | User Manual - Page 731
multifunzionali sezione Utility di scansione di Windows XP 1 2 3 4 5 6 7 8 Lettore di schede condiviso Se la stampante è dotata di lettori di schede di supporto integrati, è 9 possibile leggere i file dal lettore di schede collegato tramite il server di stampa. 10 11 12 13 - Belkin F1UP0002uk | User Manual - Page 732
in Windows. 3 Una volta stabilito il collegamento alla stampante facendo clic su "Connect" (Connetti) nell'utility del server di Quando viene visualizzata la seguente schermata, selezionare la periferica fax e fare clic su "Print" (Stampa). 7 3. La schermata "Send Fax" (Invio fax) verrà - Belkin F1UP0002uk | User Manual - Page 733
stampa e utilizzo delle stampanti multifunzionali sezione 1 Print Server List 2 L'utility del server di stampa può rilevare automaticamente il server di stampa sulla rete e visualizzarlo nell'elenco dei server di stampa. Gli 3 utenti possono selezionare una stampante e fare clic su "Connect - Belkin F1UP0002uk | User Manual - Page 734
è possibile abilitare 2 l'impostazione "Idle Timeout" ( Tempo di inattività), in modo che il server di stampa si disconnetta dopo un periodo di inattività 3 impostato. Se si scollega il cavo USB o si spegne la stampante durante l'utilizzo, la periferica non viene visualizzata nell'elenco. Dopo - Belkin F1UP0002uk | User Manual - Page 735
All-In-One Print Manager sezione 1 Print Server L'elenco dei server di stampa visualizzerà tutti i 2 List server di stampa sulla rete. È possibile trovare informazioni sul server di stampa, compresi "All- 3 In-One Print Server Name" (Nome del server di stampa multifunzionale), "MAC ID" (ID - Belkin F1UP0002uk | User Manual - Page 736
All-In-One Print Manager sezione 1 Status Visualizza lo stato della stampante: "Connected" (Connessa), "Idle" (Inattiva) e . 10 Disconnect Disconnette la stampante selezionata. Add to "My Aggiunge i server di stampa che si utilizzano con 11 Favorite" list maggiore frequenza all'elenco - Belkin F1UP0002uk | User Manual - Page 737
All-In-One Print Manager sezione 1 2 My Favorite È possibile aggiungere i server di stampa utilizzati con maggiore 3 frequenza all'elenco "My Favorite" (Preferiti). Il server di stampa nell'elenco verrà aggiunto all'elenco dei collegamenti rapidi facendo 4 clic con il pulsante destro del - Belkin F1UP0002uk | User Manual - Page 738
3 qualsiasi periferica connessa. 4 All-In-One Le informazioni riportate sono le stesse dell'elenco Print dei server di stampa. Fare riferimento alla sezione S er ver/ MFP "Elenco dei server di stampa" per maggiori 5 Information informazioni. Refresh Aggiorna immediatamente l'elenco dei - Belkin F1UP0002uk | User Manual - Page 739
All-In-One Print Manager sezione 1 Per aggiungere la stampante all'elenco Auto Connect (Connessione 2 automatica), seguire le istruzioni seguenti. 1. Fare clic su "Add" (Aggiungi) nell'elenco Auto Connect (Connessione automatica). 3 4 5 6 7 8 9 10 2. I server di stampa presenti sulla - Belkin F1UP0002uk | User Manual - Page 740
All-In-One Print Manager sezione 1 3. Selezionare la stampante collegata al server di stampa selezionato. Fare clic su "OK". Si noti predefinita è 3 abilitata l'opzione "Keep connecting for 30 second(s) after printing has been finished (5-60)" [Mantenere la connessione per 30 secondi dopo - Belkin F1UP0002uk | User Manual - Page 741
All-In-One Print Manager sezione 1 Impostazione rapida 2 Fare clic con il pulsante destro del mouse sull'icona del server di stampa sul desktop in modo da visualizzare i server di stampa 3 impostati nell'elenco "My Favorite" (Preferiti). Da qui è possibile connettere o disconnettere la - Belkin F1UP0002uk | User Manual - Page 742
All-In-One Print Manager sezione 1 Impostazione rapida Status Lo stato corrente della stampante verrà 2 visualizzato qui. "Connected" è disponibile solo per l'utente corrente. 7 Information Per maggiori informazioni sul server di stampa e sulla stampante fare clic su questo pulsante. 8 Le - Belkin F1UP0002uk | User Manual - Page 743
All-In-One Print Manager sezione 1 General Setting 2 Start Control Esegue l'utility del server di stampa a 3 Manager on Windows startup ogni avvio di Windows. Per impostazione predefinita, questa funzione è abilitata. 4 Minimized when start Riduce l'utility del server di stampa a Control - Belkin F1UP0002uk | User Manual - Page 744
Configuration: aggiornamenti di firmware e impostazioni di rete del server di stampa. 11 • Wireless Configuration: ricerca reti wireless disponibili e configura le impostazioni wireless del 12 server di stampa per la connessione wireless. • All-In-One Print Server Management: 13 consente - Belkin F1UP0002uk | User Manual - Page 745
Print Server Manager sezione 1 Ricerca dei server di stampa 2 3 4 5 6 7 8 9 Ogni volta che si esegue la utility di configurazione "Server Manager", fare clic sull'icona "Search" (Ricerca) 10 sulla barra degli strumenti. La utility di configurazione ritarda per diversi secondi perché - Belkin F1UP0002uk | User Manual - Page 746
Print Server Manager sezione 1 Stato dei server di stampa 2 3 4 5 6 7 8 9 Facendo clic sull'icona "Status" (Stato) sulla barra degli strumenti sul lato destro della finestra viene visualizzato lo stato del server di stato correntemente selezionato. 10 Le informazioni sul server di - Belkin F1UP0002uk | User Manual - Page 747
Print Server Manager sezione 1 Configurazione del server di 2 stampa multifunzionale 3 4 5 6 7 8 9 10 11 Facendo clic sull'icona "Setup" (Impostazione) sulla barra degli strumenti sul lato destro della finestra vengono visualizzate le 12 opzioni di impostazione del server di stampa - Belkin F1UP0002uk | User Manual - Page 748
Print Server Manager sezione 1 Configurazione generale 2 3 4 5 6 7 8 9 Fare doppio clic sull'icona "General" (Generale) per visualizzare la finestra di configurazione "General" (Generale). In questa finestra è 10 possibile visualizzare le informazioni sul server di stampa. È anche - Belkin F1UP0002uk | User Manual - Page 749
Print Server Manager sezione 1 Configurazione TCP/IP 2 3 4 5 6 7 8 9 10 Fare doppio clic sull'icona "TCP/IP" per aprire la finestra di configurazione "TCP/IP". È possibile configurare il server di stampa in modo che ottenga automaticamente un indirizzo IP da un server 12 DHCP ( - Belkin F1UP0002uk | User Manual - Page 750
Print Server Manager sezione 1 Impostazioni IP Fare clic sul pulsante "IP" per aprire la pagina per l'impostazione IP. 2 Per impostazione predefinita, "Auto IP" (IP automatico) è selezionato per consentire al server di stampa di ottenere un indirizzo IP da un server DHCP. 3 4 5 6 7 8 9 - Belkin F1UP0002uk | User Manual - Page 751
Print Server Manager sezione 1 Se il server DHCP non è disponibile o non viene rilevato, verrà richiesto di configurare manualmente le impostazioni TCP/IP del 2 server di stampa facendo clic su "Yes" (Sì) nella schermata seguente. Facendo clic su "No" il server per il server di stampa. - Belkin F1UP0002uk | User Manual - Page 752
Print Server Manager sezione 1 Il server di stampa verifica se l'indirizzo IP configurato manualmente si trova nella stessa sottorete della rete o se è connesso al computer. Se le impostazioni dell'indirizzo TCP/ - Belkin F1UP0002uk | User Manual - Page 753
Print Server Manager sezione 1 Se il server DHCP è abilitato, è necessario assegnare un intervallo 2 di indirizzi IP valido. Compilare i campi "Starting Address" (Indirizzo iniziale), "Range" (Intervallo), "Subnet Mask", "Gateway" e "DNS"; quindi il server di stampa assegna un indirizzo IP - Belkin F1UP0002uk | User Manual - Page 754
Print Server Manager sezione 1 Configurazione di sistema Fare doppio clic sull'icona " firmware per questo server di stampa. 10 Aggiornamento del firmware: è possibile utilizzare lo strumento 11 "Upgrade Firmware" (Aggiornamento firmware) per aggiornare al firmware più recente il server - Belkin F1UP0002uk | User Manual - Page 755
Print Server Manager sezione 1 Funzione wireless: è possibile scegliere se abilitare o disabilitare 2 la funzione wireless manualmente. Abilitando manualmente la funzione wireless, la rete LAN wireless del server di stampa sarà sempre abilitata, mentre la rete Ethernet sarà sempre disabilitata - Belkin F1UP0002uk | User Manual - Page 756
Print Server Manager sezione 1 Le impostazioni predefinite della funzione wireless del server di stampa sono le seguenti: 2 • Modalità: Infrastruttura 3 • SSID: Predefinito • Canale: 11 4 5 6 7 8 9 10 Fare doppio clic sull'icona "Wireless" per visualizzare la finestra di 11 - Belkin F1UP0002uk | User Manual - Page 757
Print Server Manager sezione 1 Modalità Infrastruttura: 2 3 4 5 6 7 Nella modalità Infrastruttura, è necessario associare il server di stampa a un punto di accesso. È possibile scegliere 8 che sia il server di stampa a rilevare automaticamente un punto di accesso disponibile oppure è - Belkin F1UP0002uk | User Manual - Page 758
Print Server Manager sezione Modalità 1 Ad-Hoc: 2 3 4 5 6 Nella modalità Ad-Hoc è possibile consentire al server di stampa 7 di associarsi automaticamente a un'altra stazione wireless oppure assegnare manualmente il nome SSID della rete wireless. È possibile consentire al server di - Belkin F1UP0002uk | User Manual - Page 759
Print Server Manager sezione 1 Le modalità Infrastruttura e Ad-Hoc devono passare attraverso la 2 seguente procedura: Protezione 3 wireless: 4 5 6 7 8 9 10 11 12 13 14 15 Il server di stampa supporta le modalità di protezione WEP (Wired Equivalent Privacy) e WPA-PSK (Wi-Fi® - Belkin F1UP0002uk | User Manual - Page 760
Print Server Manager sezione 1 per la modalità Ad-Hoc. L'impostazione di protezione wireless deve essere la stessa delle altre periferiche wireless sulla stessa rete. WPA correntemente supporta le modalità di crittografia TKIP ( Temporal 2 Key Integrity Protocol) e AES (Advanced Encryption - Belkin F1UP0002uk | User Manual - Page 761
Print Server Manager sezione 1 È possibile selezionare la lunghezza "64 bit" o "128 bit" e il semplifica il processo di crittografia WEP generando 4 automaticamente i codici di crittografia WEP per il server di stampa. Questa impostazione è valida solo quando la modalità di protezione è "WEP - Belkin F1UP0002uk | User Manual - Page 762
Print Server Manager sezione 1 "WPA-shared key" (per una rete di infrastruttura) o "WPA-None" ( è la soluzione più avanzata definita dallo standard 6 IEEE 802.11i per la protezione sulla rete wireless. 7 Key - Inserire da 8 a 63 caratteri in formato ASCII come codice di autenticazione sulla - Belkin F1UP0002uk | User Manual - Page 763
Print Server Manager sezione 1 È possibile scegliere di consentire al server di stampa di ottenere 2 automaticamente le impostazioni IP con un client DHCP oppure 'indirizzo IP. 5 6 7 8 9 10 11 Fare clic su "Save" (Salva) per salvare la configurazione wireless. 12 13 14 15 16 17 64 - Belkin F1UP0002uk | User Manual - Page 764
di stampa Fare doppio clic sull'icona "All-In-One Print Server Management" 2 (Gestione del server di stampa multifunzionale) per visualizzare la finestra di configurazione. È possibile gestire il server di stampa 3 come descritto di seguito. 4 5 6 7 8 Scollegamento forzato: selezionare - Belkin F1UP0002uk | User Manual - Page 765
la finestra "Report". 4 5 6 7 8 9 10 Il report elenca le informazioni di base di tutti i server di stampa 11 disponibili sulla rete. Tali informazioni includono nome della periferica, ID MAC, tipo di modello e versione del firmware del server di stampa. 12 13 14 15 16 17 66 - Belkin F1UP0002uk | User Manual - Page 766
di stampa sono le seguenti: 5 Indirizzo IP: 192.168.2.253 Nome utente: Admin 6 Password: 1234 Nota: è possibile configurare il server di stampa tramite 7 la gestione Web. Per applicare le modifiche, è necessario fare clic su "Save Settings" (Salva impostazioni) nel 8 menu a sinistra - Belkin F1UP0002uk | User Manual - Page 767
1 Impostazioni delle periferiche 2 Sistema 3 Le informazioni sul sistema includono nome della periferica, nome del server di stampa, tipo di modello, versione del firmware, indirizzo MAC, configurazione wireless e stato dei protocolli, ecc. 4 5 6 7 8 9 10 11 12 13 TCP/IP 14 La pagina - Belkin F1UP0002uk | User Manual - Page 768
Gestione Web sezione 1 2 3 4 5 6 Impostazione del server 7 Nome utente e password 8 9 10 11 12 13 14 15 Questa pagina visualizza il nome del server di stampa e consente all'utente di modificare la password. 16 69 17 - Belkin F1UP0002uk | User Manual - Page 769
sia corretta. Una volta impostata la LAN 7 wireless, scollegare il cavo Ethernet e avviare nuovamente il server di stampa. In questo modo è possibile utilizzare il server di stampa tramite una LAN wireless. Se la configurazione wireless non funziona, collegare 8 nuovamente il cavo Ethernet - Belkin F1UP0002uk | User Manual - Page 770
all'utente di definire ESSID (Extended Service Set Identifier), modalità wireless (Infrastruttura o Ad-Hoc) e numero di canale. 2 È possibile inoltre abilitare/disabilitare la funzione wireless e impostare i parametri wireless per il server di stampa. Tali parametri 3 includono funzione - Belkin F1UP0002uk | User Manual - Page 771
nella stessa rete WLAN corrispondano. Crittografia 5 Questa pagina consente all'utente di configurare la crittografia per la rete wireless. 6 7 8 9 10 12 13 14 Il server di stampa supporta le modalità di protezione WEP e WPA- PSK. Se si desidera utilizzare la crittografia WEP per - Belkin F1UP0002uk | User Manual - Page 772
generando automaticamente i codici di 7 crittografia WEP per il server di stampa. 8 Codice predefinito - Selezionare uno di quattro I codici WEP vengono utilizzati per crittografare i dati trasmessi sulla rete wireless. Compilare la casella di testo seguendo quanto riportato di seguito: 11 12 - Belkin F1UP0002uk | User Manual - Page 773
. Key - Inserire da 8 a 63 caratteri in formato ASCII 7 come codice di autenticazione sulla rete. 8 Una volta configurata la protezione wireless, fare clic su "Save & Next" (Salva e Avanti) per confermare la configurazione. 9 Analisi del sito Questa pagina consente all'utente di analizzare - Belkin F1UP0002uk | User Manual - Page 774
WL AN Function" (Funzione WL AN) consente di 5 impostare l'opzione automatico/abilitare/disabilitare la funzione wireless del server di stampa. Fare riferimento al capitolo "Configurazione wireless" per maggiori informazioni su questa 6 impostazione. 7 Impostazione TCP/IP 8 TCP/IP In questa - Belkin F1UP0002uk | User Manual - Page 775
TCP/IP Settings" (Disabilita utilizzo delle seguenti impostazioni TCP/IP) per assegnare manualmente indirizzo IP, subnet mask e gateway per il 7 server di stampa. Le informazioni sull'indirizzo TCP/IP predefinito in modalità IP statico sono quelle riportate di seguito, anche se potrebbero - Belkin F1UP0002uk | User Manual - Page 776
stampa assegna un IP univoco a ciascun client DHCP. Tuttavia, il server di stampa stesso ottiene un indirizzo 14 IP da un server DHCP esterno o utilizza l'indirizzo IP statico configurato, se il server di stampa è configurato per entrambe le opzioni presenti in questa pagina. In caso contrario - Belkin F1UP0002uk | User Manual - Page 777
ricevute dai client. Se non è disponibile un server DHCP sulla rete, il server di stampa 4 attiva il server DHCP interno e assegna gli indirizzi IP ai client. In questo caso, il server DHCP interno assegna inoltre il primo 5 indirizzo IP al server di stampa solo se l'opzione IP statico non - Belkin F1UP0002uk | User Manual - Page 778
in tanto, Belkin potrebbe pubblicare nuovi aggiornamenti 2 del firmware. Gli aggiornamenti del firmware includono migliorie in termini di funzionalità e prestazioni e risolvono problemi minori esistenti. 3 4 5 6 7 8 9 10 11 Questa pagina consente di aggiornare il firmware del server di - Belkin F1UP0002uk | User Manual - Page 779
stampante multifunzionale 2 Questa pagina consente di riavviare il server di stampa. 3 4 5 6 7 8 Pagina iniziale|Guida|Logout 9 Nell'angolo in alto a destra della schermata "Web Management" (Gestione Web) sono disponibili tre pulsanti di collegamento rapido. Facendo - Belkin F1UP0002uk | User Manual - Page 780
pagina visualizza il glossario dei termini utilizzati nella configurazione e nella gestione del server di stampa. 2 3 4 5 6 7 8 9 Facendo clic sul pulsante "Logout" (Disconnessione) l'utente si 10 disconnette dal server di stampa e la finestra del browser si chiude. 11 12 13 14 - Belkin F1UP0002uk | User Manual - Page 781
, XP o 2003 può utilizzare questo protocollo per condividere la stampa in rete. 3 Il server di stampa può supportare la stampa LPR per impostazione predefinita. 4 Installando il server di stampa in Windows 98SE, Me o NT, è disponibile uno strumento "Network Port Setup" (Impostazione porta di - Belkin F1UP0002uk | User Manual - Page 782
una nuova porta) e "Standard TCP/IP Port" (Porta TCP/ IP standard). Fare clic su "Next" (Avanti). 8 9 10 11 12 13 14 15 6. Assicurarsi che il server di stampa e la stampante siano accesi e collegati alla rete correttamente prima di continuare. Fare clic su "Next" (Avanti). 16 83 17 - Belkin F1UP0002uk | User Manual - Page 783
Stampa LPR sezione 1 2 3 4 5 6 7 8 7. Inserire l'indirizzo IP del server di stampa nel campo 9 "Printer Name or IP Address" (Nome o indirizzo IP stampante). Fare clic su "Next" (Avanti). 10 11 12 13 14 15 16 17 84 - Belkin F1UP0002uk | User Manual - Page 784
" e 9 inserire "lpt1" nella casella 10 "Queue Name" (Nome coda), quindi fare clic 11 su "OK". Per impostazione predefinita 12 il nome della coda 13 del server di stampa è "lpt1". 14 15 16 85 17 - Belkin F1UP0002uk | User Manual - Page 785
della stampante corretti e fare clic su "Next" (Avanti). 9 Se la stampante non è in elenco, fare clic su "Have Disk..." (Disco driver...) per installare il driver della stampante. Al termine dell'installazione, il modello 10 della stampante verrà aggiunto all'elenco. 11 12 13 14 15 16 17 - Belkin F1UP0002uk | User Manual - Page 786
Stampa LPR sezione 12. Scegliere se impostare la stampante come predefinita oppure no. Fare clic su "Next" (Avanti). 1 2 3 4 5 6 7 8 13. La stampante di rete è stata aggiunta al computer correttamente. Nella seguente finestra vengono visualizzate 9 le informazioni sulla stampante. Fare - Belkin F1UP0002uk | User Manual - Page 787
tramite TCP/IP per la condivisione della stampa. Un computer con sistema operativo Windows 2000, XP o 2003 può utilizzare questo protocollo per condividere la stampa in rete. Il 3 server di stampa può supportare la stampa RAW per impostazione predefinita. 4 Per configurare l'impostazione - Belkin F1UP0002uk | User Manual - Page 788
Stampa RAW sezione 1 2 3 4 5 6 7 5. Selezionare "Create a new port" (Crea una nuova porta) e "Standard TCP/IP Port" (Porta TCP/ 8 IP standard). Fare clic su "Next" (Avanti). 9 10 11 12 13 14 15 16 89 17 - Belkin F1UP0002uk | User Manual - Page 789
stampante 1 siano accesi e collegati alla rete correttamente prima di continuare. Fare clic su "Next" (Avanti). 2 3 4 5 6 7 8 9 7. Inserire l'indirizzo IP del server di stampa nel campo "Printer Name or IP Address" (Nome o indirizzo IP stampante). Fare clic su "Next" (Avanti). 10 11 - Belkin F1UP0002uk | User Manual - Page 790
" e 9 inserire "lpt1" nel campo 10 "Queue Name" (Nome coda), quindi fare clic 11 su "OK". Per impostazione predefinita 12 il nome della coda 13 del server di stampa è "lpt1". 14 15 16 91 17 - Belkin F1UP0002uk | User Manual - Page 791
della stampante corretti e fare clic su "Next" (Avanti). 9 Se la stampante non è in elenco, fare clic su "Have Disk..." (Disco driver...) per installare il driver della stampante. Al termine dell'installazione, il modello 10 della stampante verrà aggiunto all'elenco. 11 12 13 14 15 16 - Belkin F1UP0002uk | User Manual - Page 792
Stampa RAW sezione 1 2 3 4 5 6 7 12. Scegliere se impostare la stampante come predefinita oppure no. Fare clic su "Next" (Avanti). 8 13. La stampante di rete è stata aggiunta al computer correttamente. Nella seguente finestra vengono visualizzate le informazioni sulla stampante. Fare - Belkin F1UP0002uk | User Manual - Page 793
Stampa IPP 1 Introduzione 2 La stampa IPP (Internet Printing Protocol) offre un comodo servizio di stampa remota tramite TCP/IP. Il server di stampa può supportare 3 la stampa IPP in Windows 2000, XP o 2003 per impostazione predefinita. Utilizzando la stampa IPP, è possibile condividere la - Belkin F1UP0002uk | User Manual - Page 794
Stampa IPP 1 2 3 4 5 6 7 4. Selezionare "A network printer, or a printer attached" 8 (Stampante di rete o stampante collegata a un altro computer). 9 10 11 12 13 14 15 16 95 17 sezione - Belkin F1UP0002uk | User Manual - Page 795
può essere "http://192.168.2.2:631/lpt1". Dopo aver inserito 5 l'URL del server di stampa, fare clic su "Next" (Avanti). 6 7 8 9 10 11 in elenco, fare clic su "Have 14 Disk..." (Disco driver...) per installare il driver della stampante. Al termine dell'installazione, il modello 15 - Belkin F1UP0002uk | User Manual - Page 796
Stampa IPP 1 2 3 4 5 6 7 7. Scegliere se impostare la stampante 8 come predefinita oppure no. 9 10 11 12 13 14 15 16 97 17 sezione - Belkin F1UP0002uk | User Manual - Page 797
Stampa IPP 1 8. La stampante di rete è stata aggiunta al computer 2 correttamente. Nella seguente finestra vengono visualizzate le informazioni sulla stampante. Fare clic su "Finish" (Fine). 3 4 5 6 7 8 9 10 11 12 13 14 15 16 17 98 sezione - Belkin F1UP0002uk | User Manual - Page 798
server di stampa standard quando funziona in Windows 98SE, Me, NT, 2000, 2 XP o 2003, UNIX/Linux e Mac OS. I protocolli di stampa IPP e RAW possono essere utilizzati in Windows software La procedura di installazione in Windows 98SE è la seguente. Per 10 installare il server di stampa in Windows - Belkin F1UP0002uk | User Manual - Page 799
Installazione del server di stampa in Windows 98SE/Me/NT 1 2 3 4 5 6 7 8 9 10 3. Il seguente messaggio ricorda che il server di 11 stampa supporta solo la funzione di condivisione di stampa perché il sistema operativo del computer 12 è Windows 98SE, Me o NT. Fare clic su "OK". 13 - Belkin F1UP0002uk | User Manual - Page 800
Installazione del server di stampa in Windows 98SE/Me/NT 1 4. Viene visualizzata la finestra "Belkin All-In-One Print Server - InstallShield Wizard" (Server multifunzionale Belkin - Installazione guidata). Fare clic su "Next" (Avanti). 2 3 4 5 6 7 8 9 10 11 12 5. Fare clic su "Next" ( - Belkin F1UP0002uk | User Manual - Page 801
Installazione del server di stampa in Windows 98SE/Me/NT 1 2 3 4 5 6 7 8 9 10 11 6. Le utility del server di stampa vengono installate. 12 13 14 15 16 17 102 sezione - Belkin F1UP0002uk | User Manual - Page 802
All-In-One 4 Print Manager di Belkin del server di stampa all'avvio di Windows. È consigliabile abilitare questa impostazione. 5 6 7 Le istruzioni seguenti servono per la configurazione del server di stampa dopo aver selezionato "Yes, I would like to configure my All- 8 In-One Print Server - Belkin F1UP0002uk | User Manual - Page 803
Installazione del server di stampa in Windows 98SE/Me/NT 1 8. L'elenco dei server di stampa multifunzionali cercherà 2 automaticamente il server di stampa sulla rete. Selezionare il server di stampa da impostare e fare clic su "Next" (Avanti). 3 4 5 6 7 8 9 Inserire "User Name" (Nome - Belkin F1UP0002uk | User Manual - Page 804
del server di stampa in Windows 98SE/Me/NT 1 2 3 4 5 6 10. Per impostare l'indirizzo IP del server di stampa, 7 l'impostazione predefinita è "DHCP" per la configurazione TCP/IP. Per impostazione predefinita il server di stampa 8 cerca di ricevere un indirizzo IP dal router Belkin su - Belkin F1UP0002uk | User Manual - Page 805
Installazione del server di stampa in Windows 98SE/Me/NT 1 Se il server DHCP non è disponibile o non viene rilevato, vi sarà 2 richiesto di configurare manualmente le impostazioni TCP/IP del server di stampa. Le informazioni sull'indirizzo TCP/IP predefinito nella modalità IP manuale sono quelle - Belkin F1UP0002uk | User Manual - Page 806
server di stampa in Windows 98SE/Me/NT 1 Il server di stampa ricercherà automaticamente le reti wireless presenti nelle vicinanze. Selezionare la rete wireless le informazioni di rete wireless [modalità "Manual" (Manuale)]. 3 Le impostazioni predefinite di rete wireless sono le seguenti: - Belkin F1UP0002uk | User Manual - Page 807
Installazione del server di stampa in Windows 98SE/Me/NT 1 2 3 4 5 6 7 13. Le impostazioni sono completate. Fare clic su "Finish" (Fine) per applicare le nuove impostazioni. 8 9 10 11 12 13 14 14. Fare clic su "Finish" (Fine) per completare l'installazione. 15 16 17 108 sezione - Belkin F1UP0002uk | User Manual - Page 808
Installazione del server di stampa in Windows 98SE/Me/NT 1 2 3 4 5 6 7 8 9 Ora, per abilitare la funzionalità wireless del server di stampa, scollegare il cavo Ethernet tra il server di stampa e il router. 10 Conservare il cavo Ethernet in un luogo sicuro nell'eventualità che sia - Belkin F1UP0002uk | User Manual - Page 809
Installazione del server di stampa in Windows 98SE/Me/NT 1 Uninstall - Procedura guidata per la rimozione 2 di tutti i programmi del software installati. 3 About Version - Visualizza la versione di ciascuna utility compresi i programmi del software del server di stampa. 4 5 6 7 8 9 10 - Belkin F1UP0002uk | User Manual - Page 810
10 Aggiunta di una stampante 11 12 Dopo aver aggiunto una porta di rete del server di stampa al computer, è possibile seguire la procedura descritta di seguito per aggiungere una stampante a Windows. Si noti che le istruzioni seguenti per "Add Printer" (Aggiungi stampante) sono in esecuzione in - Belkin F1UP0002uk | User Manual - Page 811
Installazione del server di stampa in Windows 98SE/Me/NT 1 2 3 4 5 6 7 4. Selezionare "Local printer" (Stampante locale) e non è in elenco, fare clic su "Have Disk..." (Disco driver...) per installare il driver della stampante. Al termine dell'installazione, il modello 16 della stampante - Belkin F1UP0002uk | User Manual - Page 812
Installazione del server di stampa in Windows 98SE/Me/NT 1 2 3 4 5 6 6. Selezionare "Print Server Network Port" (Porta di rete 7 del server di stampa) e fare clic su "Next" (Avanti). 8 9 10 11 12 13 14 7. Inserire il nuovo nome della stampante e fare clic su "Next" (Avanti) per - Belkin F1UP0002uk | User Manual - Page 813
Installazione del server di stampa in Windows 98SE/Me/NT 1 2 3 4 5 6 7 8. Scegliere se stampare la pagina di prova oppure no. Si consiglia di stampare la pagina 8 di prova. Fare clic su "Finish" (Fine). 9 10 11 12 13 14 9. I driver della stampante vengono installati. Al termine - Belkin F1UP0002uk | User Manual - Page 814
Installazione del server di stampa in Windows 98SE/Me/NT 1 2 3 4 5 6 7 8 9 10 11 12 13 14 15 16 115 17 sezione - Belkin F1UP0002uk | User Manual - Page 815
con il protocollo LPD nel sistema Unix/Linux. Di seguito vengono descritti due modi per configurare il server della stampante 4 multifunzionale. In modalità GUI, seguiremo le impostazioni del sistema Fedora Core 4. 5 Modalità GUI 6 1. Selezionare "Printing" (Stampa) da "System Settings - Belkin F1UP0002uk | User Manual - Page 816
Rete con sistema UNIX/Linux 1 2 3 4 5 3. Fare clic su "Forward" (Avanti). 6 7 8 9 10 11 12 13 4. Impostare il nome della coda di stampa e una breve descrizione della stampante e fare clic su "Forward" (Avanti). 14 15 16 117 17 sezione - Belkin F1UP0002uk | User Manual - Page 817
Rete con sistema UNIX/Linux 1 2 3 4 5 6 7 5. Nella schermata seguente eseguire la configurazione come descritto. Fare clic su "Forward" (Avanti) per continuare. 8 Selezionare un tipo di coda: selezionare "Network Unix (LPD)" come tipo di coda. 9 Server: inserire l'indirizzo IP del - Belkin F1UP0002uk | User Manual - Page 818
Rete con sistema UNIX/Linux 6. Selezionare modello e produttore della stampante 1 e fare clic su "Forward" (Avanti). 2 3 4 5 6 7 7. Controllare le impostazioni. Se le impostazioni 8 sono corrette, fare clic su "Finish" (Fine). 9 10 11 12 13 14 15 16 119 17 sezione - Belkin F1UP0002uk | User Manual - Page 819
Rete con sistema UNIX/Linux 1 8. Per stampare una pagina di prova creato con UNIX si basa sulla versione BSD (Berkeley Software Distribution) di UNIX ed è supportato dalla maggior parte stampa tramite server di stampa. 15 Gli esempi di configurazione presenti in questo Manuale utente seguire la - Belkin F1UP0002uk | User Manual - Page 820
rete. 11 È possibile impostare l'indirizzo IP su diversi sistemi UNIX/Linux utilizzando uno dei seguenti metodi: 12 1. DHCP (Dynamic Host Configuration Protocol) 2. BOOTP (Bootstrap Protocol) 13 14 Il server di stampa utilizza i due ultimi metodi per ottenere automaticamente un indirizzo - Belkin F1UP0002uk | User Manual - Page 821
DHCP 2 e le procedure per configurare il database dei server DHCP sono diversi. Fare riferimento al manuale di UNIX/Linux per le istruzioni sull'utilizzo di un server DHCP. Si raccomanda di collocare il server 3 DHCP sulla stessa rete del server di stampa. 4 BOOTP 5 Se si dispone di daemon - Belkin F1UP0002uk | User Manual - Page 822
può essere utilizzata per versioni UNIX/Linux relative a BSD UNIX, quali SunOS o Linux. Per 12 altre versioni di UNIX/Linux, consultare la documentazione del sistema, tenendo presente che: 13 1. Il server di stampa deve essere considerato un host del server di stampa collegato a una rete BSD - Belkin F1UP0002uk | User Manual - Page 823
le operazioni seguenti, accedendo come 1 "superuser" (principale). Per configurare l'host UNIX/Linux per la stampa: 2 1. È inoltre possibile assegnare un nome corrispondente all'indirizzo IP del server di stampa. È possibile aggiungere questo indirizzo al file "/etc/hosts" aggiungendo una - Belkin F1UP0002uk | User Manual - Page 824
di seguito. 1. Aprire Print and Fax (Stampa e fax) da System 4 Preferences (Preferenze di sistema). 2. Selezionare la scheda Printing (Stampa) e fare clic della stampante. 10 Stampante: selezionare il modello della stampante collegata al server di stampa. 11 5. Fare clic su "Add" (Aggiungi) - Belkin F1UP0002uk | User Manual - Page 825
OS 1 2. Fare clic su "Print & Fax" (Stampa e fax). 2 3 4 5 6 7 8 3. Dalla schermata "Print & Fax" (Stampa e fax), fare clic 9 su "Set Up Printers..." (Imposta stampante...). 10 11 12 13 14 15 16 4. Fare clic su "Add" (Aggiungi) per aggiungere il nuovo server di stampa tramite TCP - Belkin F1UP0002uk | User Manual - Page 826
5 6 7 5. Inserire il tipo di stampante, l'indirizzo della stampante e il nome della coda e selezionare il modello della stampante per impostare il server di stampa. Fare 8 clic su "Add" (Aggiungi) per continuare. Tipo di stampante: LPD/LPR 9 Indirizzo stampante: inserire l'indirizzo IP del - Belkin F1UP0002uk | User Manual - Page 827
di stampa in Mac OS 1 6. Il server di stampa è installato completamente. È 2 possibile visualizzarlo nell'elenco delle stampanti. 3 4 5 6 7. È possibile stampare un file per verificare se il server di stampa è installato correttamente. 7 8 9 10 11 12 13 14 15 16 17 128 sezione - Belkin F1UP0002uk | User Manual - Page 828
dei problemi 1 1. Questo prodotto non viene rilevato anche dopo la ricerca con Belkin All-In-One Print Manager. 2 • Controllare che l'adattatore di corrente e il cavo di rete siano collegati correttamente al server di stampa. 3 • Verificare che il LED di LAN o WLAN sia acceso. • Controllare - Belkin F1UP0002uk | User Manual - Page 829
state seguite tutte le procedure come indicato in questo Manuale utente. 11 • Verificare se la stampante multifunzionale in sito Web dell'Assistenza tecnica di Belkin. 12 • Collegare la stampante una protezione firewall installata e il 14 server di stampa non può funzionare correttamente. - Belkin F1UP0002uk | User Manual - Page 830
di stampa sono in coda nello spooler di Windows quando un computer è connesso al server di stampa. 6 • Disabilitare il supporto bidirezionale di controllo di Windows. 2. Selezionare "Properties" (Proprietà) e "Ports" (Porte). 9 3. Deselezionare "Enable bidirectional support" (Abilita supporto - Belkin F1UP0002uk | User Manual - Page 831
12 13 14 15 16 17 • Verificare se la stampante in uso è presente nell'elenco compatibilità sul sito Web dell'Assistenza tecnica di Belkin o contattare il rivenditore. Prima di chiamare Se possibile, accendere il sistema prima di chiamare il servizio di assistenza tecnica e chiamare da un telefono - Belkin F1UP0002uk | User Manual - Page 832
cm tra l'antenna sul computer e il corpo dell'utente (escluse le estremità 12 di mani, polsi e piedi) durante le modalità di funzionamento wireless. Questo dispositivo è conforme alla sez. 15 delle normative FCC. Le 13 due condizioni fondamentali per il funzionamento sono le seguenti: (1) il - Belkin F1UP0002uk | User Manual - Page 833
Certificazioni 1 Dichiarazione della FCC (Federal Communication 2 Commission) sull'esposizione alla radiazioni Questo apparecchio è conforme ai limiti di esposizione alle radiazioni stabiliti dalla FCC per un ambiente non controllato. Per evitare la 3 possibilità di un eventuale superamento - Belkin F1UP0002uk | User Manual - Page 834
Certificazioni 1 Avvertenza: quando si collega questo dispositivo a una presa di corrente, inserire il connettore isolato a terra sulla spina tripolare in una presa di terra con 2 corrente alternata per evitare pericoli elettrici e per ottemperare alle normative di sicurezza internazionali. 3 - Belkin F1UP0002uk | User Manual - Page 835
Come usufruire della garanzia. 13 Per usufruire dell'assistenza per il proprio prodotto Belkin, è necessario: 1. Contattare la Belkin Corporation all'indirizzo 501 W. Walnut St., Compton CA 90220, att.: Customer Service 14 oppure chiamare il numero (800)-223-5546, entro 15 giorni dall'evento - Belkin F1UP0002uk | User Manual - Page 836
NON SOLO, EVENTUALI DANNI DI MANCATI AFFARI O MANCATO GUADAGNO DERIVATI DALL A 12 VENDITA O UTILIZZO DELL'ADAT TATORE DI CORRENTE BELKIN, ANCHE NEL CASO IN CUI BELKIN FOSSE STATA INFORMATA DELL A POSSIBILITÀ DI TALI DANNI. 13 Questa garanzia consente di godere di diritti legali specifici e di - Belkin F1UP0002uk | User Manual - Page 837
Canada-Industry Canada (IC) L'apparecchio radio wireless di questo dispositivo è conforme alle indicazioni RSS 139 & RSS di trasmettitore utilizzato, verificare la targhetta di identificazione del proprio prodotto Belkin. I prodotti con il marchio CE sono conformi alla Direttiva sulla compatibilit - Belkin F1UP0002uk | User Manual - Page 838
vostro comune, il servizio di smaltimento rifiuti domestici o il negozio in cui avete acquistato. Per informazioni sullo smaltimento del prodotto consultare il sito: http://environmental.belkin.com Per la dichiarazione di conformità consultare il sito: www - Belkin F1UP0002uk | User Manual - Page 839
Server di stampa multifunzionale Wireless G Garanzia a vita offerta da Belkin Per tutta la durata di vita del prodotto, Belkin garantisce questo prodotto da eventuali difetti di design, montaggio materiale e lavorazione (sostituzione gratuita). Belkin Ltd. Express Business Park Shipton Way,

Wireless G
All-In-One
Print Server
F1UP0002
User Manual
UK
FR
DE
NL
ES
IT