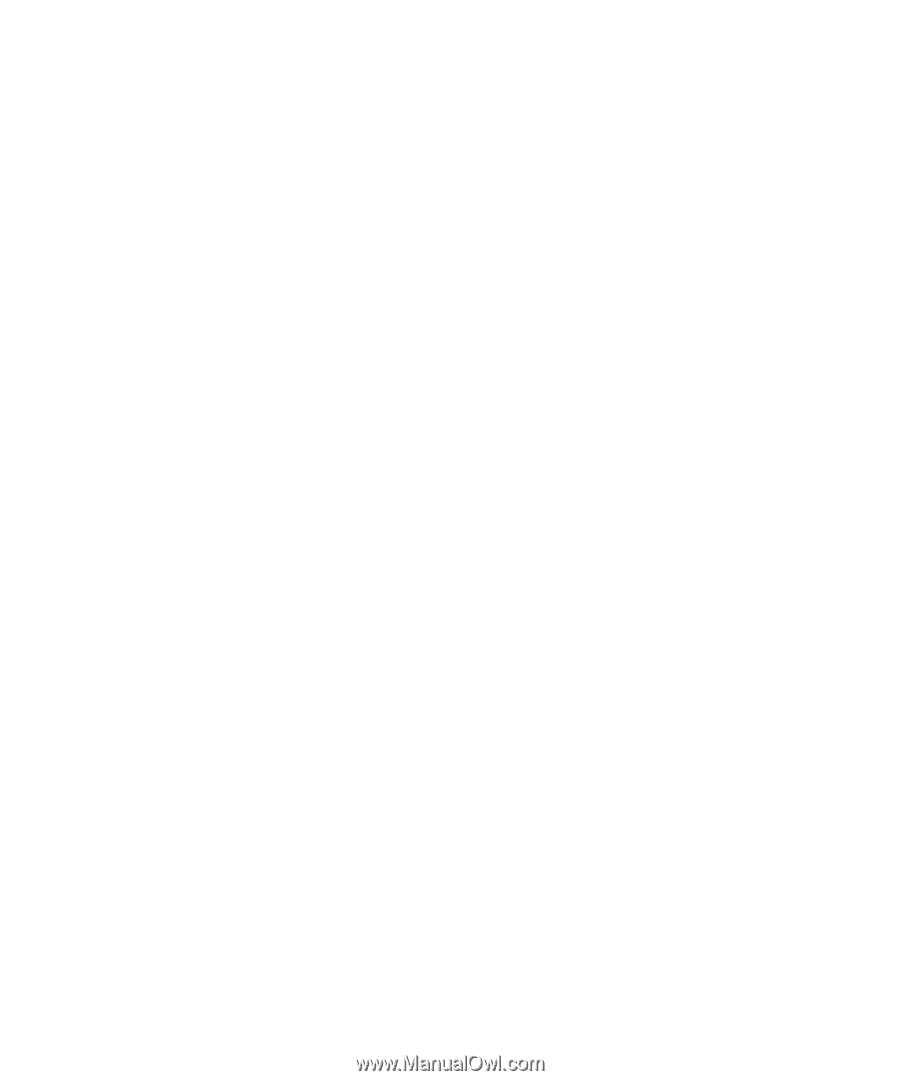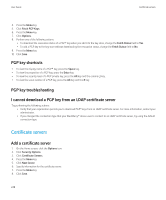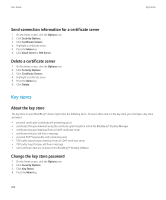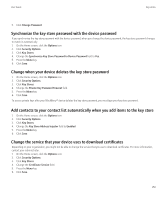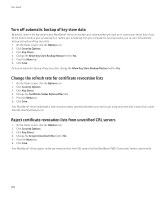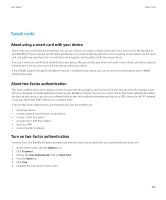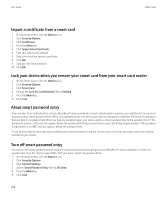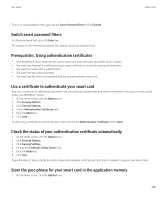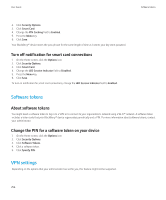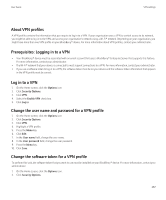Blackberry Pearl 8220 User Guide - Page 255
Smart cards, About using a smart card with your device, About two-factor authentication
 |
UPC - 890552608423
View all Blackberry Pearl 8220 manuals
Add to My Manuals
Save this manual to your list of manuals |
Page 255 highlights
User Guide Smart cards Smart cards About using a smart card with your device Smart cards store certificates and private keys. You can use a smart card reader to import certificates from a smart card to the key store on your BlackBerry® device, but you cannot import private keys. As a result, private key operations such as signing and decryption use the smart card, and public key operations such as verification and encryption use the public certificates on your device. If you use a smart card certificate to authenticate to your device, after you connect your smart card reader to your device, your device requests authentication from the smart card each time that you unlock your device. If the S/MIME Support Package for BlackBerry® devices is installed on your device, you can use smart card certificates to send S/MIMEprotected messages. About two-factor authentication Two-factor authentication, which requires an item that you have (for example, a smart card) and an item that you know (for example, a pass phrase), is designed to provide additional security for your BlackBerry® device. You can use a smart card for two-factor authentication when you log in to your device, or you can use a software token for two-factor authentication when you log in to a VPN, connect to a Wi-Fi® network, or use your device with RSA® software as a hardware token. If you use two-factor authentication, you must type your pass phrase when you • unlock your device • change a general security option on your device • change a smart card option • use your device with RSA software • log in to a VPN • connect to a Wi-Fi network Turn on two-factor authentication You must have set a BlackBerry® device password and have the smart card password that you received with your smart card. 1. On the Home screen, click the Options icon. 2. Click Password. 3. Change the User Authenticator field to Smart Card. 4. Press the Menu key. 5. Click Save. 6. Complete the instructions on the screen. 253