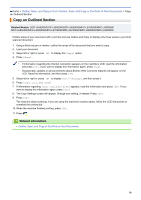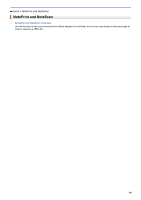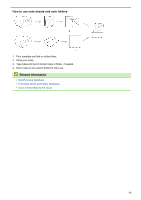Brother International DCP-L5600DN Web Connect Guide - Page 42
Outline and Scan a Document to the Cloud
 |
View all Brother International DCP-L5600DN manuals
Add to My Manuals
Save this manual to your list of manuals |
Page 42 highlights
Home > Outline, Scan, and Copy or Cut > Outline, Scan, and Copy or Cut Parts of Your Documents > Outline and Scan a Document to the Cloud Outline and Scan a Document to the Cloud Related Models: DCP-L5500DN/DCP-L5600DN/DCP-L5650DN/MFC-L5700DW/MFC-L5800DW/ MFC-L5850DW/MFC-L5900DW/MFC-L6700DW/MFC-L6750DW/MFC-L6800DW/MFC-L6900DW The areas outlined using a red pen are extracted and saved to a cloud service as separate JPEG files. 1. Using a thick red pen or marker, outline the areas of the document that you want to scan. 2. Load your document. 3. Swipe left or right or press d or c to display the [Apps] option. 4. Press [Apps]. • If information regarding the Internet connection appears on the machine's LCD, read the information and press [OK]. If you want to display this information again, press [Yes]. • Occasionally, updates or announcements about Brother Web Connect's features will appear on the LCD. Read the information, and then press [OK]. 5. Swipe left or right or press d or c to display [Outline&Scan], and then press it. • If information regarding [Outline&Scan] appears, read the information and press [OK]. If you want to display this information again, press [Yes]. 6. Swipe left or right or press d or c to display the service you want, and then press it. 7. Swipe up or down or press a or b to display your account name, and then press it. • If the PIN entry screen appears, enter the four-digit PIN and press [OK]. • If the LCD prompts you to specify scan size, select the scan size of the document you are scanning. 8. Press [OK]. The machine scans the document and starts uploading. If you are using the machine's scanner glass, follow the LCD instructions to complete the scanning job. 9. When the machine finished uploading the image, press [OK]. 10. Press . Related Information • Outline, Scan, and Copy or Cut Parts of Your Documents 37