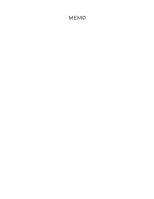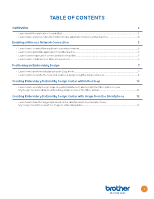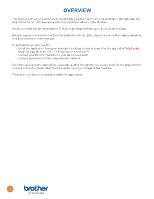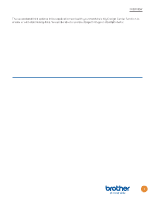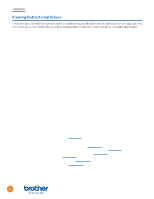Brother International Innov-is XJ2 My Design Snap Application Instructions - Page 7
Enabling a Wireless Network Connection, Enabling a Wireless Network Connection on Your Brother Machine
 |
View all Brother International Innov-is XJ2 manuals
Add to My Manuals
Save this manual to your list of manuals |
Page 7 highlights
ENABLING A WIRELESS NETWORK CONNECTION Enabling a Wireless Network Connection Enabling a Wireless Network Connection on Your Brother Machine In order to connect your machine to a wireless network, the security information (SSID and network key) for your home network will be required. The network key may also be called a password, security key or encryption key. First, find your security information and note it. 1. Press Wireless LAN key at the top of the screen. 2. Set Wireless LAN Enable to ON. 3. Press Wireless LAN Setup Wizard. 4. Select the desired network below Select SSID. 5. Specify settings for SSID and Password, and then press OK. This completes the connection. Installing the Application To install the application using your Brother machine, you will need to have a QR Reader app installed. Otherwise, search for the app called "My Design Snap" (in App Store for iOS or in Play Store for Android) Press the smartphone key in the upper-right corner of the screen. When the My Design Snap icon and QR codes appear, scan the QR code for your smartphone. Android iOS 5