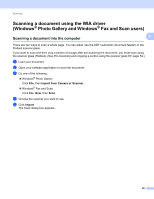Brother International MFC-J430w Software Users Manual - English - Page 66
ScanSoft™ PaperPort™12SE with OCR lets you convert image text into text you can edit - manual pdf
 |
View all Brother International MFC-J430w manuals
Add to My Manuals
Save this manual to your list of manuals |
Page 66 highlights
Scanning To send an item from PaperPort™12SE to another program, simply drag and drop the item from the PaperPort™12SE desktop to the program icon on the bar. PaperPort™12SE automatically converts the item to the preferred format. If PaperPort™12SE does not automatically recognize one of the applications on your computer, you can manually create a link using the New Link button from the Tools tab on the ribbon. 2 ScanSoft™ PaperPort™12SE with OCR lets you convert image text into text you can edit 2 ScanSoft™ PaperPort™12SE can quickly convert a text document image into text that you can edit with a word processing application. PaperPort™12SE uses the optical character recognition software (OCR), which comes with PaperPort™12SE. PaperPort™12SE can use your preferred OCR application if it is already on your computer. You can convert the entire item, or by using the Copy Text button from the Items tab on the ribbon, you can choose only a portion of the text to convert. Dragging an item onto a word-processing link icon starts PaperPort™12SE's built-in OCR application, or you can use your own OCR application. Importing items from other applications 2 As well as scanning items, you can bring items into PaperPort™12SE in a variety of ways and convert them to PaperPort™12SE (MAX) files in several different ways: Print to the Desktop from another application, such as Microsoft® Word. Import files saved in other file formats, such as Windows® Bitmap (BMP) or Tagged Image File Format (TIFF). Exporting items into other formats 2 You can export or save PaperPort™12SE items in several popular file formats, such as BMP, JPEG, TIFF or PDF. Exporting an image file 2 a Click Save As on the PaperPort button. The Save 'XXXXX' as dialog box is displayed. b Choose the drive and folder where you want to store the file. c Enter the new file name and choose the file type. d Click Save to save your file, or Cancel to return to PaperPort™12SE without saving it. 57