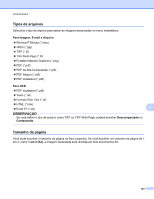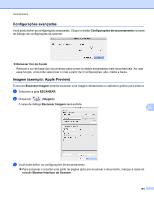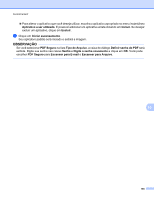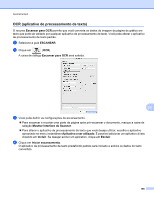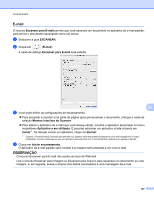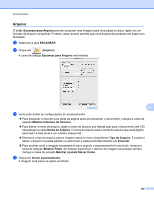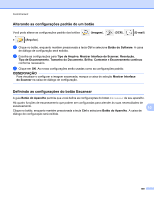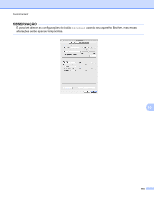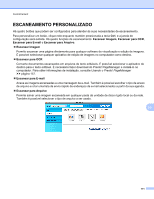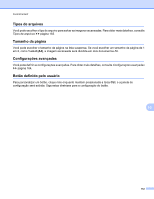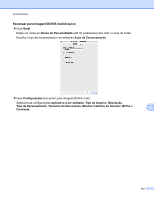Brother International MFC-J4510DW Software Users Manual - English - Page 177
Arquivo, Mostrar Interface do Scanner
 |
View all Brother International MFC-J4510DW manuals
Add to My Manuals
Save this manual to your list of manuals |
Page 177 highlights
ControlCenter2 Arquivo O botão Escanear para Arquivo permite escanear uma imagem para uma pasta no disco rígido em um formato de arquivo compatível. Portanto, esse recurso permite que você arquive documentos em papel com facilidade. a Selecione a guia ESCANEAR. b Clique em (Arquivo). A caixa de diálogo Escanear para Arquivo será exibida. 10 c Você pode definir as configurações de escaneamento. Para escanear e recortar uma parte da página após pré-escanear o documento, marque a caixa de seleção Mostrar Interface do Scanner. Para alterar o nome de arquivo, digite o nome do arquivo que deseja usar para o documento (até 100 caracteres) na caixa Nome do Arquivo. O nome do arquivo será o nome do arquivo que você digitou, associado à data atual e um número sequencial. Selecione o tipo de arquivo para a imagem salva no menu instantâneo Tipo de Arquivo. É possível salvar o arquivo na pasta padrão ou selecionar a pasta preferida clicando em Procurar. Para mostrar onde a imagem escaneada é salva quando o escaneamento é concluído, marque a caixa de seleção Mostrar Pasta. Se desejar especificar o destino da imagem escaneada sempre, marque a caixa de seleção Mostrar a janela Salvar Como. d Clique em Iniciar escaneamento. A imagem será salva na pasta escolhida. 168