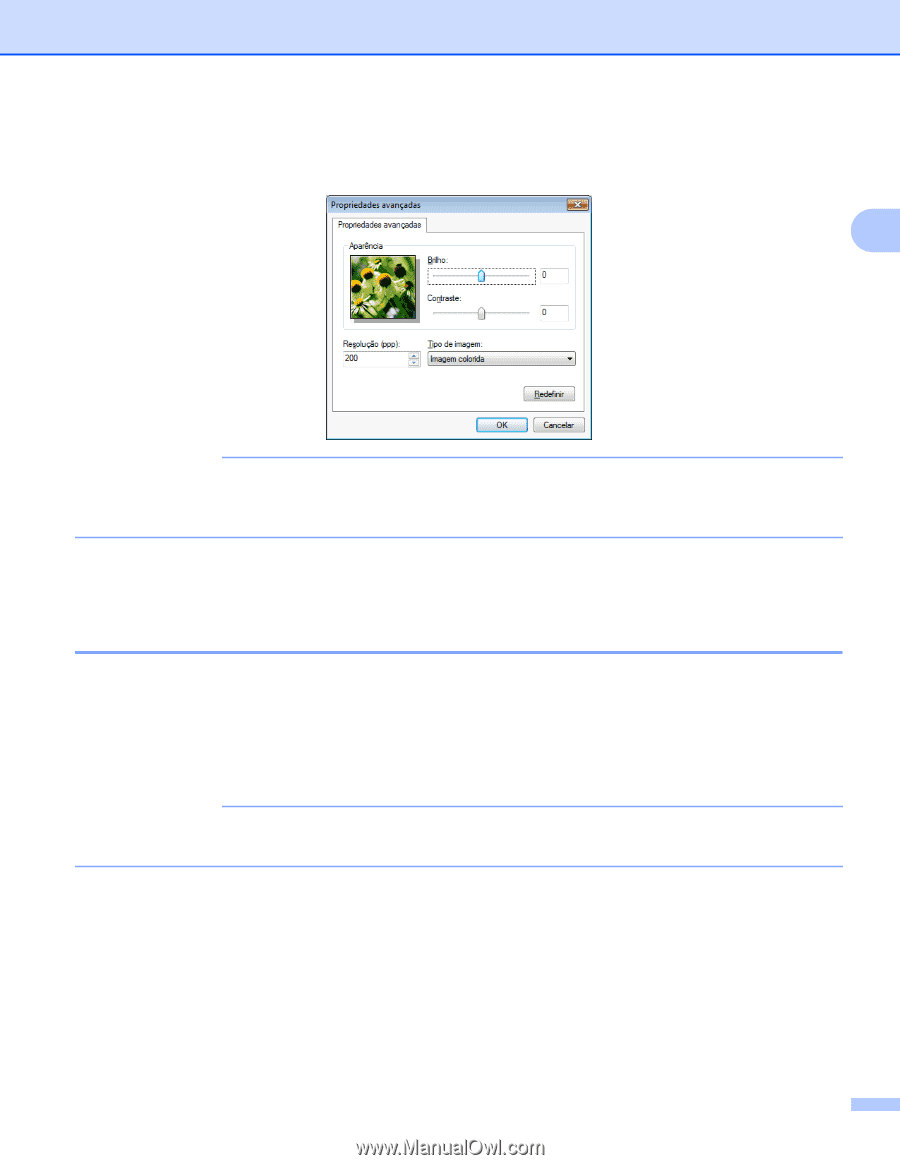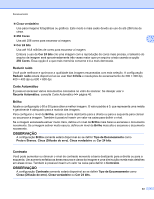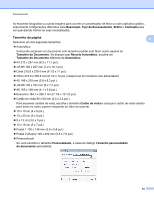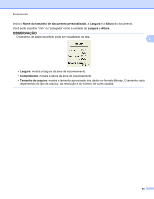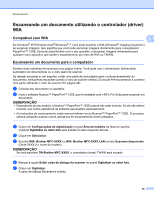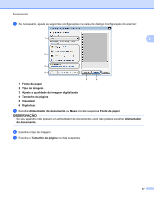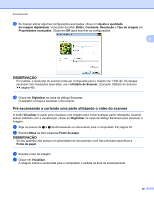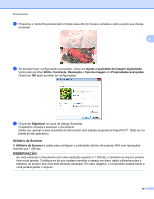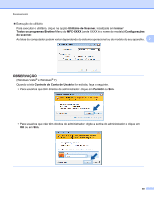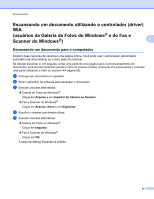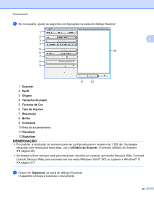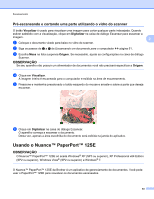Brother International MFC-J4510DW Software Users Manual - English - Page 57
Pré-escaneando e cortando uma parte utilizando o vidro do scanner, Propriedades avançadas
 |
View all Brother International MFC-J4510DW manuals
Add to My Manuals
Save this manual to your list of manuals |
Page 57 highlights
Escaneamento l Se desejar alterar algumas configurações avançadas, clique em Ajuste a qualidade da imagem digitalizada. Você pode escolher Brilho, Contraste, Resolução e Tipo de imagem em Propriedades avançadas. Clique em OK após escolher as configurações. 2 OBSERVAÇÃO Por padrão, a resolução do scanner pode ser configurada para o máximo de 1 200 dpi. Se desejar escanear com resoluções mais altas, use o Utilitário de Scanner. (Consulte Utilitário de Scanner uu página 49). m Clique em Digitalizar na caixa de diálogo Escanear. O aparelho começa a escanear o documento. Pré-escaneando e cortando uma parte utilizando o vidro do scanner O botão Visualizar é usado para visualizar uma imagem para cortar qualquer parte indesejada. Quando estiver satisfeito com a visualização, clique em Digitalizar na caixa de diálogo Escanear para escanear a imagem. a Siga os passos de a a g de Escaneando um documento para o computador uu página 46. b Escolha Mesa na lista suspensa Fonte de papel. OBSERVAÇÃO Se seu aparelho não possuir um alimentador de documentos você não precisará especificar a Fonte de papel. c Escolha o tipo de imagem. d Clique em Visualizar. A imagem inteira é escaneada para o computador e exibida na área de escaneamento. 48