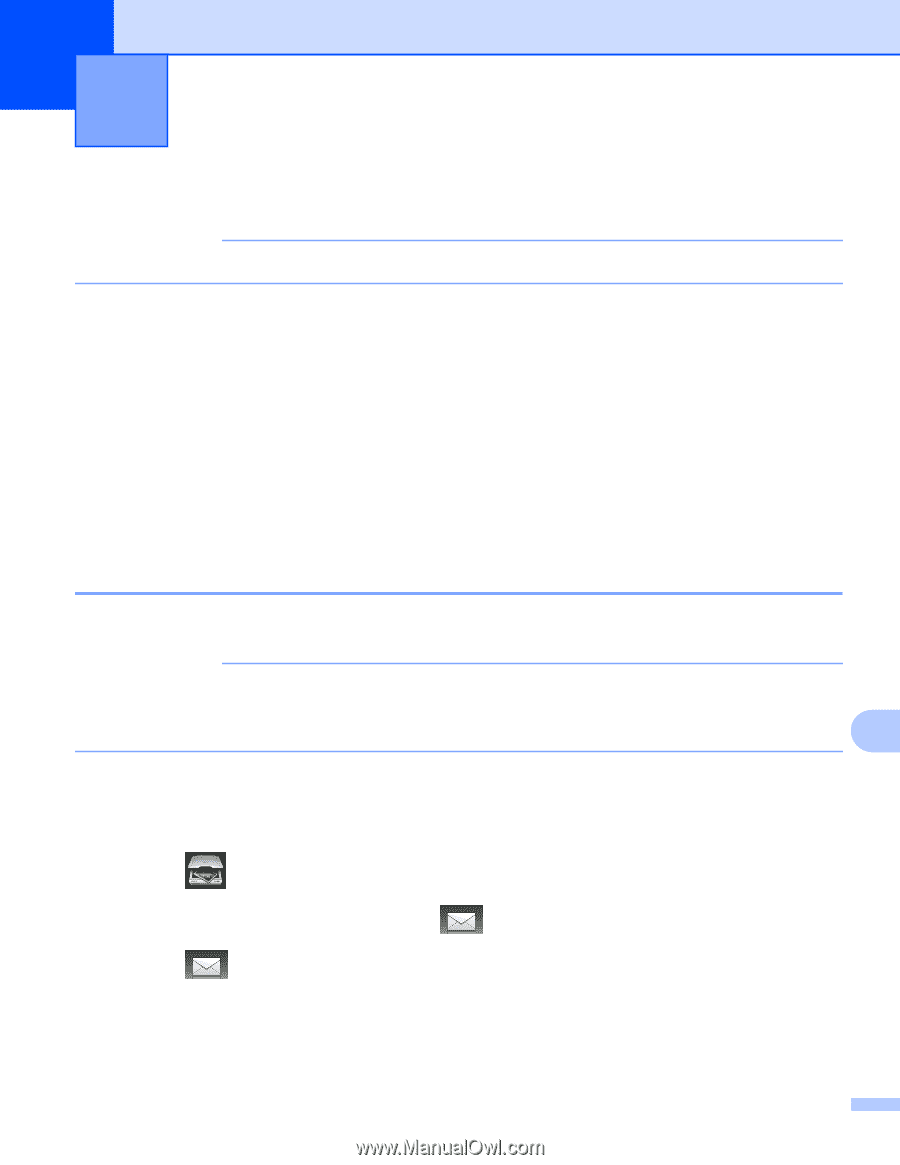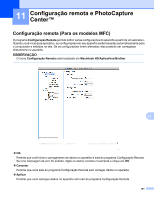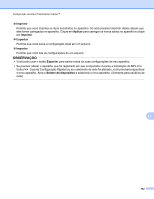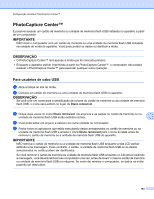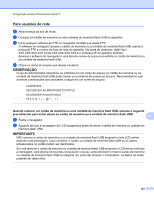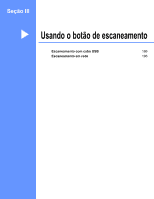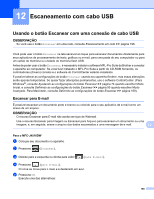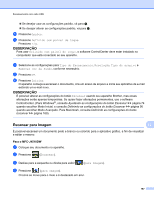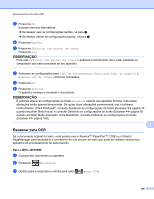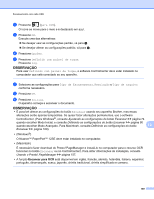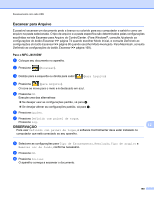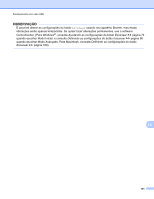Brother International MFC-J4510DW Software Users Manual - English - Page 195
Escaneamento com cabo USB, Usando o botão Escanear com uma conexão de cabo USB
 |
View all Brother International MFC-J4510DW manuals
Add to My Manuals
Save this manual to your list of manuals |
Page 195 highlights
12 Escaneamento com cabo USB Usando o botão Escanear com uma conexão de cabo USB OBSERVAÇÃO Se você usa o botão Escanear em uma rede, consulte Escaneamento em rede uu página 196. Você pode usar o botão Escanear na tela sensível ao toque para escanear documentos diretamente para seus aplicativos de processamento de texto, gráficos ou e-mail, para uma pasta do seu computador ou para um cartão de memória ou unidade de memória flash USB. Antes de poder usar o botão Escanear, é necessário instalar o software MFL-Pro Suite da Brother e conectar o aparelho ao computador. Se você tiver instalado o MFL-Pro Suite a partir do CD-ROM fornecido, os controladores (drivers) corretos e o software do ControlCenter estarão instalados. É possível alterar as configurações do botão Escanear usando seu aparelho Brother, mas essas alterações serão apenas temporárias. Se quiser fazer alterações permanentes, use o software ControlCenter. (Para Windows®, consulte Ajustando as configurações do botão Escanear uu página 74 quando escolher Modo Inicial, e consulte Definindo as configurações do botão Escanear uu página 90 quando escolher Modo Avançado. Para Macintosh, consulte Definindo as configurações do botão Escanear uu página 169). Escanear para E-mail É possível escanear um documento preto e branco ou colorido para o seu aplicativo de e-mail como um anexo de um arquivo. OBSERVAÇÃO O recurso Escanear para E-mail não aceita serviços de Webmail. Use o recurso Escanear para Imagem ou Escanear para Arquivo para escanear um documento ou uma imagem, e, em seguida, anexe o arquivo dos dados escaneados a uma mensagem de e-mail. 12 Para o MFC-J4510DW a Coloque seu documento no aparelho. b Pressione (Escanear). c Deslize para a esquerda ou direita para exibir (para E-mail). d Pressione (para E-mail). O ícone se move para o meio e é destacado em azul. e Pressione OK. Execute uma das alternativas: 186