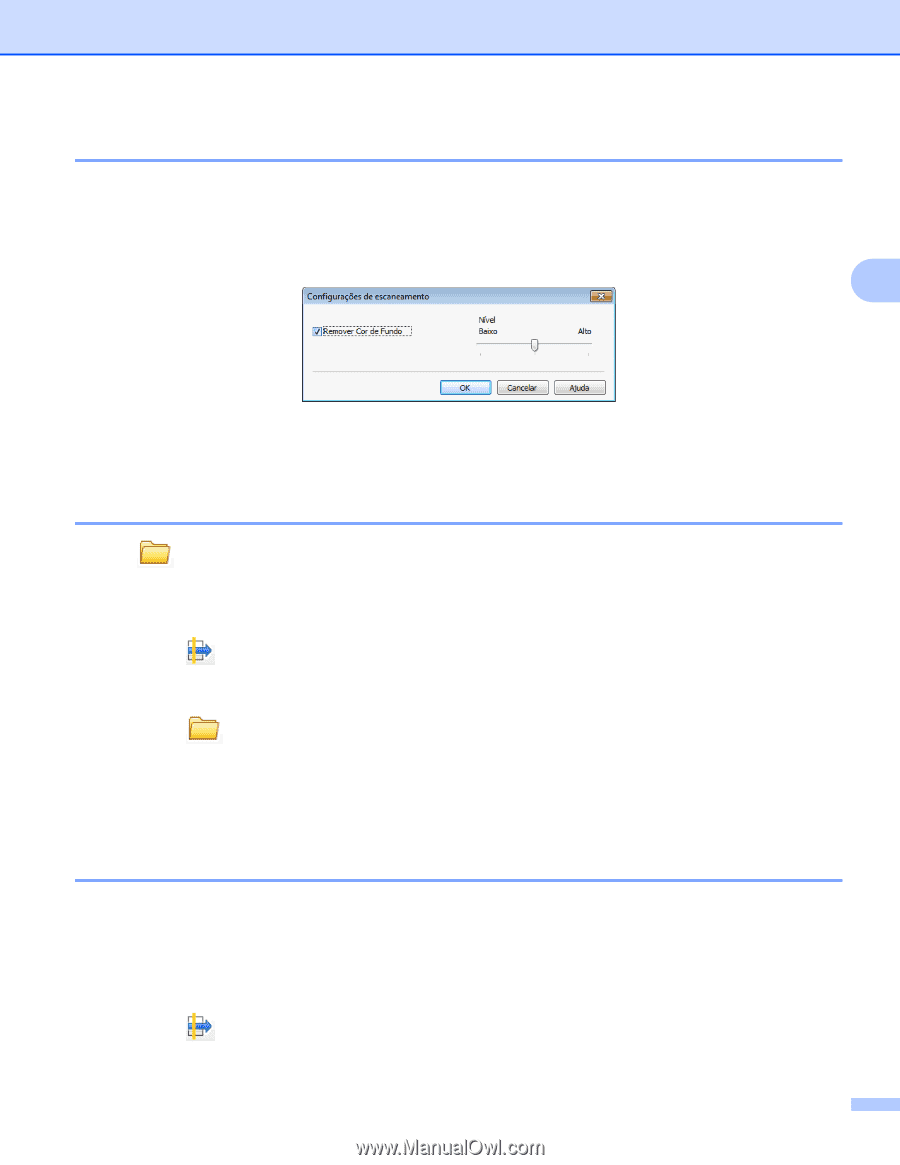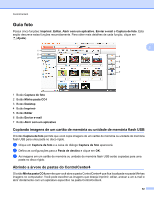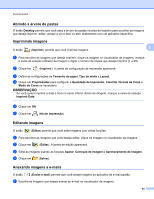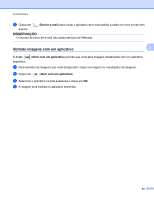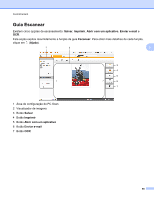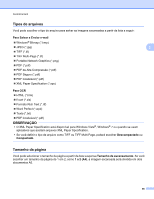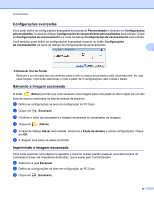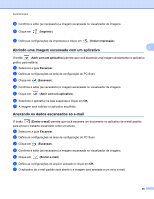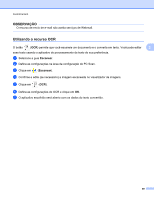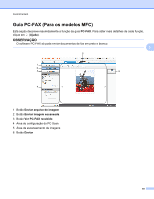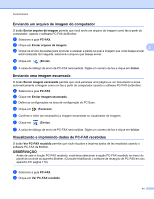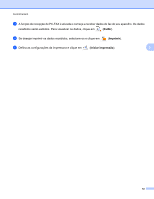Brother International MFC-J4510DW Software Users Manual - English - Page 76
Configurações avançadas, Salvando a imagem escaneada, Remover Cor de Fundo
 |
View all Brother International MFC-J4510DW manuals
Add to My Manuals
Save this manual to your list of manuals |
Page 76 highlights
ControlCenter4 Configurações avançadas Você pode definir as configurações avançadas selecionando Personalizado e clicando em Configurações personalizadas. A caixa de diálogo Configurações de escaneamento personalizadas será exibida. Clique emConfigurações de escaneamento e a caixa de diálogo Configurações de escaneamento será exibida. Você também pode definir as configurações avançadas clicando no botão Configurações de escaneamento na caixa de diálogo de configurações de escaneamento. 3 Remover Cor de Fundo Remove a cor de base dos documentos para tornar os dados escaneados mais reconhecíveis. Ao usar essa função, você pode selecionar o nível a partir de 3 configurações: alta, média e baixa. Salvando a imagem escaneada O botão (Salvar) permite que você escaneie uma imagem para uma pasta no disco rígido em um dos tipos de arquivo mostrados na lista de anexos de arquivos. a Defina as configurações na área de configuração do PC Scan. b Clique em (Escanear). c Confirme e edite (se necessário) a imagem escaneada no visualizador de imagens. d Clique em (Salvar). e A caixa de diálogo Salvar será exibida. Selecione a Pasta de destino e outras configurações. Clique em OK. f A imagem será salva na pasta escolhida. Imprimindo a imagem escaneada Você pode escanear uma página no aparelho e imprimir cópias usando qualquer uma das funções do controlador (driver) de impressora da Brother, que é aceito pelo ControlCenter4. a Selecione a guia Escanear. b Defina as configurações na área de configuração do PC Scan. c Clique em (Escanear). 67