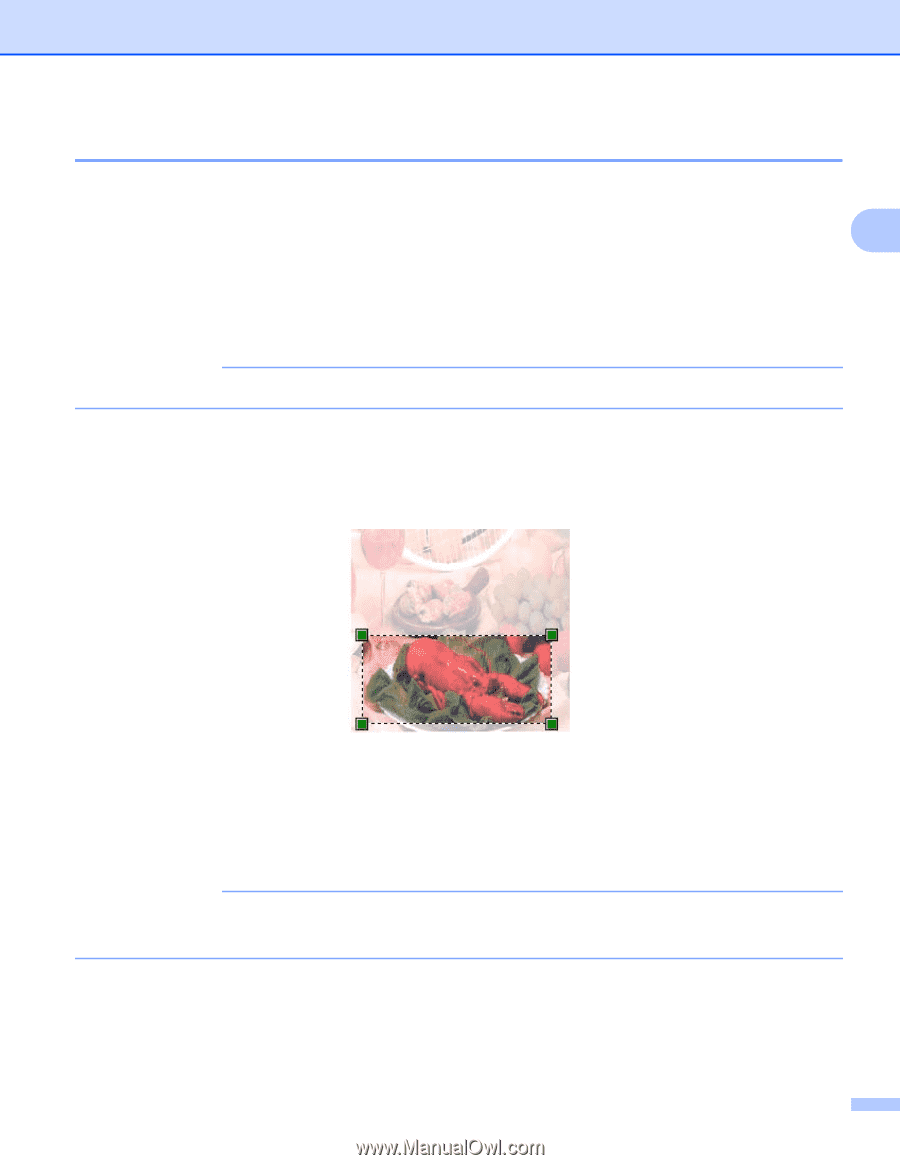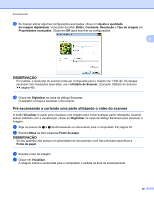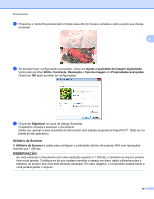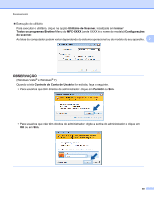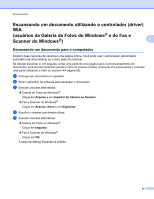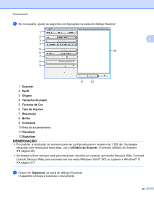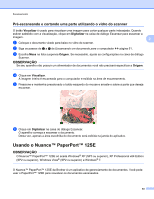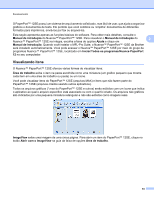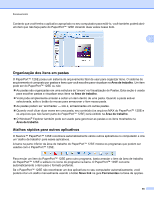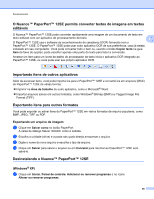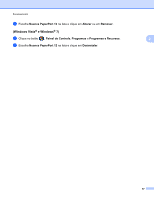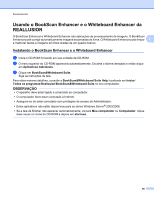Brother International MFC-J4510DW Software Users Manual - English - Page 62
Pré-escaneando e cortando uma parte utilizando o vidro do scanner
 |
View all Brother International MFC-J4510DW manuals
Add to My Manuals
Save this manual to your list of manuals |
Page 62 highlights
Escaneamento Pré-escaneando e cortando uma parte utilizando o vidro do scanner O botão Visualizar é usado para visualizar uma imagem para cortar qualquer parte indesejada. Quando estiver satisfeito com a visualização, clique em Digitalizar na caixa de diálogo Escanear para escanear a imagem. 2 a Coloque o documento virado para baixo no vidro do scanner. b Siga os passos de b a e de Escaneando um documento para o computador uu página 51. c Escolha Mesa na lista suspensa Origem. Se necessário, ajuste as configurações na caixa de diálogo Scanner. OBSERVAÇÃO Se seu aparelho não possuir um alimentador de documentos você não precisará especificar a Origem. d Clique em Visualizar. A imagem inteira é escaneada para o computador e exibida na área de escaneamento. e Pressione e mantenha pressionado o botão esquerdo do mouse e arraste-o sobre a parte que deseja escanear. f Clique em Digitalizar na caixa de diálogo Escanear. O aparelho começa a escanear o documento. Desta vez, apenas a área escolhida do documento será exibida na janela do aplicativo. Usando o Nuance™ PaperPort™ 12SE OBSERVAÇÃO O Nuance™ PaperPort™ 12SE só aceita Windows® XP (SP3 ou superior), XP Professional x64 Edition (SP2 ou superior), Windows Vista® (SP2 ou superior) e Windows® 7. O Nuance™ PaperPort™ 12SE da Brother é um aplicativo de gerenciamento de documentos. Você pode usar o PaperPort™ 12SE para visualizar os documentos escaneados. 53