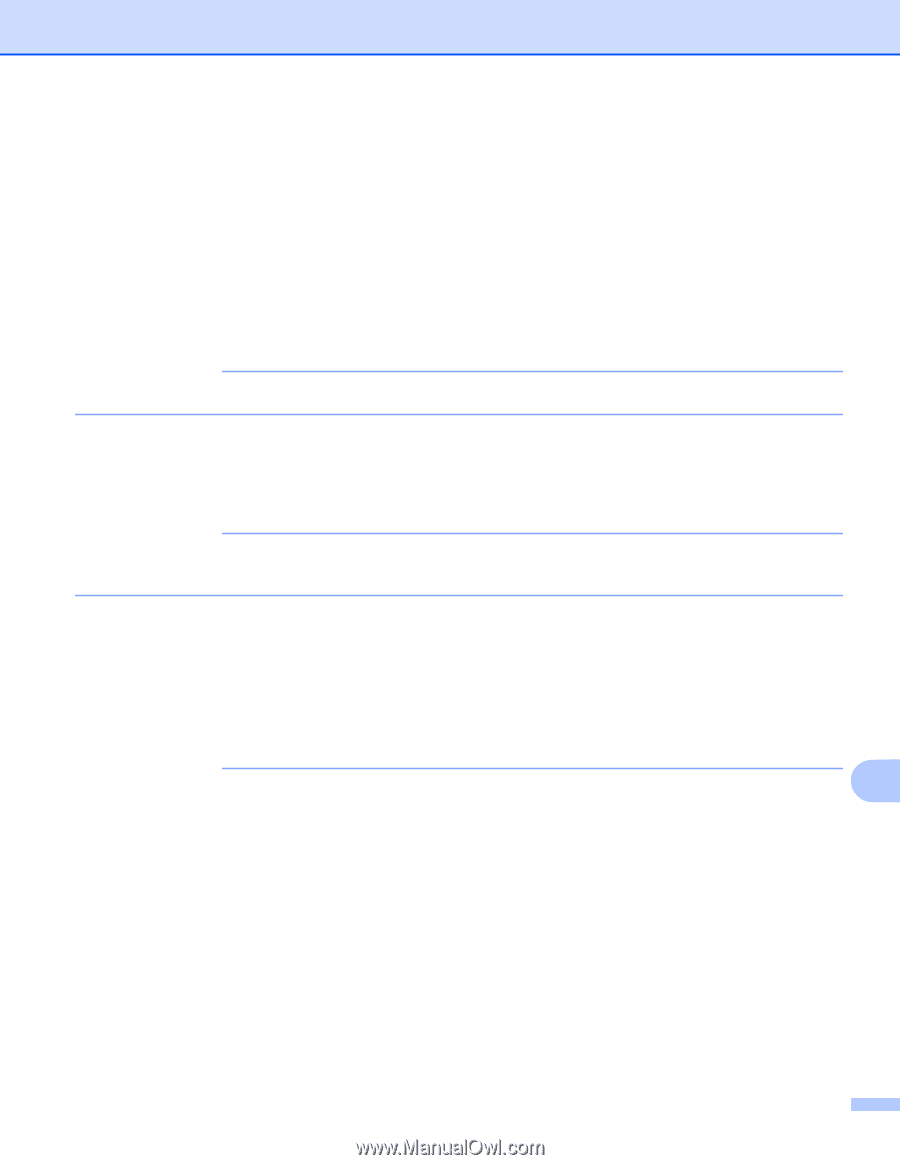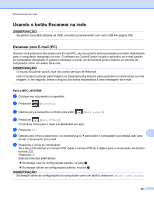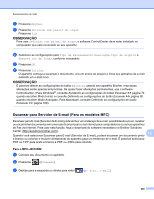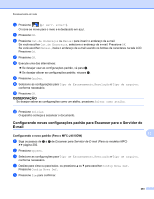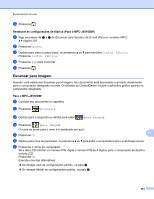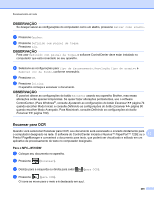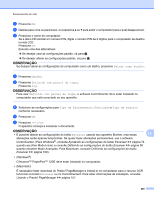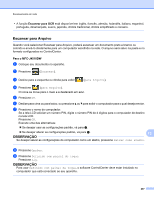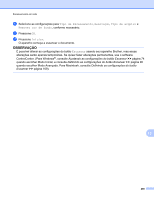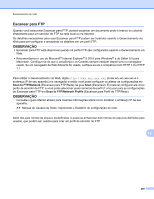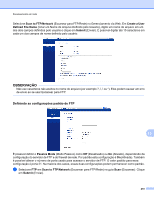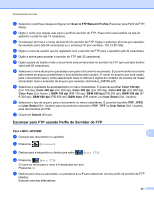Brother International MFC-J4510DW Software Users Manual - English - Page 215
Definindo as configurações do botão
 |
View all Brother International MFC-J4510DW manuals
Add to My Manuals
Save this manual to your list of manuals |
Page 215 highlights
Escaneamento em rede e Pressione OK. f Deslize para cima ou para baixo, ou pressione a ou b para exibir o computador para o qual deseja enviar. g Pressione o nome do computador. Se a tela LCD solicitar um número PIN, digite o número PIN de 4 dígitos para o computador de destino na tela LCD. Pressione OK. Execute uma das alternativas: Se desejar usar as configurações padrão, vá para l. Se desejar alterar as configurações padrão, vá para h. OBSERVAÇÃO Se desejar salvar as configurações do computador como um atalho, pressione Salvar como atalho. h Pressione Opções. i Pressione Definido com painel de toque. Pressione Lig. OBSERVAÇÃO Para usar Definido com painel de toque, o software ControlCenter deve estar instalado no computador que está conectado ao seu aparelho. j Selecione as configurações para Tipo de Escaneamento, Resolução e Tipo de arquivo conforme necessário. k Pressione OK. l Pressione Iniciar. O aparelho começa a escanear o documento. OBSERVAÇÃO • É possível alterar as configurações do botão Escanear usando seu aparelho Brother, mas essas 13 alterações serão apenas temporárias. Se quiser fazer alterações permanentes, use o software ControlCenter. (Para Windows®, consulte Ajustando as configurações do botão Escanear uu página 74 quando escolher Modo Inicial, e consulte Definindo as configurações do botão Escanear uu página 90 quando escolher Modo Avançado. Para Macintosh, consulte Definindo as configurações do botão Escanear uu página 169). • (Windows®) O Nuance™ PaperPort™ 12SE deve estar instalado no computador. • (Macintosh) É necessário fazer download do Presto! PageManager e instalá-lo no computador para o recurso OCR funcionar no botão Escanear ou no ControlCenter2. Para obter informações de instalação, consulte Usando o Presto! PageManager uu página 157. 206