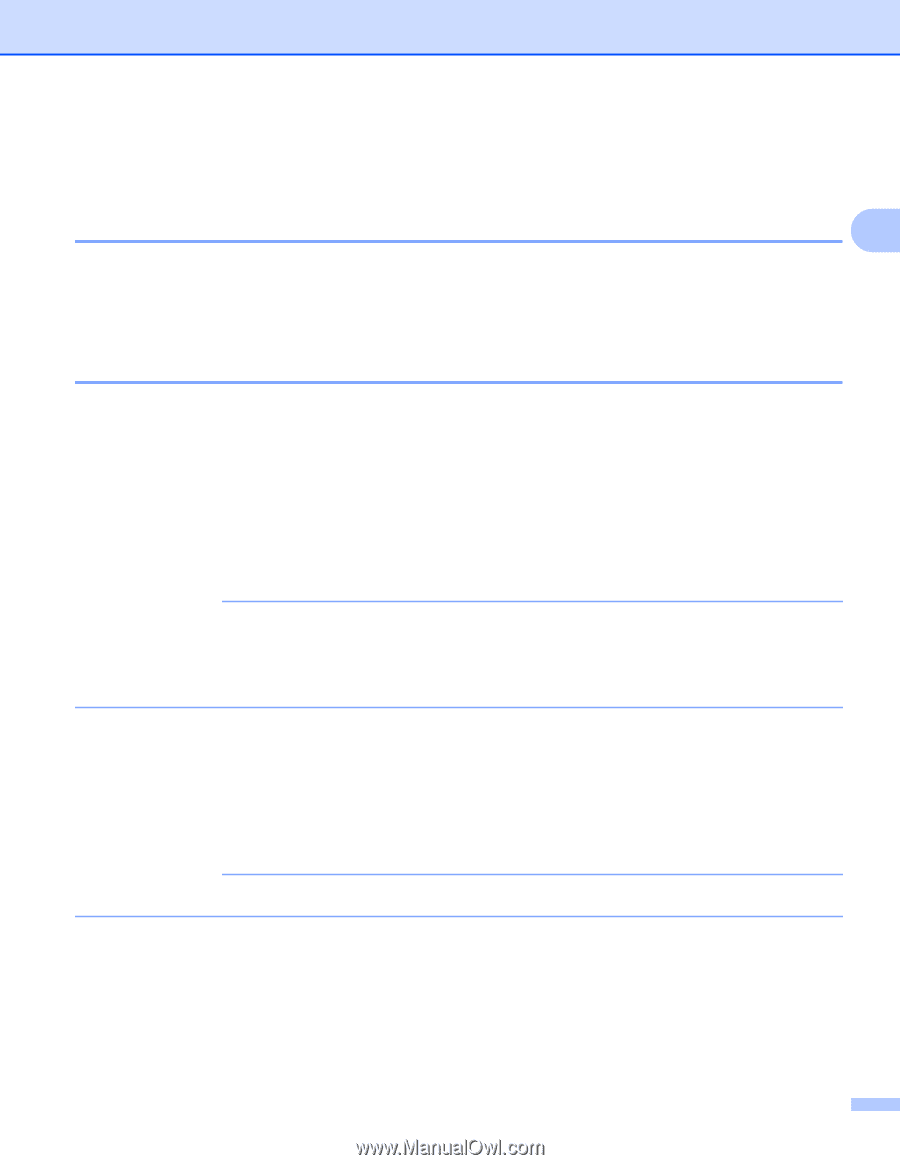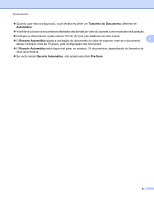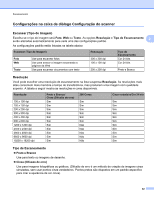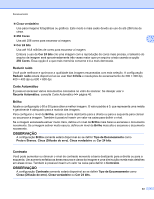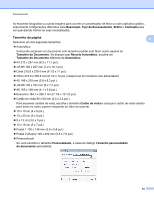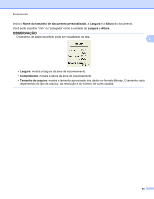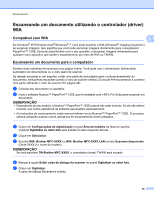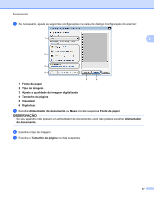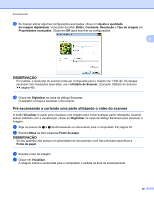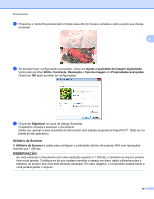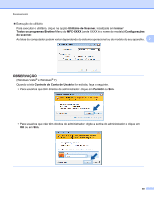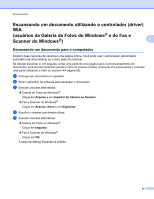Brother International MFC-J4510DW Software Users Manual - English - Page 55
Escaneando um documento utilizando o controlador (driver) WIA, Compatível com WIA
 |
View all Brother International MFC-J4510DW manuals
Add to My Manuals
Save this manual to your list of manuals |
Page 55 highlights
Escaneamento Escaneando um documento utilizando o controlador (driver) WIA Compatível com WIA 2 No Windows® XP/Windows Vista®/Windows® 7, você pode escolher o WIA (Windows® Imaging Acquisition) ao escanear imagens. Isso significa que você pode escanear imagens diretamente para o visualizador PaperPort™ 12SE, fornecido pela Brother com o seu aparelho, e escanear imagens diretamente para qualquer outro aplicativo que aceite o escaneamento por meio de WIA ou TWAIN. Escaneando um documento para o computador Existem duas maneiras de escanear uma página inteira. Você pode usar o alimentador (alimentador automático de documentos) ou o vidro plano do scanner. Se desejar escanear e, em seguida, cortar uma parte de uma página após o pré-escaneamento do documento, será preciso escanear usando o vidro do scanner (mesa). (Consulte Pré-escaneando e cortando uma parte utilizando o vidro do scanner uu página 48). a Coloque seu documento no aparelho. b Inicie o software Nuance™ PaperPort™ 12SE que foi instalado com o MFL-Pro Suite para escanear um documento. OBSERVAÇÃO • Dependendo do seu modelo, o Nuance™ PaperPort™ 12SE poderá não estar incluído. Se ele não estiver incluído, use outros aplicativos de software que aceitem escaneamento. • As instruções de escaneamento neste manual referem-se ao Nuance™ PaperPort™ 12SE. O processo sofrerá variações quando outros aplicativos de escaneamento forem utilizados. c Clique em Configurações de digitalização na guia Área de trabalho da faixa de opções. O painel Digitalizar ou obter foto será exibido no lado esquerdo da tela. d Clique em Selecionar. e Escolha WIA: Brother MFC-XXXX ou WIA: Brother MFC-XXXX LAN na lista Scanners disponíveis. (Onde XXXX é o nome do modelo). OBSERVAÇÃO Se você escolher TW-Brother MFC-XXXX, o controlador (driver) TWAIN será iniciado. f Marque a opção Exibir caixa de diálogo do scanner no painel Digitalizar ou obter foto. g Clique em Digitalizar. A caixa de diálogo Escanear é exibida. 46