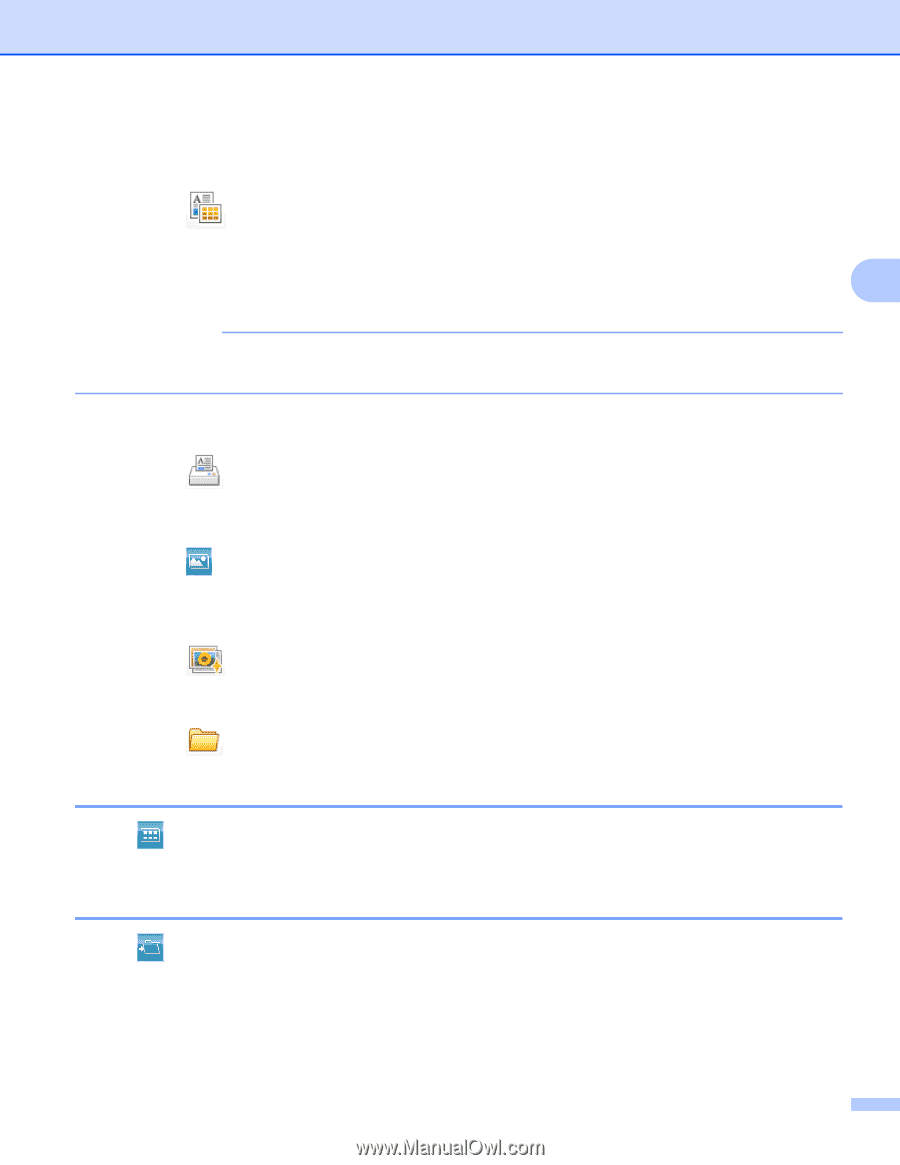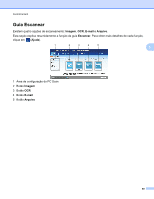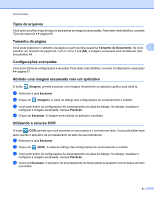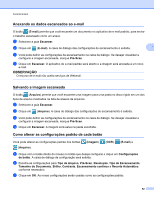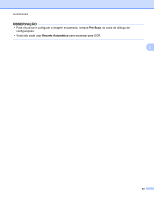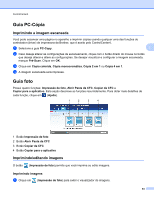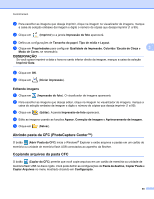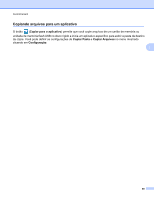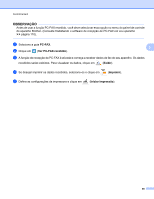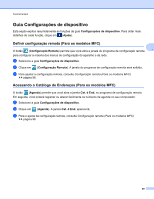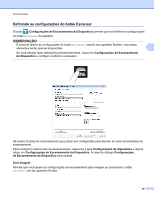Brother International MFC-J4510DW Software Users Manual - English - Page 94
Editando imagens, Abrindo pasta da CFC (PhotoCapture Center™), Copiando arquivos da pasta CFC
 |
View all Brother International MFC-J4510DW manuals
Add to My Manuals
Save this manual to your list of manuals |
Page 94 highlights
ControlCenter4 b Para escolher as imagens que deseja imprimir, clique na imagem no visualizador de imagens, marque a caixa de seleção embaixo da imagem e digite o número de cópias que deseja imprimir (1 a 99). c Clique em (Imprimir) e a janela Impressão de foto aparecerá. d Defina as configurações de Tamanho do papel, Tipo de mídia e Layout. e Clique em Propriedades para configurar Qualidade de Impressão, Colorida / Escala de Cinza e 3 Modo de Cores, se necessário. OBSERVAÇÃO Se você quiser imprimir a data e hora no canto inferior direito da imagem, marque a caixa de seleção Imprimir Data. f Clique em OK. g Clique em (Iniciar impressão). Editando imagens a Clique em (Impressão de foto). O visualizador de imagens aparecerá. b Para escolher as imagens que deseja editar, clique na imagem no visualizador de imagens, marque a caixa de seleção embaixo da imagem e digite o número de cópias que deseja imprimir (1 a 99). c Clique em (Editar). A janela Impressão de foto aparecerá. d Edite as imagens usando as funções Aparar, Correção de imagem e Aprimoramento de imagem. e Clique em (Salvar). Abrindo pasta da CFC (PhotoCapture Center™) O botão (Abrir Pasta da CFC) inicia o Windows® Explorer e exibe arquivos e pastas em um cartão de memória ou unidade de memória flash USB conectados ao aparelho da Brother. Copiando arquivos da pasta CFC O botão (Copiar da CFC) permite que você copie arquivos em um cartão de memória ou unidade de memória flash USB no disco rígido. Você pode definir as configurações de Pasta de destino, Copiar Pasta e Copiar Arquivos no menu mostrado clicando em Configuração. 85