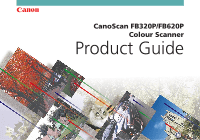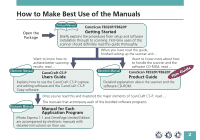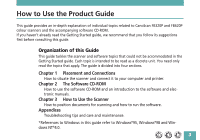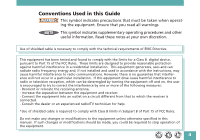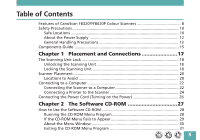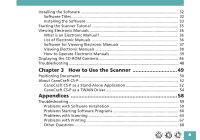Canon CanoScan FB 620P Product Guide
Canon CanoScan FB 620P Manual
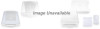 |
View all Canon CanoScan FB 620P manuals
Add to My Manuals
Save this manual to your list of manuals |
Canon CanoScan FB 620P manual content summary:
- Canon CanoScan FB 620P | Product Guide - Page 1
CanoScan FB320P/FB620P Colour Scanner Product Guide - Canon CanoScan FB 620P | Product Guide - Page 2
to Make Best Use of the Manuals Open the Package Printed Manual CanoScan FB320P/FB620P Getting Started Briefly explains the procedures from setup and software installation through to scanning. First-time users of this scanner should definitely read this guide thoroughly. Want to know how to - Canon CanoScan FB 620P | Product Guide - Page 3
to the software and electronic manuals. Chapter 3 How to Use the Scanner How to position documents for scanning and how to run the software. Appendices Troubleshooting tips and care and maintenance. *References to Windows in this guide refer to Windows®95, Windows®98 and Windows NT®4.0. 3 - Canon CanoScan FB 620P | Product Guide - Page 4
installation. This equipment generates, uses and can radiate radio frequency energy and, if not installed and used in accordance with the instructions to the equipment unless otherwise specified in this manual. If such changes or modifications should be made, you could be required to - Canon CanoScan FB 620P | Product Guide - Page 5
Table of Contents Features of CanoScan FB320P/FB620P Colour Scanners 8 Safety Precautions 10 Safe Locations 10 About the Power Supply 12 General Handling Precautions 13 Components Guide 15 Chapter 1 Placement and Connections 17 The Scanning Unit Lock 18 Unlocking the Scanning Unit 18 - Canon CanoScan FB 620P | Product Guide - Page 6
to Use the Scanner 49 Positioning Documents 50 About CanoCraft CS-P 52 CanoCraft CS-P as a Stand-Alone Application 52 CanoCraft CS-P as a TWAIN Driver 54 Appendices 58 Troubleshooting ...59 Problems with Software Installation 59 Problems Starting Software Programs 60 Problems with Scanning - Canon CanoScan FB 620P | Product Guide - Page 7
or transmitted in any form or by any means, elec- tronic or mechanical, for any purpose, without the express written permission of Canon Inc. 2. The equipment and software described in this guide are subject to change without notice. 3. Notwithstanding the considerable care taken in preparing this - Canon CanoScan FB 620P | Product Guide - Page 8
Features of CanoScan FB320P/FB620P Colour Scanners You have purchased one of the world's finest flatbed colour scanners. The 300-dot-perinch (dpi) optical resolution CanoScan FB320P and 600-dpi optical resolution CanoScan FB620P incorporate the following special features. Compact Footprint Ultra - Canon CanoScan FB 620P | Product Guide - Page 9
Colour Tones and High Resolution Scanning method employs proprietary Canon LIDE scanning technology in an ultrahigh-sensitivity CIS (contact image sensor). Reading 10 bits (1,024 colors) per red, green and blue (RGB) channel, the scanner offers 8-bit output that reproduces brilliant tones at high - Canon CanoScan FB 620P | Product Guide - Page 10
following precautions should be observed in handling the equipment described in this guide. Safe Locations • Place the equipment on a flat, level and sunlight are unavoidable. • The parallel cable provided with the scanner is 1.2 meters (3.9 feet) long. Place the scanner within reach of the computer - Canon CanoScan FB 620P | Product Guide - Page 11
. • Leave space around the equipment as shown below. 10 cm (4 inches) 20 cm (8 inches) 10 cm (4 inches) • Position the scanner so that its feet are securely in contact with the supporting surface. If the feet are not fully supported, the unit may fall over or fall down and cause an injury. 11 - Canon CanoScan FB 620P | Product Guide - Page 12
has sufficient capacity. • If the AC adapter is used with an extension, ensure that the total power cord length is no greater than 5 meters (16 feet). Longer cords will drop the voltage and may degrade scanner performance. • Do not handle the AC adapter with wet hands to prevent the risk of electric - Canon CanoScan FB 620P | Product Guide - Page 13
power cord plug into the scanner. Plugging it into the electrical outlet first may damage the equipment. • Disconnect the AC adapter by gripping the body not the cord. • Do not attempt to disassemble, alter or repair any part of the equipment that is not expressly prescribed in this guide - Canon CanoScan FB 620P | Product Guide - Page 14
wrung, damp soft cloth • Do not lubricate the equipment. • Power down the equipment and wait until it has cooled before draping a the AC adapter immediately and contact your Canon vender if any of the following should arise: the AC adapter or cord incur damage liquids or metallic objects are - Canon CanoScan FB 620P | Product Guide - Page 15
Components Guide Alignment Mark Align document edges here Document Cover Holds documents in place Document Glass Place documents here Lock Switch Locks and unlocks the scanning unit Scanning Unit Core component of the scanner, comprising the light source and sensing units (Usually found at the - Canon CanoScan FB 620P | Product Guide - Page 16
transporting it in a vehicle (p. 18). Printer Port Connector for printer cable when printer is added to configuration AC Adapter PC Port Port accepting the supplied parallel cable connecting the computer to the scanner Power Terminal AC adapter cord attaches here Power Cord 16 - Canon CanoScan FB 620P | Product Guide - Page 17
Chapter 1 Placement and Connections The Scanning Unit Lock 18 Scanner Placement 20 Connecting to a Computer 22 Connecting the Power Cord (Turning on the Power 26 17 - Canon CanoScan FB 620P | Product Guide - Page 18
in the locked position may damage the equipment. Locking the Scanning Unit Always engage the lock before transporting the scanner. 1. Turn off all connected devices, including the scanner, computer, printer or other device. Follow the recommended procedures to shut down and turn off the computer - Canon CanoScan FB 620P | Product Guide - Page 19
sure that all documents have been removed from the document glass. Then close the docu- ment cover, and after you have plugged the power cord plug into the scanner, plug the AC Adapter into the electrical outlet. Check to see that the scanning unit has correctly returned to the front of the - Canon CanoScan FB 620P | Product Guide - Page 20
Locations to Avoid The scanner can be placed in a variety of configurations to suit your working environment. However, you should avoid the following situations to prevent damage to the equipment - Canon CanoScan FB 620P | Product Guide - Page 21
Environments subject to shocks, smoke, noxious fumes, water vapor or dust Locations near TVs or devices generating strong magnetic fields Environments in which the air is salty or greasy Location subject to strong direct sunlight 21 - Canon CanoScan FB 620P | Product Guide - Page 22
computer as shown below. • Ensure that the computer's power is off before attempting these procedures. In addition, ensure that the scanner's AC adapter is unplugged. Connecting the Scanner to a Computer The connectors at either end of the parallel cable are different. Check to ensure you insert the - Canon CanoScan FB 620P | Product Guide - Page 23
Computer's Parallel Port Scanner's PC Port Parallel Cable Parallel Cable * The parallel port will have a connector that is approximately 4 cm (1.5 inches) and labeled Parallel or Printer. It is generally found on the back panel of the computer. * If a printer is already connected to the computer - Canon CanoScan FB 620P | Product Guide - Page 24
Connecting a Printer to the Scanner To add a printer to the configuration, connect the printer to the printer port on the scanner. Use the cable supplied with the printer. Printer Port on the Scanner Printer Cable PC Port on the Scanner A parallel cable should already be connecting the computer to - Canon CanoScan FB 620P | Product Guide - Page 25
inkjet models require further adjustments to software settings after the preceding steps. Refer to the notice titled What to Do if a Printer is Not Operating Correctly (p. 69). • Since data is sent through the scanner to the printer, ensure that the scanner power is on before attempting to print - Canon CanoScan FB 620P | Product Guide - Page 26
Connecting the Power Cord (Turning on the Power) The scanner is powered by the AC adapter supplied in the package. 1. Connect the power cord plug to the power terminal on the scanner. 2. Plug the AC adapter into an electrical outlet. Power Terminal AC Adapter Power Cord Power Terminal • Do not - Canon CanoScan FB 620P | Product Guide - Page 27
Chapter 2 The Software CD-ROM How to Use the Software CD-ROM 28 Installing the Software 32 Starting the Scanner Tutorial 35 Viewing Electronic Manuals 36 Displaying the CD-ROM Contents 46 Troubleshooting 48 27 - Canon CanoScan FB 620P | Product Guide - Page 28
scanner package contains software and electronic manuals that will maximize your use of the scanner. This section explains how to use the CD-ROM. Running the CD-ROM Menu Program The CD-ROM menu program will automatically display when you place the disk in the CD-ROM drive. 1. Language select window - Canon CanoScan FB 620P | Product Guide - Page 29
If the CD-ROM Menu Fails to Appear 1. Click the [My Computer] icon on the Windows desktop. 2. Double-click the CD-ROM icon titled [CanoScan (E:)] that appears in the My Computer window. Although an "(E:)" appears after the CD-ROM title in this example, indicating the name of the drive, it may be - Canon CanoScan FB 620P | Product Guide - Page 30
4. CanoScan Setup Utility window will display. About the Menu Window The following items can be selected from the menu window. Install/Uninstall Software Installs the software onto your computer's hard drive that is required for scanning. Can also be used to uninstall the software. Start the Scanner - Canon CanoScan FB 620P | Product Guide - Page 31
Troubleshooting Presents troubleshooting tips when scanning isn't proceeding as expected or when you encounter a problem operating the scanner. Exit Closes the CD-ROM menu program. Each of these items is described on the following pages. Exiting the CD-ROM Menu Program 1. Return to the menu window. - Canon CanoScan FB 620P | Product Guide - Page 32
programs contained on the CD-ROM. Install them with the procedures described on the following page. Software Titles CanoCraft CS-P (Approximately 9 MB) A specialized program required for scanning images with CanoScan FB320P/FB620P scanners. Ensure that you install this program. CanoCraft CS-P Copy - Canon CanoScan FB 620P | Product Guide - Page 33
are contained in the Guide to the Software section of the Getting Started guide, starting on page 18. . Installing the Software • Do not remove the CD-ROM from its drive or power the scanner down during installation of the software unless prompted by an on-screen message of CanoScan Setup Utility - Canon CanoScan FB 620P | Product Guide - Page 34
under normal circumstances. Experienced computer users may wish to selectively install the programs. However, the CanoCraft CS-P must be installed to operate the scanner. Once installation of all the software is complete, follow the on-screen instructions of CanoScan Setup Utility to restart your - Canon CanoScan FB 620P | Product Guide - Page 35
to benefit from the scanner's many features. 1. Click [Start the Scanner Tutorial] on the CD-ROM menu. The following window will display. Start the Scanner Tutorial 2. Follow the procedures on the screen to proceed through the tutorial. The necessary instructions and explanations will automatically - Canon CanoScan FB 620P | Product Guide - Page 36
or index. The manuals also support keyword search functions. You can, of course, also print them out on your printer. List of Electronic Manuals The CD-ROM contains four electronic manuals. Product Guide (this guide) CanoCraft CS-P Users Guide Refer to this manual for detailed instructions on how to - Canon CanoScan FB 620P | Product Guide - Page 37
. Software for Viewing Electronic Manuals Adobe Acrobat Reader program is supplied for viewing the manuals. The Adove Acrobat Reader should already have been installed on your computer in order to read the electronic manuals. In case it is not installed, see page 33 for installation instructions - Canon CanoScan FB 620P | Product Guide - Page 38
] in the CD-ROM menu. The following window will display. View the Electronic Manuals 2. Select the manual you wish to view. Adobe Acrobat Reader will automatically display the selected manual. 3. Click [Return to the previous Menu] when you have finished viewing. Click the of the Adobe Acrobat - Canon CanoScan FB 620P | Product Guide - Page 39
How to Operate Electronic Manuals This section briefly explains how to use the major functions of Adobe Acrobat Reader to view the electronic manuals. Changing Pages Page ahead or back with the buttons below. Previous Next Manual Contents 39 - Canon CanoScan FB 620P | Product Guide - Page 40
Bookmark Display The bookmark display shows an overview area in which each topic and subtopic is bookmarked. Click on a bookmark to jump directly to that topic. Select bookmark display with this button Click the icon of the topic you wish to view 40 - Canon CanoScan FB 620P | Product Guide - Page 41
Zoom In/Out Zoom in or out on part of a page. Click this icon to select the zoom tool, then click on the area you wish to magnify Hold the [Ctrl] and click the zoom tool on the page to zoom out 41 - Canon CanoScan FB 620P | Product Guide - Page 42
Click a Page Reference to Jump to a Topic Clicking on a page reference (hyperlink) takes you directly to that topic. Clicking on a page reference takes you directly to that topic. 42 - Canon CanoScan FB 620P | Product Guide - Page 43
Clicking on an item in the table of contents or index also takes you directly to that topic. Clicking on a table of contents or index item takes you directly to that topic. 43 - Canon CanoScan FB 620P | Product Guide - Page 44
Jump to a Topic with a Keyword Search Entering a keyword into the Find dialog takes you to the associated topic. Click the [Tools] menu and select [Find] to initiate a search Enter a keyword and click the [Find] button. 44 - Canon CanoScan FB 620P | Product Guide - Page 45
Exit Adobe Acrobat Reader Click the close box to exit Adobe Acrobat Reader. * Some manuals may not contain bookmark references, or may not jump to the selected topic when a page reference or item in the table of contents and index - Canon CanoScan FB 620P | Product Guide - Page 46
Click [Display the CD-ROM Contents] in the CD-ROM menu. The following window will display. Display the CD-ROM Contents 2. Click the icon of a folder view its contents. The contents of selected folder will display. To close the window, click its close box on the upper right. 3. When you have finished - Canon CanoScan FB 620P | Product Guide - Page 47
CD-ROM contents Starts the CanoScan Setup Utility Contains a file required for the CanoScan Setup Utility Ar32e301 Installs Adobe Acrobat Reader Setup Installs OmniPage Limited Edition Installs iPhoto Express Product.pdf Canocrft.pdf CanoCraft CS-P electronic manual Rdreng.pdf OmniPage - Canon CanoScan FB 620P | Product Guide - Page 48
think there is a malfunction or you are having problems performing a task. 1. Click [Troubleshooting] in the CD-ROM menu. The following window will display. Troubleshooting 2. Follow the instructions on the screen to proceed through the troubleshooting section. 3. Click [Return to the previous Menu - Canon CanoScan FB 620P | Product Guide - Page 49
Chapter 3 How to Use the Scanner Positioning Documents 50 About CanoCraft CS-P 52 49 - Canon CanoScan FB 620P | Product Guide - Page 50
Position documents for scanning on the document glass, using the alignment mark as a guide. 1. Lift the document cover. 2. Place the document face down on the document glass with its top edge at the front of the scanner (the edge farthest away from the document cover hinge). Align the edges of the - Canon CanoScan FB 620P | Product Guide - Page 51
• The maximum allowable size for scanning is 216 x 297 mm (85 x 116.9 inches), up to A4 size or letter size. • This scanner is equipped with an ultra-sensitive scanning unit. Opening the document cover during scanning or improperly closing it may not produce proper results. When the - Canon CanoScan FB 620P | Product Guide - Page 52
CS-P as a Stand-Alone Application 1. Ensure that the scanner power is on. See Connecting the Power Cord, page 26, for instructions on how to power the scanner. 2. Click the [Start] button on the Windows taskbar and select [Programs], [Canon CanoCraft CS-P] and [CanoCraft CS-P] in succession. 52 - Canon CanoScan FB 620P | Product Guide - Page 53
CanoCraft CS-P will start and display the following window. Use this window to preview and scan images. For instructions for these procedures, please see the electronic manual entitled CanoCraft CS-P Users Guide. 53 - Canon CanoScan FB 620P | Product Guide - Page 54
buttons to open a TWAIN driver for the scanner. A window of the CanoCraft CS-P will display. 1. Ensure that the scanner power is on. See Connecting the Power Cord, page 26, for instructions on how to power the scanner. 2. Click the [Start] button on the Windows taskbar and select [Programs], [Ulead - Canon CanoScan FB 620P | Product Guide - Page 55
iPhoto Express 1.1 will start and its window will display. 3. Click the [File] menu and select [Acquire] and [Images] in succession. 55 - Canon CanoScan FB 620P | Product Guide - Page 56
4. Select [New Image] and click the [Acquire] button. The CanoCraft CS-P window will appear in the iPhoto Express 1.1 window. Use this window to scan a document. 56 - Canon CanoScan FB 620P | Product Guide - Page 57
scanner, click the [File] menu and select [Acquire], [Select source] and [CanoScan FB320P/FB620P] before scanning. This step is required to select which device will be used. * There is only difference between the CanoCraft CS-P window when it is used as a stand-alone application and a TWAIN driver - Canon CanoScan FB 620P | Product Guide - Page 58
Appendices Troubleshooting 59 Precautions with Printers 69 Care and Maintenance 72 Major Specifications 74 58 - Canon CanoScan FB 620P | Product Guide - Page 59
connected to the scanner. Please take time now to print out and fill in the System Information page 26 of the Getting Started guide. Keep this information in a safe place for future reference. * For assistance with problems related to the installation and operation of the software, please also refer - Canon CanoScan FB 620P | Product Guide - Page 60
OPLE\DISK1\SETUP.EXE] To install Adobe Acrobat Reader: [D:\ACROREAD\ENGLISH\AR32E301.EXE] To read the electronic manuals on the CD-ROM, navigate to the [D:\MANUAL] folder and open the PDF files in the respective subfolders. Problems Starting Software Programs [Scanner not found] message displays - Canon CanoScan FB 620P | Product Guide - Page 61
Cause 2: Solution: Cause 3: Solution: Scanner not detected because the power cord plug is not correctly connected to the scanner Reconnect the power cord to the scanner (See p. 26) Scanner not detected because a parallel cable is not securely fastened to the scanner or computer Securely fasten the - Canon CanoScan FB 620P | Product Guide - Page 62
Problems starting CanoCraft CS-P as a TWAIN driver is already running Cause 3: CanoCraft CS-P not installed Solution: Install CanoCraft CS-P (See p. 33) Cause 4: disabled (gray) and a TWAIN driver cannot be selected Cause: Scanner not selected Solution: Select scanner by clicking [File] menu and - Canon CanoScan FB 620P | Product Guide - Page 63
[CanoScan FB320P/FB620P] option not displayed in [Select source] menu of iPhoto Express 1.1 Cause: CanoCraft CS-P not installed Solution: Install CanoCraft CS-P (See p. 33) Problems with Scanning Scanner will not scan Cause 1: Solution: Scanner not powered up Securely connect the AC adapter - Canon CanoScan FB 620P | Product Guide - Page 64
or specify another disk as the save location Scanning unit fails to return to ready position (front of scanner) Cause: AC adapter out of contact with electrical outlet or scanner while scanning unit in motion Solution: Clear all documents and objects from the document glass, close the document - Canon CanoScan FB 620P | Product Guide - Page 65
6: Solution: Incorrect scan settings Rescan with adjusted settings (See the CanoCraft CS-P Users Guide electronic manual) A power cord is too close to the scanner. Move all power cords away from the top of the scanner and surrounding area. Glossy color photo will not scan clearly Cause: Optical - Canon CanoScan FB 620P | Product Guide - Page 66
port setting (See p. 24) Cause 2: Solution: Computer can only interface with the scanner with the parallel port setting set to the slowest mode (Nibble mode) Faster speed not obtainable with current computer Cause 3: Epson Printer Window in use for Epson printer Solution: Close Epson Printer - Canon CanoScan FB 620P | Product Guide - Page 67
correctly (See p. 24) Cause 2: Solution: Scanner not powered up Since data is sent through the scanner to the printer, the scanner power must be on to print. Connect the AC adapter to the scanner and electrical outlet (See p. 26) Cause 3: Solution: WPS (Windows Printing System) printer in use - Canon CanoScan FB 620P | Product Guide - Page 68
devices that can be connected to this scanner are printers employing parallel port connections Can a externel parallel switch be used with the scanner? Answer: No Scanner cannot connect to a computer Cause: Scanner connected to incompatible computer Solution: Scanner is PC/AT compatible and not - Canon CanoScan FB 620P | Product Guide - Page 69
such printers, directly connect the printer to the computer's parallel port and alternate with the scanner as required. What to Do if a Printer is Not Operating Correctly The scanner uses the standard Windows parallel port driver for scanning and printing operations. As a result, connecting printers - Canon CanoScan FB 620P | Product Guide - Page 70
the manufacturer to find out whether or not your printer uses the standard Windows parallel port driver. • Using Epson Printers It is advisable to adjust the Spool Manager settings as follows to avoid misoperation of the scanner during printing. (This procedure is not necessary on computers running - Canon CanoScan FB 620P | Product Guide - Page 71
Use of the Epson Printer Window software that accompanies Epson printers may cause the scanner's scan speed to drop dramatically, failure of the scanner to be recognized by the computer and incorrect operation of CanoCraft CS-P. If you experience problems, please try to solve them by following the - Canon CanoScan FB 620P | Product Guide - Page 72
off the dirt and dust that adheres to the exterior, document glass and document cover of the scanner during the course of ordinary operation using the following procedures. 1. Power down the computer and peripheral devices. 2. Unplug the AC adapter from the electrical outlet. 3. Dampen a clean, soft - Canon CanoScan FB 620P | Product Guide - Page 73
Outer Casing Document Cover Document Glass Thinner Benzene Never use substances containing thinners or benzene to clean the equipment 73 - Canon CanoScan FB 620P | Product Guide - Page 74
Specifications Scanner Type Scanning Element Light Source Optical Resolution Selectable Resolution Scanning Bit Colour Depth Grayscale Dithering Scanning Speed Colour Grayscale B&W Prescan Speed Interface Maximum Document Size CanoScan FB320P CanoScan FB620P Flatbed (stationary - Canon CanoScan FB 620P | Product Guide - Page 75
Power Requirements Power Consumption Dimensions (W x D x H) Weight Operating Range Temperature Humidity CanoScan FB320P CanoScan FB620P AC Adapter (100/120/230/240 V) *1 5 watts maximum (using supplied adapter) 256 x 372.5 x 63 mm (10.1 x 14.7 x 2.5 inches) Approximately 2.0 kg (4.4 pounds) - Canon CanoScan FB 620P | Product Guide - Page 76
as a TWAIN Driver 54 CanoCraft CS-P Copy 39 Cleaning 72 Components Guide 15 Connecting a Printer Manuals 30, 36 Epson Inkjet 25 Exiting the CD-ROM Menu Program 31 H Handling Precautions 13 I Install/Uninstall Software 30, 32, 33 Install/Uninstall Software Button 34 Installing the Software - Canon CanoScan FB 620P | Product Guide - Page 77
32 Thick Documents 51 Transport 16, 18 Troubleshooting 59 Tutorial 30, 35 TWAIN Driver 52, 54 TWAIN_32-Compliant 54 U Unlocking the Scanner 18 Unsuccessful Installation 59 V Viewing Electronic Manuals 30, 36 W Windows 95 Parallel Port Driver 69 Windows Printing System (WPS) Printers 25, 67 Z Zooming - Canon CanoScan FB 620P | Product Guide - Page 78
, Postfach 528, 47705 Krefeld, Germany TEL: 02151/345-0 FAX: 02151/345-102 CANON- Hotline-Service Customer Support: 02151/349-555 Info-Desk: 02151/349-566 Mailbox: 02151/349-577 Telefax: 02151/349-588 CANON ITALIA S.p.A Palazzo L, Strada 6, 20089 MilanoFiori-Rozzano (MI), Italy TEL: 02/8248. 1 FAX - Canon CanoScan FB 620P | Product Guide - Page 79
Spain Teléfono de attención al cliente: 901-301301 Tel.: 91-5384500 Fax.: 91-4117780 CANON AUSTRALIA PTY. LTD. 1 Thomas Holt Drive, North Ryde, Sydney N.S.W. 2113, Australia Info-Line: (02)9805 2864 CANON NEW ZEALAND LTD. Fred Thomas Drive, Takapuna, P.O. Box 33-336 Auckland, New Zealand Info-Line
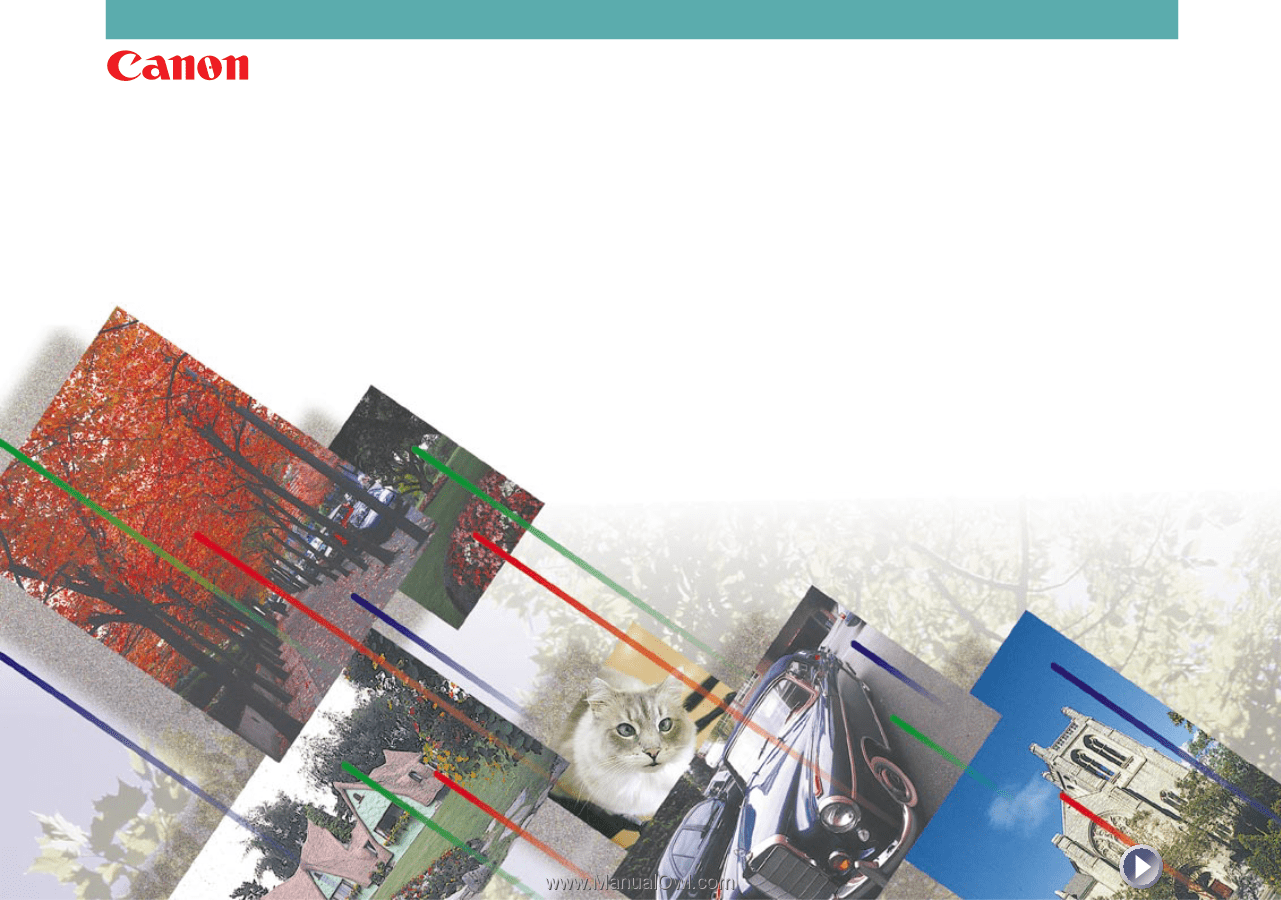
CanoScan FB320P/FB620P
Colour Scanner
Product Guide