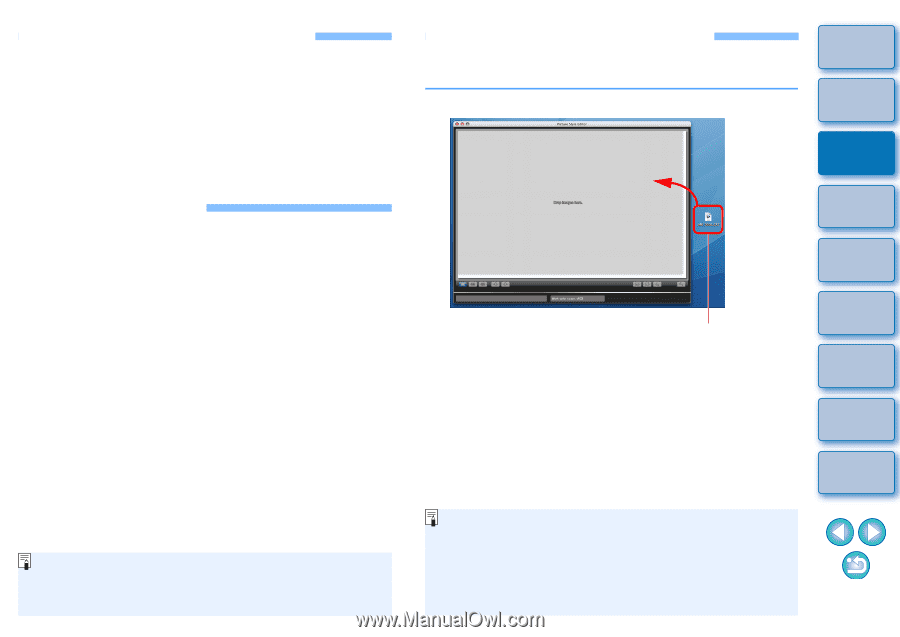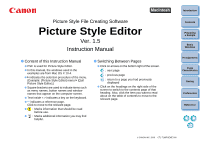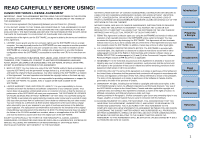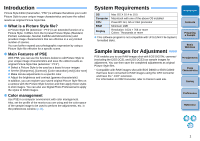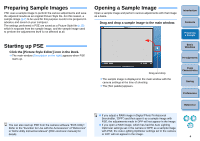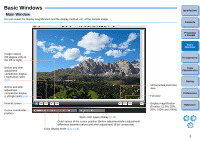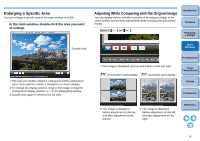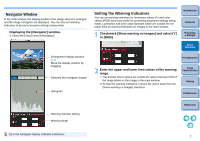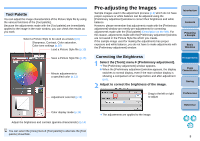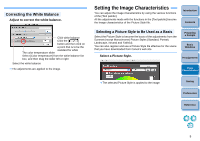Canon EOS Rebel T1i Picture Style Editor 1.5 for Macintosh Instruction Manual - Page 5
Preparing Sample Images, Starting up PSE, Opening a Sample Image - accessories
 |
View all Canon EOS Rebel T1i manuals
Add to My Manuals
Save this manual to your list of manuals |
Page 5 highlights
Preparing Sample Images PSE uses a sample image to perform the various adjustments and save the adjusted results as an original Picture Style file. For this reason, a sample image (p.2) to be used for this purpose needs to be prepared in advance and saved on your computer. The settings performed in PSE are saved as a Picture Style file (p.15) which is separate from the sample image, and the sample image used to perform the adjustments itself is not affected at all. Opening a Sample Image Open a sample image and perform various adjustments with that image as a basis. Drag and drop a sample image to the main window. Introduction Contents Preparing a Sample Starting up PSE Click the [Picture Style Editor] icon in the Dock. ¿ The main window (Description on the right) appears when PSE starts up. Basic Windows Pre-adjustments Drag and drop ¿ The sample image is displayed in the main window with the camera settings at the time of shooting. ¿ The [Tool palette] appears. Image Characteristics Saving Preferences You can also start up PSE from the camera software "EOS Utility". Refer to the "Function for Use with the Accessories" of "Reference" in "EOS Utility Instruction Manual" (PDF electronic manual) for details. Reference O If you adjust a RAW image in Digital Photo Professional (hereinafter, "DPP") and then open it as a sample image with PSE, the adjustments made in DPP will not appear in the image. O If you open a RAW image, which has had the Auto Lighting Optimizer settings set in the camera or DPP, as a sample image with PSE, the Auto Lighting Optimizer settings set in the camera or DPP will not appear in the image. 4