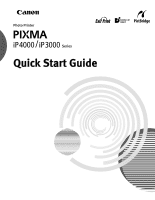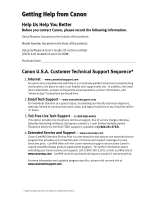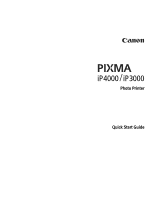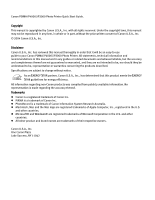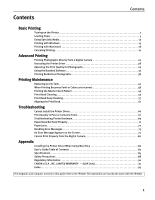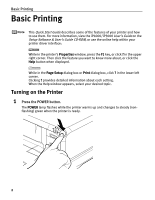Canon PIXMA iP4000 iP4000 Quick Start Guide
Canon PIXMA iP4000 Manual
 |
View all Canon PIXMA iP4000 manuals
Add to My Manuals
Save this manual to your list of manuals |
Canon PIXMA iP4000 manual content summary:
- Canon PIXMA iP4000 | iP4000 Quick Start Guide - Page 1
Photo Printer Series Quick Start Guide - Canon PIXMA iP4000 | iP4000 Quick Start Guide - Page 2
self-help in an intuitively guided interactive troubleshooting environment, the place to start is our helpful tech support web site. In addition, the latest driver downloads, answers to frequently asked questions, product information, and "where to buy" instructions are found here. 2. Email Tech - Canon PIXMA iP4000 | iP4000 Quick Start Guide - Page 3
Photo Printer Quick Start Guide - Canon PIXMA iP4000 | iP4000 Quick Start Guide - Page 4
without the prior written consent of Canon U.S.A., Inc. © 2004 Canon U.S.A., Inc. Disclaimer Canon U.S.A., Inc. has reviewed this manual thoroughly in order that it will be an easy-to-use guide to your Canon PIXMA iP4000/iP3000 Photo Printer. All statements, technical information and recommendations - Canon PIXMA iP4000 | iP4000 Quick Start Guide - Page 5
Becomes Faint or Colors are Incorrect 48 Printing the Nozzle Check Pattern 49 Print Head Cleaning 53 Print Head Deep Cleaning 57 Aligning the Print Head 61 Troubleshooting Cannot Install the Printer Driver 66 Print Quality is Poor or Contains Errors 67 Troubleshooting Printer Hardware 69 - Canon PIXMA iP4000 | iP4000 Quick Start Guide - Page 6
and how to use them. For more information, view the iP4000/iP3000 User's Guide on the Setup Software & User's Guide CD-ROM, or use the online help within your printer driver interface: While in the printer's Properties window, press the F1 key, or click ? in the upper right corner. Then click - Canon PIXMA iP4000 | iP4000 Quick Start Guide - Page 7
off the printer and ensure that the green lamp has gone out. z If the POWER lamp changes to orange and begins flashing, refer to "Handling Error Messages" on page 75. Loading Paper This section describes how to load paper in the Sheet Feeder and the Cassette. Sheet Feeder Cassette „ Print Media to - Canon PIXMA iP4000 | iP4000 Quick Start Guide - Page 8
the Cassette for printing. Depending on the size of paper you use or during printer maintenance, you may have to use the Sheet Feeder. When using only the Cassette, check that the printer can perform the operations you require. See "Canon Specialty Media" on page 14. See "Aligning the Print Head" on - Canon PIXMA iP4000 | iP4000 Quick Start Guide - Page 9
Canon provides for use with its various printers, refer to "Using Specialty Media" on page 13. z See "Printing Media" in the User's Guide for detailed instructions lights. Support the Front Cover with your hand when opening the tray. You can also select the paper source with the printer driver. - Canon PIXMA iP4000 | iP4000 Quick Start Guide - Page 10
the paper guide against the left side of the paper stack. (1) Load the paper into the Sheet Feeder with the print side facing UP. (2) Align the paper stack against the right side of the Sheet Feeder. z You can use general copy paper or Canon's Super - Canon PIXMA iP4000 | iP4000 Quick Start Guide - Page 11
the Sheet Feeder Lamp lights. (2) Slide the paper guide against the left side of the paper stack. (4) Select 4" x 6" from Paper Size in the printer driver. For a detailed description of the printer driver settings, refer to "Printing with Windows" on page 15, or "Printing with Macintosh" on page - Canon PIXMA iP4000 | iP4000 Quick Start Guide - Page 12
Plain Paper in the Cassette z For detailed information on the specialty media Canon provides for use with its various printers, refer to "Using Specialty Media" on page 13. z See "Printing Media" in the User's Guide for detailed instructions on how to load envelopes and specialty media into the - Canon PIXMA iP4000 | iP4000 Quick Start Guide - Page 13
Limit Mark. (1) Load the paper into the Cassette with the print side facing DOWN. (2) Align the paper stack against the right side of the Cassette. (3) Slide the paper guides to fit the loaded paper stack. z You can use general copy paper or Canon's Super White Paper SW-201. z You can load up to - Canon PIXMA iP4000 | iP4000 Quick Start Guide - Page 14
Basic Printing 4 Insert the Cassette into the printer. (1) Set the Cover on the Cassette. (2) Insert the Cassette into the printer. Push the Cassette all the way into the printer. If the Cassette had been extended to accommodate paper sizes larger than 5"x7", the front edge of the cassette will - Canon PIXMA iP4000 | iP4000 Quick Start Guide - Page 15
completely. Support the Front Cover with your hand when opening the tray. Cassette Lamp 2 (2) Press the Paper Feed Switch so that the Cassette Lamp lights. You can also select the paper source with the printer driver. For details, refer to "Changing the Paper Source" in the User's Guide. 11 - Canon PIXMA iP4000 | iP4000 Quick Start Guide - Page 16
paper. (3) Slide the paper guides to fit the loaded paper stack. (4) Press the Paper Feed Switch so that the Cassette Lamp lights. (5) Select 4" x 6" from Paper Size in the printer driver. For a detailed description of the printer driver settings, refer to "Printing with Windows" on page 15, or - Canon PIXMA iP4000 | iP4000 Quick Start Guide - Page 17
recommends that you use genuine Canon media to ensure optimal print quality. „ Photo Quality Media • Photo Paper Pro • Photo Paper Plus Glossy • Photo Paper Plus Semi-gloss • Matte Photo Paper • Glossy Photo Paper • High Resolution Paper „ Media Suited for Business Documents • High Resolution - Canon PIXMA iP4000 | iP4000 Quick Start Guide - Page 18
Printing „ Canon Specialty Media Media Type Paper Support Load Limit Sheet Feeder Cassette Super White Paper Up to 13 mm or 0.52 inches Up to 13 mm or 0.52 inches Photo Paper Pro Letter: up to 10 sheets* 4" x 6": up to 20 sheets Letter: up to 10 sheets* 4" x 6": up to 20 sheets Photo - Canon PIXMA iP4000 | iP4000 Quick Start Guide - Page 19
boxes that appear may vary, depending on the software application you are using. z The steps described in this section are for printing in Windows XP. 1 Turn on the printer. See "Turning on the Printer" on page 2. 2 Load the paper in the printer. See "Loading Paper" on page 3. 3 Ensure that the - Canon PIXMA iP4000 | iP4000 Quick Start Guide - Page 20
Basic Printing 5 Open the Printer Properties dialog box. (1) Select Print from the application software's File menu. The Print dialog box opens. (2) Ensure that your printer is selected. (3) Click Preferences or Properties. 6 Specify the required settings. (1) Click Media Type to select the type - Canon PIXMA iP4000 | iP4000 Quick Start Guide - Page 21
RESUME/ CANCEL button on the printer. See "Canceling Printing" on page 21. z Click Cancel Printing on BJ Status Monitor to stop printing. To show BJ Status Monitor, click Canon PIXMA iP4000 or Canon PIXMA iP3000 on the taskbar. BJ Status Monitor opens automatically when a printer error occurs. 17 - Canon PIXMA iP4000 | iP4000 Quick Start Guide - Page 22
boxes that appear may vary, depending on the software application you are using. z The steps described in this section are for printing in Mac OS X v.10.3.x. 1 Turn on the printer. See "Turning on the Printer" on page 2. 2 Load the paper on the printer. See "Loading Paper" on page 3. 3 Ensure that - Canon PIXMA iP4000 | iP4000 Quick Start Guide - Page 23
dialog box opens. (2) Select your printer from the Format for pop-up menu. (3) Select the desired paper size from the Paper Size pop-up menu. (4) Click OK. 6 Specify the required settings. (1) Select Print from the application software's File menu. The Print dialog box opens. (2) Select Quality - Canon PIXMA iP4000 | iP4000 Quick Start Guide - Page 24
Quality" on page 29. (6) Select Color Options from the pop-up menu. (7) Select the type of the document from the Print Type pop-up menu. z For details about other printer driver functions, refer to "Printer Driver Functions (Macintosh)" in the User's Guide or Help. z Clicking the Preview button - Canon PIXMA iP4000 | iP4000 Quick Start Guide - Page 25
. To cancel all the jobs in the list, click Stop Printing. Canceling Printing You can cancel a print job while printing, with the RESUME/CANCEL button on the printer. 1 Press the RESUME/CANCEL button while printing. (1) Press the RESUME/CANCEL button. Printing is canceled and paper is fed out. 21 - Canon PIXMA iP4000 | iP4000 Quick Start Guide - Page 26
camcorder to the printer allows you to print recorded images directly without using a computer. This printer supports both PictBridge and Canon Bubble Jet Direct. z PictBridge is an industry standard enabling a range of digital photo solutions, including the direct printing of photos from compatible - Canon PIXMA iP4000 | iP4000 Quick Start Guide - Page 27
When printing photos with the digital camera connected to the printer, it is advisable to use the AC adapter supplied with the camera. If you use the camera battery, be sure to charge it fully. z The Print Head cannot be aligned using the controls of the digital camera. The print head alignment can - Canon PIXMA iP4000 | iP4000 Quick Start Guide - Page 28
-compatible Digital Cameras Default Camera Settings When a PictBridge-compatible camera is connected and printing is started with no printing option selected, this printer operates based on the following default settings: • Paper size 4" x 6" • Paper type Photo (Photo Paper Plus Glossy) 24 - Canon PIXMA iP4000 | iP4000 Quick Start Guide - Page 29
to your camera's instruction manual. About "Paper size" and "Paper type" To change the paper size or paper type, operate from the camera to select the PictBridge print setup mode and confirm or check the settings. By default, 4" x 6" is selected from Paper size and Photo (Photo Paper Plus Glossy - Canon PIXMA iP4000 | iP4000 Quick Start Guide - Page 30
given in the Instruction Manual of Camera. z Controls of the digital camera cannot be used for the following functions: - Print quality setting - Printer maintenance z For the digital camera operation method and troubleshooting, refer to your digital camera manual. For print error messages, see - Canon PIXMA iP4000 | iP4000 Quick Start Guide - Page 31
gloss Letter Glossy Photo Paper Letter Photo Paper Pro A4 Photo Paper Plus Glossy A4 Photo Paper Plus Semi-gloss A4 Glossy Photo Paper A4 z For the digital camera operation method and troubleshooting, refer to your digital camera manual. For print error messages, see "Cannot Print Properly from the - Canon PIXMA iP4000 | iP4000 Quick Start Guide - Page 32
This method is used for maintenance operations, such as Print Head Cleaning, or to specify printer settings common to all application programs. 1 Click Start and select Control Panel, Printers and Other Hardware, and then Printers and Faxes. For non-Windows XP, click Start, select Settings, and then - Canon PIXMA iP4000 | iP4000 Quick Start Guide - Page 33
of your printouts. See inside the back cover for a list of Canon Specialty Papers and ink tanks for this printer. For more detailed information, refer to "Printing Media" in the User's Guide. Printer Driver Settings The printer driver has a variety of settings that can be used to creatively enhance - Canon PIXMA iP4000 | iP4000 Quick Start Guide - Page 34
Advanced Printing To manually adjust Print Quality settings: 1 Open the Printer Properties dialog box. See "Opening the Printer Properties Dialog Box from Your Application Program" on page 28. 2 On the Main tab, select Custom from Print Quality, then click Set to open the Set Print Quality dialog - Canon PIXMA iP4000 | iP4000 Quick Start Guide - Page 35
for unsatisfactory color balance and over- or under-exposure before printing. Photo Optimizer PRO is available for Windows only. In Windows Me, Windows 98, or Windows 95 If Background Printing has been disabled, the Photo Optimizer PRO function is not available. 1 Open the Printer Properties dialog - Canon PIXMA iP4000 | iP4000 Quick Start Guide - Page 36
Click OK. To use Vivid Photo option: Vivid Photo intensifies background colors such as fields, trees, oceans and skies, while maintaining natural skin tones in the images. In Windows Me, Windows 98, or Windows 95 If Background Printing has been disabled, the Vivid Photo function is not available. To - Canon PIXMA iP4000 | iP4000 Quick Start Guide - Page 37
sky, and dark portions of the images taken with your digital camera. In Windows Me, Windows 98, or Windows 95 If Background Printing has been disabled, the Photo Noise Reduction function is not available. To use Photo Noise Reduction, select the Photo Noise Reduction check box on the Effects tab. 33 - Canon PIXMA iP4000 | iP4000 Quick Start Guide - Page 38
Advanced Printing To use Photo Noise Reduction, select the Photo Noise Reduction check box under Special Effects. 34 - Canon PIXMA iP4000 | iP4000 Quick Start Guide - Page 39
and Recalling Printer Driver Settings When you change printer driver settings for a specific print job, such as printing black and white photos, or printing documents with a special background, you can save and name these settings for future use on similar print jobs. 1 Open the Printer Properties - Canon PIXMA iP4000 | iP4000 Quick Start Guide - Page 40
click Delete. For details, click Help and refer to the topic of this function. 1 Open the Print dialog box. See "Printing with Macintosh" on page 18. 2 Set all necessary items. 3 Register new printer driver settings. (1) Select Save As from the Presets pop-up menu. The Save Preset dialog box opens - Canon PIXMA iP4000 | iP4000 Quick Start Guide - Page 41
as whether the flash was on or off, if the camera was in portrait or night scene mode, etc. Canon BJ Printers support ExifPrint and use a suitable photo application to read the camera data precisely, producing optimal prints. This enables you to create prints that reproduce color more accurately. 37 - Canon PIXMA iP4000 | iP4000 Quick Start Guide - Page 42
about Easy-PhotoPrint, refer to the Photo Application Guide. This section provides the procedure for printing out photographs under Windows. The procedure with Macintosh. 1 Turn on the printer. See "Turning on the Printer" on page 2. 2 Load the paper on the printer. See "Loading Paper" on page 3. 38 - Canon PIXMA iP4000 | iP4000 Quick Start Guide - Page 43
fed from the Cassette. 4 Start Easy-PhotoPrint. This section describes how to print out photographs stored in the folder on the hard disk. (1) Store the folder on the hard disk. (2) In Windows, click Start, select All Programs (or Programs), Canon Utilities, Easy- PhotoPrint, and Easy-PhotoPrint to - Canon PIXMA iP4000 | iP4000 Quick Start Guide - Page 44
[S] buttons on the thumbnail of the photograph you want to print to specify the number of copies. Increases the number of the red-eye caused by the camera's flash or smooth and beatify the facial skin. For more information, refer to the Photo Application Guide. 6 Select the paper. (1) Click the - Canon PIXMA iP4000 | iP4000 Quick Start Guide - Page 45
7 Select the layout and print the photograph. Advanced Printing (1) Click the Layout/Print tab. (2) Select Borderless (full). (3) In Windows, click Print. In Macintosh, click Print. When the confirmation message is displayed, click OK. And then, click Print in the Print dialog box. 41 - Canon PIXMA iP4000 | iP4000 Quick Start Guide - Page 46
6M z Yellow: BCI-6Y z Cyan: BCI-6C „ Knowing When to Replace Ink Tank If an ink tank needs replacing, the POWER lamp will change from green to orange and flash four times, as soon as printing begins. It is important to quickly identify the empty tank using the BJ Status Monitor (Windows) or error - Canon PIXMA iP4000 | iP4000 Quick Start Guide - Page 47
/CANCEL button to resume printing with an empty ink tank. When printing is finished, replace the ink tank immediately. If you continue printing with an empty ink tank, it may cause problems. z Menu screens will vary to some degree, depending on your operating system. When Low Ink is Detected The BJ - Canon PIXMA iP4000 | iP4000 Quick Start Guide - Page 48
. Checking the ink level (1) Double-click the hard disk icon where the printer driver was installed, the Applications folder, and then the Utilities folder. (2) Double-click the Printer Setup Utility icon. When using versions of Mac OS other than Mac OS X v.10.3.x, double-click the Print Center icon - Canon PIXMA iP4000 | iP4000 Quick Start Guide - Page 49
„ Replacing Ink Tanks When an ink tank runs out of ink, replace it using the following steps. 1 Ensure that the printer is on, and then push the upper center ( Front Cover to open the Paper Output Tray. ) of the 2 Open the Top Cover, and pull down the Inner Cover forward to open. The Print Head - Canon PIXMA iP4000 | iP4000 Quick Start Guide - Page 50
hands. z Do not re-attach the protective cap once you have removed it. z Once the protective cap is removed, do not touch the open ink port. z Ensure that all the orange tape has been peeled off along the perforation. If there remains a part of the orange tape, ink may not be ejected correctly. 46 - Canon PIXMA iP4000 | iP4000 Quick Start Guide - Page 51
Color ink is consumed in the head cleaning and deep cleaning, which are necessary to maintain the printer's capabilities. z When you start printing after replacing the ink tank, the printer executes Print Head Cleaning automatically. Do not perform any other operations until the Print Head Cleaning - Canon PIXMA iP4000 | iP4000 Quick Start Guide - Page 52
the printer driver settings. See "Print Quality is Poor or Contains Errors" on page 67. Step 1 See "Printing the Nozzle Check Pattern" on page 49 Step 2 If white stripes appear See "Print Head Cleaning" on page 53 After print head cleaning, print the nozzle check pattern. If the problem remains - Canon PIXMA iP4000 | iP4000 Quick Start Guide - Page 53
to determine whether the ink ejects properly from the Print Head nozzles. Use this function when printed results are blurred or the color is incorrect. z Ensure that the Inner Cover is closed. z Nozzle check pattern printing can also be executed from the printer itself. 1. With the printer on, load - Canon PIXMA iP4000 | iP4000 Quick Start Guide - Page 54
properly. See "Examining the Nozzle Check Pattern" on page 52. (6) If you want to start Print Head Cleaning, click Cleaning on the Pattern Check dialog box. Otherwise, click Exit to finish. 1 With the printer on, load a sheet of Letter-sized plain paper in the Sheet Feeder or Cassette. 2 Press - Canon PIXMA iP4000 | iP4000 Quick Start Guide - Page 55
Double-click the hard disk icon where the printer driver was installed, the Applications folder, and then the Utilities folder. (2) Double-click the Print Setup Utility icon. When using versions of Mac OS other than Mac OS X v.10.3.x, double-click the Print Center icon. (3) Select the name of your - Canon PIXMA iP4000 | iP4000 Quick Start Guide - Page 56
amount of ink is insufficient. See "Replacing an Ink Tank" on page 42. iP3000 (1) (1) (2) (2) (1) If lines of this pattern are missing, the "Black" print head nozzle needs cleaning. Example: When lines are missing (2) If these patterns have white stripes, the "Color" print head nozzle needs - Canon PIXMA iP4000 | iP4000 Quick Start Guide - Page 57
. Cleaning the Print Head consumes ink, so perform Print Head Cleaning only when necessary. z Ensure that the Inner Cover is closed. z The Print Head can also be cleaned from the printer itself. With the printer on, hold down the RESUME/CANCEL button until the POWER lamp flashes once. The Print Head - Canon PIXMA iP4000 | iP4000 Quick Start Guide - Page 58
POWER lamp starts blinking. Do not perform any other operations until the Print Head Cleaning finishes. This takes about 30 to 40 seconds. z When cleaning the print head of black ink tanks (for iP4000): select Black to clean the Print Head of Black (BCI-3eBK), Color to clean the Print Head of Black - Canon PIXMA iP4000 | iP4000 Quick Start Guide - Page 59
Mac OS X v.10.3.x, select the name of your printer from the Name list and click Configure. (4) Select the name of your printer from the Product list and click Maintenance. 3 Start Print Head Cleaning. (1) Ensure that Cleaning is selected from the pop-up menu. (2) Click Cleaning. (3) Select the ink - Canon PIXMA iP4000 | iP4000 Quick Start Guide - Page 60
correctly if there is not enough ink. Replace the ink tank if the remaining amount of ink is insufficient. See "Replacing an Ink Tank" on page 42. z If the problem remains after performing Print Head Cleaning three times, try Print Head Deep Cleaning. See "Print Head Deep Cleaning" on page 57. 56 - Canon PIXMA iP4000 | iP4000 Quick Start Guide - Page 61
improve by standard Print Head Cleaning, try Print Head Deep Cleaning, which is a more powerful process. Print Head Deep Cleaning consumes more ink than standard Print Head Cleaning, so perform this procedure only when necessary. Ensure that the Inner Cover is closed. 1 Ensure that the printer is on - Canon PIXMA iP4000 | iP4000 Quick Start Guide - Page 62
the Top Cover and ensure that there are sufficient ink levels in all ink tanks and turn off the printer. Be sure to perform another Print Head Deep Cleaning 24 hours after turning off the printer. z If this does not solve the problem, the Print Head may be worn out. Contact the Customer Care Center - Canon PIXMA iP4000 | iP4000 Quick Start Guide - Page 63
from the pop-up menu. (2) Click Deep Cleaning. (3) Select the ink group to be deeply cleaned. (4) Click OK. z When cleaning the print head of black ink tanks (for iP4000): select Black to clean the Print Head of Black (BCI-3eBK), Color to clean the Print Head of Black (BCI-6BK). z Clicking Initial - Canon PIXMA iP4000 | iP4000 Quick Start Guide - Page 64
the Top Cover and ensure that there are sufficient ink levels in all ink tanks and turn off the printer. Be sure to perform another Print Head Deep Cleaning 24 hours after turning off the printer. z If this does not solve the problem, the Print Head may be worn out. Contact the Customer Care Center - Canon PIXMA iP4000 | iP4000 Quick Start Guide - Page 65
Printing Maintenance Aligning the Print Head This operation must be carried out when using the printer for the first time. Aligning the Print Head positions allows you to print without shifts in the color registration. Print head alignment is performed either automatically or manually. This section - Canon PIXMA iP4000 | iP4000 Quick Start Guide - Page 66
warning you not to perform other operations is displayed, click OK. 5 Check the printed pattern. If the pattern is printed as shown below, the Print Head is aligned automatically. The printer is now ready to use. iP4000 iP3000 z If the pattern is not printed successfully, open the Top Cover and - Canon PIXMA iP4000 | iP4000 Quick Start Guide - Page 67
of Mac OS other than Mac OS X v.10.3.x, select the name of your printer from the Name list and click Configure. (4) Select the name of your printer from the Product list and click Maintenance. 3 Print the pattern. (1) Select Test Print from the pop-up menu. (2) Click Print Head Alignment. (3) Read - Canon PIXMA iP4000 | iP4000 Quick Start Guide - Page 68
Print Head is aligned automatically. The printer is now ready to use. iP4000 iP3000 z If the pattern is not printed successfully, open the Top Cover and Inner Cover, and ensure that the ink tanks are correctly installed. z If the pattern is still not printed successfully, refer to "Eleven flashes - Canon PIXMA iP4000 | iP4000 Quick Start Guide - Page 69
This section provides troubleshooting tips for the most common printing problems. Troubleshooting usually falls into one of the following categories. z "Cannot Install the Printer Driver" on page 66 z "Print Quality is Poor or Contains Errors" on page 67 z "Troubleshooting Printer Hardware" on page - Canon PIXMA iP4000 | iP4000 Quick Start Guide - Page 70
Driver Problem Possible Cause Cannot Install the Installation Printer Driver procedure not followed correctly Try This Follow the Easy Setup Instructions packaged with your printer for proper printer driver installation. If the installer was forced to be terminated due to an error, Windows - Canon PIXMA iP4000 | iP4000 Quick Start Guide - Page 71
Troubleshooting Print Quality is Poor or Contains Errors Problem Ink does not eject properly/Printing is Blurred/Colors are Wrong/White Streaks appear Possible Cause Ink tank is not seated properly/Ink tank is empty Try This Check that the ink tanks are firmly seated in the Print Head and reseat - Canon PIXMA iP4000 | iP4000 Quick Start Guide - Page 72
Troubleshooting Problem Printed Paper Curls or Ink Blots Possible Cause Paper being used is too thin Color Intensity setting is too high Try This Use High Resolution Paper, Photo Paper Pro or other Canon specialty paper to print images that have high color saturation. Reduce the Intensity setting - Canon PIXMA iP4000 | iP4000 Quick Start Guide - Page 73
Troubleshooting Printer Hardware Troubleshooting Problem Printer Does Not Start or Printer Stops During Print Jobs Possible Cause Try This Print Head has overheated due to long periods of continuous printing Stop printing and turn the printer off for at least 15 minutes to allow the Print Head - Canon PIXMA iP4000 | iP4000 Quick Start Guide - Page 74
Your operating system may be out of free disk space. free space on the Check the available space on your computer's hard disk. hard disk The size of the print data is too large Check the size of the print data. For Windows XP and Windows 2000, if the size of the data is too large, part - Canon PIXMA iP4000 | iP4000 Quick Start Guide - Page 75
Feeder or Cassette by pressing the Paper Feed Switch on the printer. 3. Hold down the RESUME/CANCEL button and release after the POWER lamp flashes three times. The Paper Feed Roller rotates as it cleans. 4. Repeat this cleaning operation two times. 5. Load three or more sheets of Letter-sized plain - Canon PIXMA iP4000 | iP4000 Quick Start Guide - Page 76
Troubleshooting Paper Jams Problem Paper Jams Possible Cause Paper jams in the Paper Output printer in step 1, you will need to retry printing, because this operation cancels any print jobs in progress. If you cannot remove the paper or the paper tears inside the printer, or if the paper jam error - Canon PIXMA iP4000 | iP4000 Quick Start Guide - Page 77
Troubleshooting Problem Paper Jams Possible Cause Paper jams inside the Transport Unit printer in step 2, you will need to retry printing, because this operation cancels any print jobs in progress. If you cannot remove the paper or if the paper tears inside the printer, or if the paper jam error - Canon PIXMA iP4000 | iP4000 Quick Start Guide - Page 78
Troubleshooting Problem Paper Jams Possible Cause Paper jams inside the Duplex Transport Section Try This Remove the paper according to the following procedure. 1. Remove the Cassette. If the paper is loaded in the Sheet Feeder, remove the paper from the Sheet Feeder. 2. Stand the printer with - Canon PIXMA iP4000 | iP4000 Quick Start Guide - Page 79
ink absorber almost full The printer has a built-in waste ink absorber for the ink used during Print Head Cleaning. Eight flashes indicates that the waste ink absorber is nearly full. Press the RESUME/CANCEL button to cancel the error so you can continue printing. Before the waste ink absorber - Canon PIXMA iP4000 | iP4000 Quick Start Guide - Page 80
button and move the printer to a darker location. Try to align the Print Head again. If the print head alignment fails again, manually align the Print Head. For a detailed description of manual alignment, refer to "Aligning the Print Head" in the User's Guide. An error that requires contacting the - Canon PIXMA iP4000 | iP4000 Quick Start Guide - Page 81
on the Screen Troubleshooting Problem Writing Error/ Output Error/ Communication Error Possible Cause Try This Printer is not ready Ensure that the POWER lamp lights green. If the POWER lamp is off, turn the printer on. The POWER lamp will flash green when the printer is initializing. Wait - Canon PIXMA iP4000 | iP4000 Quick Start Guide - Page 82
Troubleshooting Problem Writing Error/ Output Error/ Communication Error Cannot print with Automatic Duplex Printing Possible Cause Try This Printer port error Verify the printer port status. When using the USB interface 1. Click Start, right-click My Computer and select Properties. When using - Canon PIXMA iP4000 | iP4000 Quick Start Guide - Page 83
Easy Setup Instructions and reinstall the driver. Waste ink absorber almost full The printer has a built-in waste ink absorber to hold the ink used during print head cleaning. Eight flashes indicates that this absorber is nearly full. Press the RESUME/CANCEL button to clear the error so you can - Canon PIXMA iP4000 | iP4000 Quick Start Guide - Page 84
the Print Head. If the error still remains, the Print Head may be defective. Contact the Customer Care Center. Waste tank (ink absorber) The waste ink absorber is full nearly full The printer has a built-in waste ink absorber to hold the ink used during print head cleaning. This error message - Canon PIXMA iP4000 | iP4000 Quick Start Guide - Page 85
cable between the printer and the camera. Then, turn the camera on, if it does not automatically turn on. If the problem is still unresolved, select some other photo and check if it can be printed or not. z The print head nozzles may be clogged if printing becomes faint or colors are incorrect. See - Canon PIXMA iP4000 | iP4000 Quick Start Guide - Page 86
the software to be installed. Follow the on-screen instructions. 9 When the "Installation has Finished" screen appears, click OK. 10 When prompted, restart your computer. 11 After the computer restarts, TURN THE PRINTER ON, and select the Apple menu, then Chooser. 12 Click the PIXMA iP4000 or PIXMA - Canon PIXMA iP4000 | iP4000 Quick Start Guide - Page 87
Appendix 14 To ensure highest quality output, carry out Print Head alignment. Refer to the Printer Driver Guide for Mac OS 9 located on the Setup Software & User's Guide CD-ROM for instructions on how to align the Print Head. 83 - Canon PIXMA iP4000 | iP4000 Quick Start Guide - Page 88
Print Head Cleaning Print Head Deep Cleaning Aligning the Print Head Transporting Printer Troubleshooting Cannot Install Printer Driver Print Quality is Poor Printer Does Not Start or Stops During Print Jobs Paper Does Not Feed Properly Paper Jams The POWER Lamp Flashes Orange An Error Message - Canon PIXMA iP4000 | iP4000 Quick Start Guide - Page 89
: Dimensions (with the Paper Support and Paper Output Tray retracted): Weight: Print Head: 4800 x 1200 dpi. max. Black printing (text pattern) Max Speed (Custom Setting 5): 25 ppm (iP4000) / 22 ppm (iP3000) Standard: 15 ppm (iP4000) / 15 ppm (iP3000) Color printing Max Speed (Custom Setting - Canon PIXMA iP4000 | iP4000 Quick Start Guide - Page 90
and plain paper mode with Windows XP printer driver *2 Based on printing the ISO JIS-SCID No.5 pattern at standard and plain paper mode with Windows XP printer driver Camera Direct Print (Canon "Bubble Jet Direct") Interface Direct Print Port (Connect a iP4000- or iP3000-compatible digital camera - Canon PIXMA iP4000 | iP4000 Quick Start Guide - Page 91
space for printer driver installation Mac OS 9.x: 30 MB Mac OS X v.10.2.x or later: 100 MB z The following functions are not supported when using Mac OS X v.10.2.x or later: - Manual Duplex Printing - Photo Optimizer PRO - Poster Printing - Fit-to-Page Printing - Booklet Printing - Reverse Order - Canon PIXMA iP4000 | iP4000 Quick Start Guide - Page 92
before cleaning the printer. If you accidentally switch the printer on while cleaning it, you could injure yourself or damage the printer. Maintaining the printer Do not attempt to disassemble or modify the printer. There are no user serviceable parts inside the printer. The printer contains - Canon PIXMA iP4000 | iP4000 Quick Start Guide - Page 93
) fall into the printer, unplug the power cord and call for service. Print heads and ink tanks For safety reasons store Print Heads and ink tanks out of the reach of small children. If a child ingests any ink, consult a doctor immediately. Do not shake Print Heads or ink tanks. Ink may leak out - Canon PIXMA iP4000 | iP4000 Quick Start Guide - Page 94
in Subpart B of Part 15 of the FCC Rules. Do not make any changes or modifications to the equipment unless otherwise specified in the manual. If such changes or modifications should be made, you could be required to stop operation of the equipment. Canon U.S.A., Inc. One Canon Plaza Lake Success, NY - Canon PIXMA iP4000 | iP4000 Quick Start Guide - Page 95
abuse or failure to operate the Product as set forth in the user's manual or other documentation for the Product. (b) Use of parts or supplies (other than those sold by Canon USA) that cause damage to the Product or cause abnormally frequent service calls or service problems. (c) If the Product has - Canon PIXMA iP4000 | iP4000 Quick Start Guide - Page 96
problem cannot be corrected by using one of the above technical support options, repair options (i.e. Carry-In/Mail-In Service*, InstantExchange Warranty Service , you will be responsible for the value of the replacement product, for which Canon USA may invoice you. This limited warranty gives you - Canon PIXMA iP4000 | iP4000 Quick Start Guide - Page 97
the Print Head 61 An Error Message Appears on the Screen 77 Automatic Duplex Printing 78 B BCI-3eBK Black 42 BCI-6BK Black 42 BCI-6C Cyan 42 BCI-6M Magenta 42 BCI-6Y Yellow 42 BJ Printer Driver Systems Requirements 87 BJ Printer Utility dialog box (Macintosh 51 BJ Status Monitor (Windows - Canon PIXMA iP4000 | iP4000 Quick Start Guide - Page 98
14 Turning on the Printer 2 U Uninstalling the printer driver 77 User's Guide Table of Contents 84 Using Specialty Media 13 Using the Bundled Software 37 Using the Sheet Feeder and the Cassette 4 V Vivid Photo 32 W Warranty 91 When Printing Becomes Faint or Colors are Incorrect .... 48 94 - Canon PIXMA iP4000 | iP4000 Quick Start Guide - Page 99
For additional supplies, use the following descriptions and order numbers. Description Ink Tanks BCI-3eBk Black BCI-6BK Black (iP4000 only) BCI-6Y Yellow BCI-6M Magenta BCI-6C Cyan Canon Specialty Papers Glossy Photo Paper (8.5" x 11"/20 sheets) High Resolution Paper (8.5" x 11"/100 sheets) Matte - Canon PIXMA iP4000 | iP4000 Quick Start Guide - Page 100
Ex-Rancho de Anzaldo, C.P. 01900, Mexico, D.F. The following ink tanks are compatible with iP4000. The following ink tanks are compatible with iP3000. For details on ink tank replacement, refer to "Replacing an Ink Tank" in this guide. QA7-3223-V02 XXXXXXXX ©CANON INC.2004 PRINTED IN THAILAND
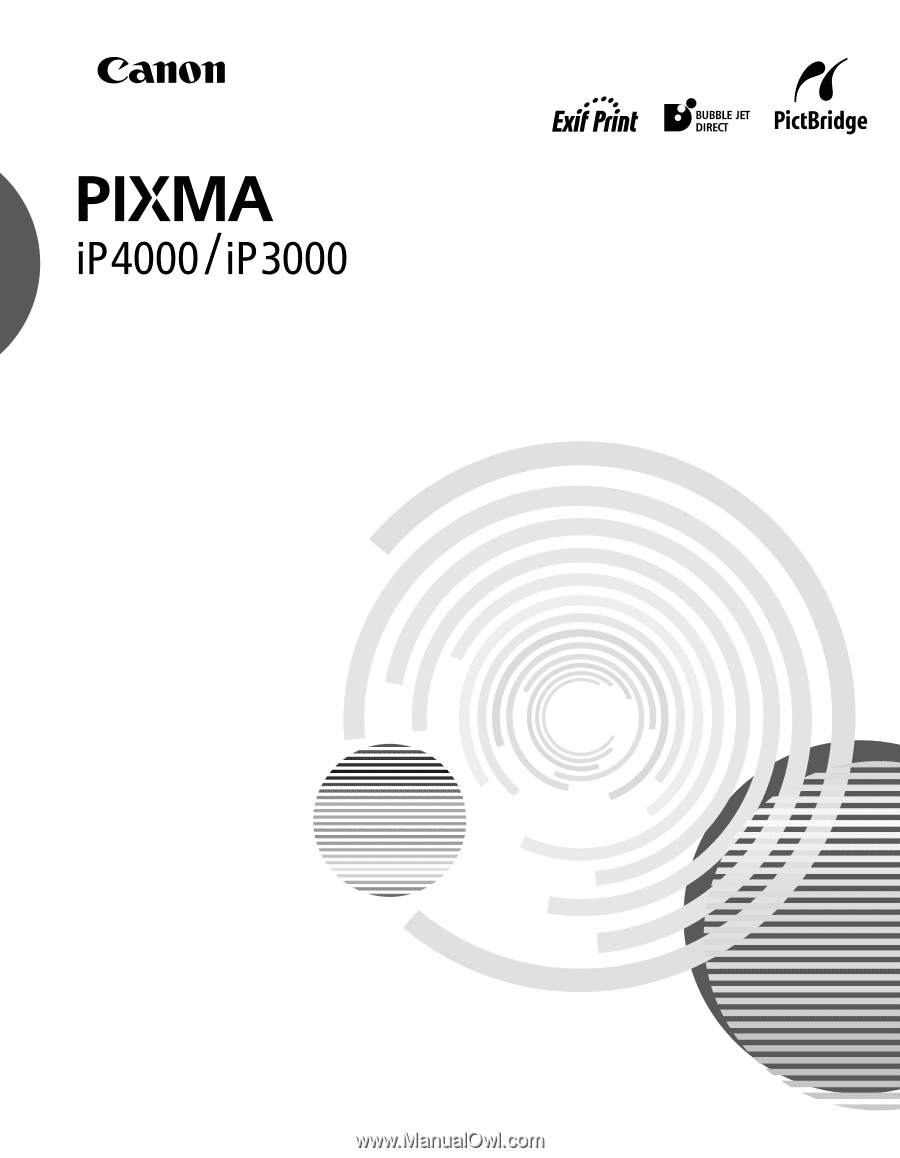
Photo Printer
Series
Quick Start Guide