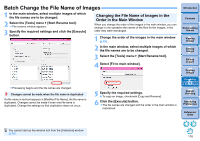Canon PowerShot G3 X Digital Photo Professional Ver.4.2 for Windows Instructio - Page 114
Batch Save as JPEG or TIFF Images (Batch Processing), Select the [File] menu
 |
View all Canon PowerShot G3 X manuals
Add to My Manuals
Save this manual to your list of manuals |
Page 114 highlights
Batch Save as JPEG or TIFF Images (Batch Processing) You can batch convert and save edited RAW images to highly versatile JPEG or TIFF images. The images are saved as separate images, so the RAW images remain unaffected. 4 In the processing dialog box, click the [Exit] button. 1 In the main window, select multiple images to be converted. 2 Select the [File] menu [Batch process]. The [Batch settings] window appears. 3 Specify the required settings, and then click the [Execute] button. The batch processing dialog box appears and saving begins. When all the images are saved, the [Exit] button appears in the batch processing dialog box. If you have selected [New file name] in [File name], [Sequence number] has to be set. By saving as explained above, a trimmed image (p.65) or dusterased image (p.79 to p.83) actually becomes a trimmed image or dust-erased image. Introduction Contents 1 Downloading Images 2Viewing Images 3Sorting Images 4Editing Images 5Printing Images 6 Processing Large Numbers of RAW Images 7Remote Shooting 8 Specifying Preferences Reference/ Index 113