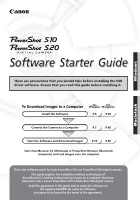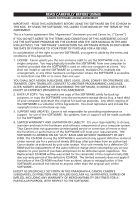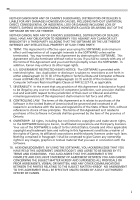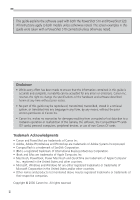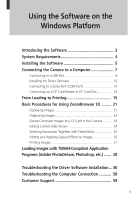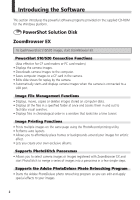Canon PowerShot S10 Software Starter Guide
Canon PowerShot S10 Manual
 |
View all Canon PowerShot S10 manuals
Add to My Manuals
Save this manual to your list of manuals |
Canon PowerShot S10 manual content summary:
- Canon PowerShot S10 | Software Starter Guide - Page 1
method and features of the software for loading and processing images on a computer that have been shot with a Canon PowerShot S10 or PowerShot S20 digital camera. Read the agreement in this guide before using the software on the supplied CD-ROM. By using the software, you agree to be bound by - Canon PowerShot S10 | Software Starter Guide - Page 2
, fixes or support will be made available for the SOFTWARE. 4. LIMITED WARRANTY AND LIMITATION OF LIABILITY: It is your responsibility to choose, maintain and match the hardware and software components of your computer system. Thus Canon does not guarantee uninterrupted service or correction of - Canon PowerShot S10 | Software Starter Guide - Page 3
if you fail to comply with any of the terms of this Agreement and you must then promptly return the SOFTWARE. In addition, Canon may enforce its other legal rights. 6. U.S. GOVERNMENT RESTRICTED RIGHTS NOTICE: The SOFTWARE is provided with restricted rights. Use, duplication or disclosure is subject - Canon PowerShot S10 | Software Starter Guide - Page 4
explains the software used with both the PowerShot S10 and PowerShot S20. All instructions apply to both models unless otherwise noted. The screen examples in this guide were taken with a PowerShot S10 connected unless otherwise noted. Disclaimer • While every effort has been made to ensure that - Canon PowerShot S10 | Software Starter Guide - Page 5
Saving Computer Images to a CF Card in the Camera .......... 24 Editing Camera Slide Shows 24 Stitching Panoramas Together with PhotoStitch 25 Photoshop, etc.) ....... 28 Troubleshooting the Driver Software Installation ... 30 Troubleshooting the Computer Connection 58 Customer Support 59 1 - Canon PowerShot S10 | Software Starter Guide - Page 6
PowerShot Solution Disk ZoomBrowser EX To load PowerShot S10/S20 images, start ZoomBrowser EX. PowerShot S10/S20 Connection Functions (Also effective for CF card readers or PC card readers) • Displays the camera images. • Downloads camera Supports PhotoStitch Panoramas • Allows you to select camera - Canon PowerShot S10 | Software Starter Guide - Page 7
USB TWAIN Driver PowerShot RS-232C TWAIN Driver These are the driver utility programs that work within TWAIN-compliant application programs, such as Adobe PhotoDeluxe and Photoshop, to load camera images directly into the application program. (The USB TWAIN Driver is for use with a USB interface - Canon PowerShot S10 | Software Starter Guide - Page 8
compatible •OS Windows 95, Windows 98 (including Second Edition) or Windows NT 4.0 (Service Pack 3 or higher required) •CPU Pentium 75 MHz or better •RAM 32 MB printing utility) PhotoStitch: 40 MB or more PowerShot USB TWAIN Driver: 15 MB or more PowerShot RS-232C TWAIN Driver: 15 MB or - Canon PowerShot S10 | Software Starter Guide - Page 9
Windows Installing the Software Installing from the PowerShot Solution Disk 1. Close any application programs that are running. 2. Place the supplied Solution Disk in the CD-ROM drive. The installer panel will automatically display. • - Canon PowerShot S10 | Software Starter Guide - Page 10
Guide] in the window that displays. The serial number shown during installation will be required for the user registration process. If You Will Be Connecting via a USB Port You must install a separate USB driver and the PowerShot USB TWAIN Driver. Please see page 10 for installation instructions - Canon PowerShot S10 | Software Starter Guide - Page 11
. ( p. 15 or 28) Connecting to a USB Port ( p. 8) If your computer is equipped with a USB port such as that shown below, you can connect the camera to it with the supplied USB cable. • The USB interface transfers data more rapidly than the serial interface and can start the image loading software - Canon PowerShot S10 | Software Starter Guide - Page 12
USB cable from the camera or computer. Try to revive the computer. If the USB cable is detached while the computer is in standby mode, some models of computer may not return to active mode correctly. For instructions regarding the standby mode, please consult the manual accompanying your computer - Canon PowerShot S10 | Software Starter Guide - Page 13
cable to a USB port directly on the computer and to the DIGITAL terminal of the PowerShot S10/S20 as shown below. • There is no need to turn the camera or computer power off when attaching or detaching the USB cables. • Please consult your computer's manual for the location of the USB ports. • The - Canon PowerShot S10 | Software Starter Guide - Page 14
PowerShot USB TWAIN Driver. • Do not cancel the installation partway through. Allow the procedure to finish completely before exiting. The camera What to Do if the Installation Does Not Proceed Properly Read the Troubleshooting the Driver Software Installation section on page 30 if the installation - Canon PowerShot S10 | Software Starter Guide - Page 15
the [Next] button. The dialog will change to one that allows you to specify the search location. 4. Select the [CD-ROM drive] option. 5. Place the PowerShot Solution Disk in the CD-ROM drive and click the [Next] button. 6. Read the dialog and click the [Next] button. 11 - Canon PowerShot S10 | Software Starter Guide - Page 16
If You Are Prompted for the Windows System Disk during the Driver File Copying Process If prompted for the Windows system disk, replace the PowerShot Solution Disk with it and perform the requested procedures. If a dialog states that the [usbscan.sys] file cannot be found, click the [Browse] button - Canon PowerShot S10 | Software Starter Guide - Page 17
serial port on the computer and to the camera's DIGITAL terminal as shown below. • Please consult your computer's manual for the location of the serial port. Serial Port (COM Port) Serial Cable Serial Cable DIGITAL Terminal 1. Open the DIGITAL terminal cover by slipping a fingernail under the top - Canon PowerShot S10 | Software Starter Guide - Page 18
Card Slot To load images directly from a CF card to a computer, eject the card from the camera, place it in a separately sold PC card adapter (PCMCIA card adapter) and insert the assembly into differ according to the product. Please consult the manuals accompanying your equipment. Insert into Slot 14 - Canon PowerShot S10 | Software Starter Guide - Page 19
p. 13) • Connecting via a CF Card Reader or PC Card Slot ( p. 14) 2. Turn the camera's mode dial to the position. 3. Start ZoomBrowser EX. • Double-click the [Canon PowerShot] icon on the desktop. • If the [Canon PowerShot] icon does not appear on the desktop, click the Windows [Start] button and - Canon PowerShot S10 | Software Starter Guide - Page 20
Open the [Control Panel] and select [Scanners and Cameras] and either [PowerShot S10] or [PowerShot S20]. 3. Click the [Properties] button and display IMAGES] button and select [From Camera]. Thumbnail images will display in the camera window. ( p. 17) Having Trouble Connecting to the Computer? If - Canon PowerShot S10 | Software Starter Guide - Page 21
Interface Click the [IMPORT IMAGES] button and select [From Dcim]. Thumbnail images will display in the camera window. ZoomBrowser EX Camera Window The camera window will open when a connection to a camera or CF card is initiated. Thumbnail (small) images will display. Thumbnail The image of the - Canon PowerShot S10 | Software Starter Guide - Page 22
1. Create a folder in which to save the images from the camera. In the explorer view, right click the [My Images] folder. Select [ view. 3. Select the images that you wish to download from the camera window and click the [DOWNLOAD] button. Click the thumbnail(s) you wish to select. Thumbnail 18 - Canon PowerShot S10 | Software Starter Guide - Page 23
Windows The downloaded images will display in the browser area. Browser Area To disconnect the camera, click the close box at the upper right of the camera window. The camera window will close. 19 - Canon PowerShot S10 | Software Starter Guide - Page 24
a page layout. 2. Adjust the print settings if you wish to change the page layout. Please refer to page 27 or the PhotoRecord Help file for instructions. 3. Click the PhotoRecord [PRINT] button. The Print dialog will display. 4. Click the [OK] button to start printing. 20 - Canon PowerShot S10 | Software Starter Guide - Page 25
Basic Procedures for Using ZoomBrowser EX This section provides a simple explanation of the basic procedures for using ZoomBrowser EX. Please refer to the ZoomBrowser EX Help file for more details. Displaying Images Zooming Images In and Out (a) Double-Clicking the Browser Area Double-click the - Canon PowerShot S10 | Software Starter Guide - Page 26
Zooming a Single Image Double-click an image in the browser area. Double-Click the Image Displaying Images in Chronological Order Select a folder or some images, click the [View] menu and select [TimeTunnel]. • The selected image(s) will display in a time tunnel window. • Please refer to the - Canon PowerShot S10 | Software Starter Guide - Page 27
Windows Organizing Images Changing the Image Location You can change the location of an image by dragging and dropping it. Drag and drop from the browser area to the explorer view Browser Area Drag and drop within the browser area Explorer View The [Image Library One] folder is located within the - Canon PowerShot S10 | Software Starter Guide - Page 28
slide show will display on the right side. • Slide Shows 1 to 3 correspond to the numbers of the slide shows that can be shown with the camera. 3. Drag and drop images from the area on the left to the area on the right to register them in the slide show. You can - Canon PowerShot S10 | Software Starter Guide - Page 29
refer to the PhotoStitch Help file for more details. Follow the instructions to merge the images. Images Shot in Stitch Assist Mode PhotoStitch automatically arranges images shot with the Stitch Assist mode of PowerShot digital cameras into the correct order and orientation, making it easy to merge - Canon PowerShot S10 | Software Starter Guide - Page 30
and electronic guide (Getting Started.pdf) for instructions for this program. 4. Edit and apply special effects to the image. • Once you have finished editing the image, click the [File] menu and select [Export] and [File format] and save the image. • ZoomBrowser EX supports - Canon PowerShot S10 | Software Starter Guide - Page 31
folder or image(s) for printing from the browser area or camera window and click the [PRINT] button to start the PhotoRecord layout. Windows Click this to stop importing images. Click this to switch between auto and manual layout mode. Click this to redo the layouts for all pages. Click this to set - Canon PowerShot S10 | Software Starter Guide - Page 32
the window. 2. Click [Get Photo] from the dialog that displays and select [Cameras]. 3. Click the [1 Camera] tab. • Confirm that [Canon PowerShot RS-232C] is selected as the [Camera Models] option. 4. Click the [Open Camera] button. • TWAIN Driver will start. Steps 5 and 6 are for Serial Interface - Canon PowerShot S10 | Software Starter Guide - Page 33
Guide to the TWAIN Driver Window This button does not appear in exiting TWAIN Driver. Thumbnail Display Area Thumbnail (small) images display here when the camera is connected. Loading Images from the Camera 1. Click the [Camera] button. • Click the [My Computer] button if you are loading images - Canon PowerShot S10 | Software Starter Guide - Page 34
Troubleshooting the Driver Software Installation Confirm the Following Conditions: 1. Is the camera connected to the computer correctly? (p. 7) 2. Is the camera • Does the appropriate item, PowerShot S10 or PowerShot S20, appear in the Scanners and Cameras Properties dialog? Use the following - Canon PowerShot S10 | Software Starter Guide - Page 35
Windows What to Do if [PowerShot S10] or [PowerShot S20] Is Not in the Scanners and Cameras Properties Device List or if the [Scanners and Cameras] Icon Is Not in the Control Panel 1. Open the [System Properties] dialog and check the [Device Manager] tab. 1. Double-click the [System] icon in the - Canon PowerShot S10 | Software Starter Guide - Page 36
the [Other] folder within the [Inf] folder to open it. 9. Find and delete the [Canon.IncCanon_DC] file. Skip this step if this file is not present in the [Other] folder within the [Inf] folder. 10. Reconnect the camera to the computer and reset its mode dial to the position. The [Add New - Canon PowerShot S10 | Software Starter Guide - Page 37
Windows What to Do if the [Inf] Folder Does Not Appear in the [Windows] Folder Follow the procedures below to select the [Show all files] option. 1) Click the [View] menu and select [Folder Options]. 2) Click the [View] tab. 3) Click the [Show all files] option in the Hidden files section of the - Canon PowerShot S10 | Software Starter Guide - Page 38
[PowerShot S10] or [PowerShot S20] name in the Scanners and Cameras Properties device list and click the [Remove] button. 2. Click the [OK] button and close the [Scanners and Cameras Properties] dialog. 3. Using Steps 3 to 11 on starting on page 31, delete the [Drvdata.bin], [Drvidx.bin] and [Canon - Canon PowerShot S10 | Software Starter Guide - Page 39
Port (Printer or Modem Port 43 Connecting via a CF Card Reader or PC Card Slot 44 From Loading to Printing 45 Basic Procedures for Using PowerShot Browser ..... 50 Displaying Images 50 Organizing Images 51 Saving Computer Images to a CF Card in the Camera .......... 52 Editing Camera Slide - Canon PowerShot S10 | Software Starter Guide - Page 40
that looks like a time tunnel. Prints Images • Prints a specified number of images on a single page. Supports PhotoStitch Panoramas • Allows you to select camera images or images registered with PowerShot Browser and start PhotoStitch to merge a series of images into a panorama in a few simple steps - Canon PowerShot S10 | Software Starter Guide - Page 41
it appear as if you were standing in the middle of the image looking about in all directions. PowerShot Plug-In Module This is the driver utility required to load images from a camera into a Plug-In compliant application program, such as Adobe PhotoDeluxe or Photoshop. Plug-In Module cannot be used - Canon PowerShot S10 | Software Starter Guide - Page 42
iMacs running System Software 8.1 require installation of "iMac Update 1.0"and "iMac Firmware Update 1.0" RS-422 Printer or modem port •Free Hard Disk Space PowerShot Utilities PowerShot Browser: PhotoStitch: PowerShot Plug-In Module: Adobe PhotoDeluxe: 20 MB or more 30 MB or more 15 MB or more 70 - Canon PowerShot S10 | Software Starter Guide - Page 43
, PhotoStitch, PowerShot Plug-In Module 6. Select a folder and proceed according to the on-screen instructions. 7. Restart the computer after the installation is complete if prompted by a message. Installing Adobe PhotoDeluxe For installation instructions, please see the electronic guide (Getting - Canon PowerShot S10 | Software Starter Guide - Page 44
software automatically. Connectors on Ends of USB Cable Computer's USB Port USB Ports are identified with this mark. To the Camera To the Computer Connecting to a Serial Port (Printer or Modem Port) ( p. 43) If your computer is equipped with one of the serial ports shown below, you can - Canon PowerShot S10 | Software Starter Guide - Page 45
the USB cable from the camera or computer. Try to revive the computer. If the USB cable is detached while the computer is in sleep mode, some Macintosh models may not return to active mode correctly. For instructions regarding the sleep mode, please consult the manual accompanying your computer. 41 - Canon PowerShot S10 | Software Starter Guide - Page 46
cable to a USB port directly on the computer and to the DIGITAL terminal on the PowerShot S10/S20 as shown below. • There is no need to turn the camera or computer power off when attaching or detaching the USB cables. • Please consult your computer's manual for the location of the USB ports. • The - Canon PowerShot S10 | Software Starter Guide - Page 47
the Off position. 2. Attach the supplied Macintosh cable to the printer or modem port on the computer and to the camera's DIGITAL terminal as shown below. • Please consult your computer's manual for the port locations. Printer Port Modem Port Macintosh Cable Macintosh Cable 3. Turn on the computer - Canon PowerShot S10 | Software Starter Guide - Page 48
Card Slot To load images directly from a CF card to a computer, eject the card from the camera, place it in a separately sold PC card adapter (PCMCIA card adapter) and insert the assembly into differ according to the product. Please consult the manuals accompanying your equipment. Insert into Slot 44 - Canon PowerShot S10 | Software Starter Guide - Page 49
2. Turn the camera's mode dial to the position. For Serial Interface Users • If you are connected to an AppleTalk network via the printer or modem port, choose the (Apple) menu, select [Chooser] and set AppleTalk to [Inactive]. 3. Start PowerShot Browser. • Double-click the [Canon PowerShot] icon on - Canon PowerShot S10 | Software Starter Guide - Page 50
cease to start automatically thereafter. Clear the check mark to stop PowerShot Browser from automatically starting. Serial Interface Click the [CAMERA] button. Thumbnail images will display in the camera window. ( p. 51) Having Trouble Connecting to the Computer? If the settings for the connection - Canon PowerShot S10 | Software Starter Guide - Page 51
to display the subfolders and double-click [DCIM]. Thumbnail images will display in the Camera window. ( p. 47) Explorer View PowerShot Browser Camera Window The camera window will open when a connection to a camera or CF card is initiated. Thumbnail (small) images will display. Thumbnail The image - Canon PowerShot S10 | Software Starter Guide - Page 52
from the Camera 1. Select the [PowerShot Browser Folder]. Click the arrow to the left of the folder in the explorer view and display the contents of the [PowerShot Browser Folder]. Click the arrow to show the folder's contents. Explorer View 2. Create a new folder within the PowerShot Browser Folder - Canon PowerShot S10 | Software Starter Guide - Page 53
you wish to select. Thumbnail The downloaded images will display in the browser area. Browser Area To disconnect the camera, click the close box at the upper left of the camera window. The camera window will close. Printing Images 1. Select the image(s) you wish to print and click the [PRINT] button - Canon PowerShot S10 | Software Starter Guide - Page 54
Browser This section provides a simple explanation of the basic procedures for using PowerShot Browser. Please refer to the PowerShot Browser Help file for more details. Displaying Images Zooming Images In and Out You can zoom images in and out by clicking the (REDUCE) or ( - Canon PowerShot S10 | Software Starter Guide - Page 55
the Contents of the Browser Area If you have used the Macintosh Finder or another program to move or edit images that are registered with PowerShot Browser, you should click the [Display] menu and select [Refresh]. 51 - Canon PowerShot S10 | Software Starter Guide - Page 56
slide show will display on the right side. • Slide Shows 1 to 3 correspond to the numbers of the slide shows that can be shown with the camera. 3. Drag and drop images from the area on the left to the area on the right to register them in the slide show. You can - Canon PowerShot S10 | Software Starter Guide - Page 57
refer to the PhotoStitch Help file for more details. Follow the instructions to merge the images. Images Shot in Stitch Assist Mode PhotoStitch automatically arranges images shot with the Stitch Assist mode of PowerShot digital cameras into the correct order and orientation, making it easy to merge - Canon PowerShot S10 | Software Starter Guide - Page 58
PowerShot Browser. 3. Click the [Edit] menu and select [Adobe PhotoDeluxe]. Please refer to the Adobe PhotoDeluxe Help file and electronic guide and select [Send to] and [File Format] and save the image. • PowerShot Browser supports the BMP, JPEG, PICT and TIFF file formats. • Click the [Display] - Canon PowerShot S10 | Software Starter Guide - Page 59
programs. Please read the manual for each application program for detailed instructions. This example uses Adobe PhotoDeluxe to illustrate typical procedures. Installing the Plug-In Module 1. Open the [PowerShot Folder] and [Plug-In Folder]. 2. Copy the [Canon PowerShot] file to the [Acquire - Canon PowerShot S10 | Software Starter Guide - Page 60
the [Set] button. • Select the port to which the camera is attached. • There is usually no need to change the baud rate setting from 115.2 K, but if you are having trouble with the connection, try a slower baud rate. What to Do if the [PowerShot Browser not found] Dialog Appears If you install only - Canon PowerShot S10 | Software Starter Guide - Page 61
Guide to the Plug-In Module Window Display Style Button Settings Buttons Use these buttons to set the communications and preference settings for the camera. Rotate 90 Degrees Buttons Rotates selected image left or right 90 degrees. Image Information Button Macintosh Main Buttons These buttons - Canon PowerShot S10 | Software Starter Guide - Page 62
Troubleshooting the Computer Connection Double-Check: 1. Is the cable between the camera and computer correctly attached? ( p. 7 or p. 40) 2. Is the camera's mode 2, p. 55 Step 2) If the problem persists after implementing the suggestions above, please contact a Canon Customer Support Help Desk. 58 - Canon PowerShot S10 | Software Starter Guide - Page 63
: 01.41.99.70.70 Tél : 01.41.99.77.77 Télécopie : 01.41.99.79.51 Canon Photo Vidéo France S.A. Hotline : 01.49.04.01.00 Télécopie : 01.49.04.01.01 Canon Deutschland GmbH Canon-Hotline-Service Customer-Support: (02151) 349-555 Telefax: (02151) 349-588 Info-Desk Tel: (02151) 349-566 Info-Desk - Canon PowerShot S10 | Software Starter Guide - Page 64
Road, Central, Hong Kong Phone: 852-2739-0802 Fax: 852-2369-7701 Canon Marketing Services No.1 Jalan Kilang Timor, #09-00, Pacific Tech Centre, Singapore 159303 Phone: (65) 799 8888 Fax: (65) 273 3317 Canon Marketing (Malaysia) Sdn. Bhd. Wisma General Lumber, Block D, Peremba Square, Saujana Resort - Canon PowerShot S10 | Software Starter Guide - Page 65
the folder that corresponds to your geographic location. Inside, you will find a file that contains more detailed support information for your location. Macintosh computer 1. Open the [Support] folder in the PhotoDeluxe CD-ROM. 2. Double-click the folder that corresponds to your geographic location - Canon PowerShot S10 | Software Starter Guide - Page 66
- Canon PowerShot S10 | Software Starter Guide - Page 67
- Canon PowerShot S10 | Software Starter Guide - Page 68
H-IE-034-V1 0100CH4.2 © 2000 CANON INC. PRINTED IN JAPAN
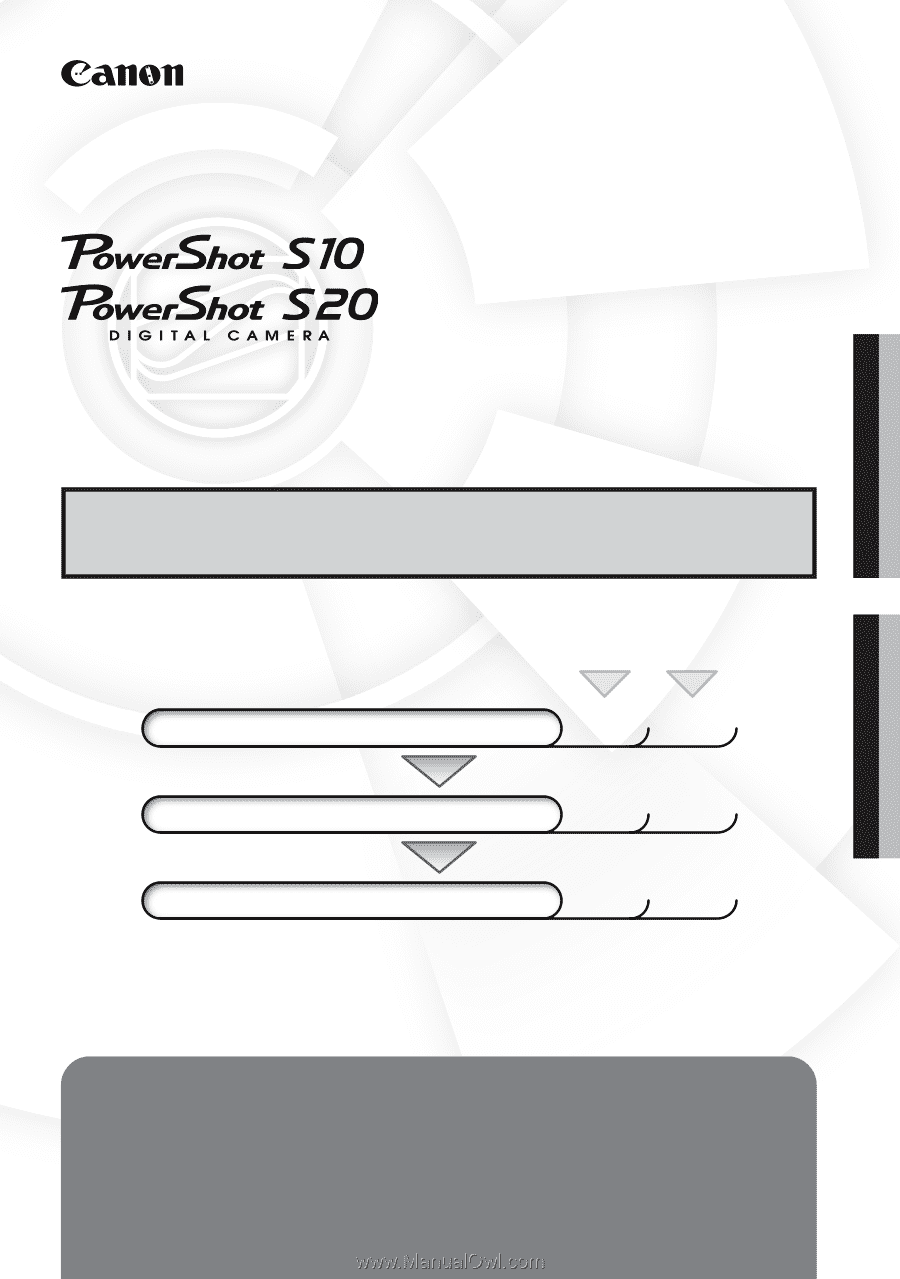
Macintosh
Windows
Software Starter Guide
To Download Images to a Computer
for
Windows
for
Macintosh
Install the Software
P.5
P.39
Connect the Camera to a Computer
P.7
P.40
Start the Software and Download Images
P.15
P.45
Start ZoomBrowser EX (Windows) or PowerShot Browser (Macintosh
computers) and load images onto the computer.
This is the software guide for both PowerShot S10 and PowerShot S20 digital cameras.
This guide explains the installation method and features of
the software for loading and processing images on a computer that have
been shot with a Canon PowerShot S10 or PowerShot S20 digital camera.
Read the agreement in this guide before using the software on
the supplied CD-ROM. By using the software,
you agree to be bound by the terms of the agreement.
There are precautions that you should take before installing the USB
driver software. Ensure that you read this guide before installing it.
Software Starter Guide