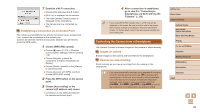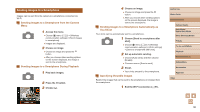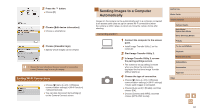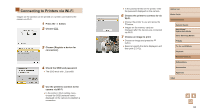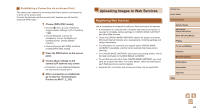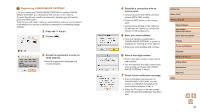Canon PowerShot SX740 HS Camera User Guide - Page 91
Sending Images to a Computer, Automatically
 |
View all Canon PowerShot SX740 HS manuals
Add to My Manuals
Save this manual to your list of manuals |
Page 91 highlights
2 Press the button. ●●Choose [ ]. 3 Choose [Edit device information]. ●●Choose a smartphone. 4 Choose [Viewable imgs]. ●●Specify which images can be viewed. ●● Remote live view shooting in Camera Connect is not possible unless [Viewable imgs] is set to [All images]. Ending Wi-Fi Connections ●●Choose [ ] menu (=23) > [Wireless communication settings] > [Wi-Fi function] > [Disconnect,exit]. ●●You can also disconnect by touching [x] on the Camera Connect screen. Sending Images to a Computer Automatically Images on the camera can be automatically sent to a computer connected to an access point (also set up for camera Wi-Fi connections) when the camera is within range, as when you bring the camera home after shooting. Connecting via Wi-Fi 1 Connect the computer to the access point. ●●Install Image Transfer Utility 2 on the computer. 2 Start Image Transfer Utility 2. 3 In Image Transfer Utility 2, access the pairing settings screen. ●●The screen to set up pairing is shown when you follow the instructions displayed the first time Image Transfer Utility 2 starts up. 4 Choose the type of connection. ●●Choose [ ] menu (=23) > [Wireless communication settings] > [Wi-Fi settings] > [Auto send images to computer]. ●●Choose [Auto send] > [Enable], and then choose [OK]. ●●Choose [Connect with WPS], and then choose [WPS (PBC mode)]. Before Use Basic Guide Advanced Guide Camera Basics Auto Mode / Hybrid Auto Mode Other Shooting Modes P Mode Tv, Av, and M Mode Playback Wireless Features Setting Menu Accessories Appendix Index 91