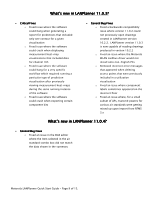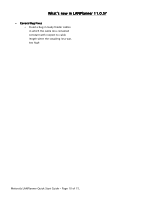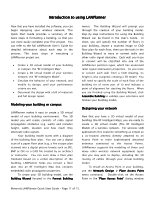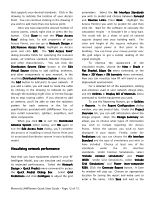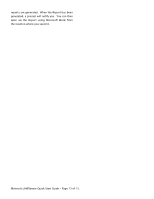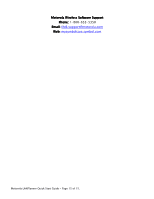Cisco AIR-CB21AG-A-K9 Quick Start Guide - Page 14
Known, Known Issues, Issues, Issues Related to, Related to, Related to LAN, LANPlanner, Planner, - driver software
 |
View all Cisco AIR-CB21AG-A-K9 manuals
Add to My Manuals
Save this manual to your list of manuals |
Page 14 highlights
Known Issues Related to LANPlanner 11.0 • Compatibility with previous Motorola PC-based software versions: LANPlanner 11.0 is backwards compatible with drawings created in LANPlanner 10.x. However, grid predictions created in LANPlanner 10.x will not be correctly colored in LANPlanner 11.0. All grid predictions previously calculated using LANPlanner 10.x must be recalculated and redisplayed in LANPlanner 11.0. Note that LANPlanner 10.x cannot open drawings created with version 11.0 or higher. • LANPlanner 11.0 comes with new default color schemes that increase the maximum data rate visible in performance visualizations to values that coincide with the 802.11n standard. To visualize the new data rates of 802.11n without additional modification, these new color schemes will need to be loaded manually for existing drawings created before version 11.0 (or EnterprisePlanner 11.0/ SiteScanner 2.0). To load the new color schemes: 1. Open your drawing 2. Select Utilities->Edit Color Schemes... from the menu 3. Click the Load From File button at the bottom of the Edit Colors dialog 4. Open the C:\Program Files\LANPlanner\BOM\colors.xml file to load the new default color schemes into your drawing • When visualizing 802.11n performance for 40MHz channels it may be necessary to configure the color scheme for your visualization to include higher data rates than the default 130Mbps. A suggested scheme has already been provided for this. To assign the Peak Data Rate (up to 300Mbps) scheme: 1. Open your drawing 2. Select Utilities->Edit Color Schemes... from the menu 3. Select the data rate display type you would like to change from the Color Scheme Assignment list (Contour Data Rate, Grid Data Rate, etc.) 4. Click the Edit button in the Color Scheme Assignment section of the dialog 5. Select the Peak Data Rate (up to 300Mbps) color scheme • Some Optimatic features may on occasion become disabled after visualizing measurement heat-maps. Work-a-round: Select another menu item prior to selecting an optimization menu item (e.g. Record Measurements). The software will then function as intended. • Conflict with TrendMicro firewall: TrendMicro firewall must be disabled before taking measurements in RF Monitoring mode with the custom driver to avoid possible system crashes. The following steps can be taken to disable the firewall: 1. Go to Start -> Run -> services.msc 2. Double click the service named OfficeScanNT Personal firewall 3. In the dialog that appears change the Startup type to Disabled, press Stop and click Ok 4. Go to Start -> Control Panel -> Network Connections 5. Right click the Motorola measurements adapter and select Properties 6. In the dialog that appears uncheck the Trend Micro Common Firewall Driver in the list of available network components and press OK Motorola LANPlanner Quick Start Guide - Page 14 of 15.