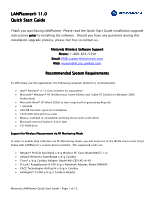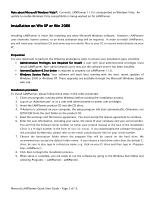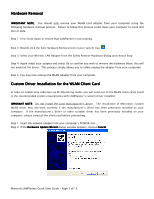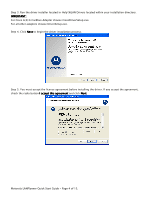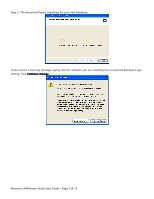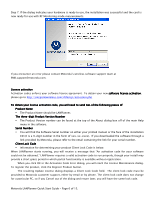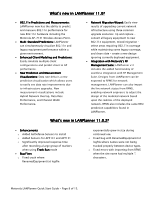Cisco AIR-CB21AG-A-K9 Quick Start Guide - Page 3
Hardware Removal, Custom, Custom Driver Installation for the WLAN Client Card, Driver Installation - windows 7 driver
 |
View all Cisco AIR-CB21AG-A-K9 manuals
Add to My Manuals
Save this manual to your list of manuals |
Page 3 highlights
Hardware Removal IMPORTANT NOTE: You should only remove your WLAN card adapter from your computer using the following hardware removal process. Failure to follow this process could cause your computer to crash and loss of data. Step 1: First, close down or ensure that LANPlanner is not running Step 2: Double click the Safe Hardware Removal icon in your system tray: Step 3: Select your Wireless LAN Adapter from the Safely Remove Hardware dialog and choose Stop Step 4: Again select your adapter and select Ok to confirm you wish to remove the hardware (Note, this will not uninstall the driver. This process simply allows you to safely unplug the adapter from your computer) Step 5: You may now remove the WLAN Adapter from your computer. Custom Driver Installation for the WLAN Client Card In order to enable data collection via RF Monitoring mode, you will need one of the WLAN client cards listed in the recommended system requirements with LANPlanner's custom driver installed. IMPORANT NOTE: Do not install the card manufacturer's driver. The installation of Motorola's custom WLAN driver may not work correctly if the manufacturer's driver has been previously installed on your computer. If the manufacturer's driver or other suitable driver has been previously installed on your computer, please uninstall the client card before proceeding. Step 1: Insert the network adapter into your computer's PCMCIA slot. Step 2: If the Hardware Update Wizard dialog window appears, choose Cancel. Motorola LANPlanner Quick Start Guide - Page 3 of 15.