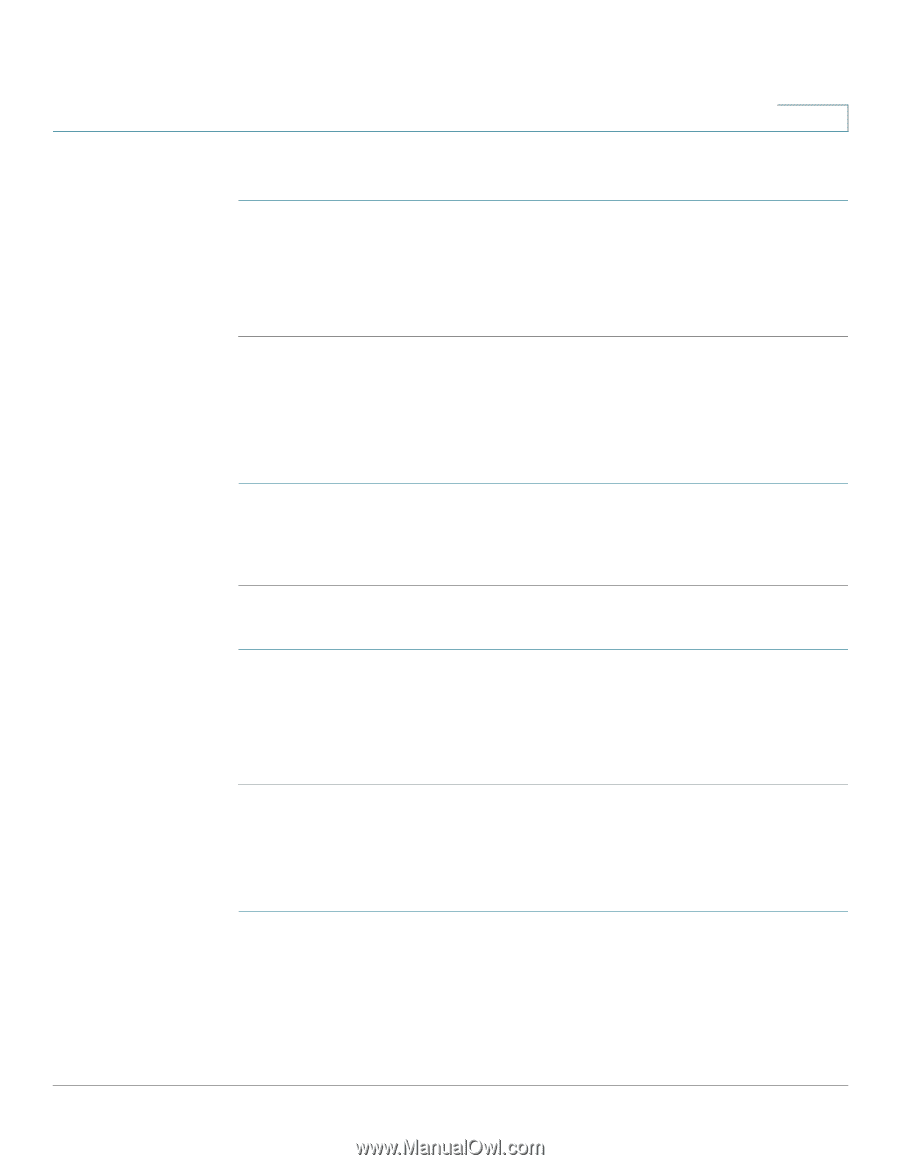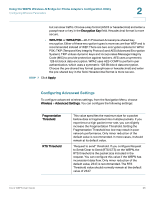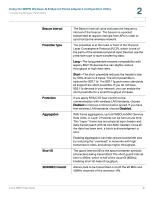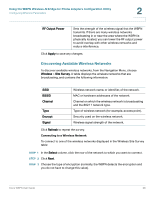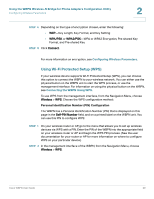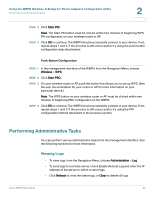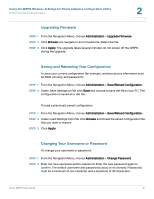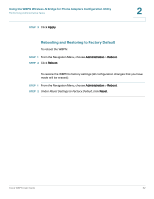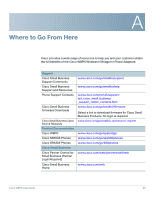Cisco WBPN User Guide - Page 31
Upgrading Firmware, Saving and Reloading Your Configuration, Changing Your Username or Password
 |
View all Cisco WBPN manuals
Add to My Manuals
Save this manual to your list of manuals |
Page 31 highlights
Using the WBPN Wireless-N Bridge for Phone Adapters Configuration Utility Performing Administrative Tasks 2 Upgrading Firmware STEP 1 From the Navigation Menu, choose Administration > Upgrade Firmware. STEP 2 Click Browse and navigate to the firmware file. Select the file. STEP 3 Click Apply. The upgrade takes several minutes; do not power off the WBPN during the upgrade. Saving and Reloading Your Configuration To save your current configuration (for example, wireless device information such as SSID, security, and password): STEP 1 From the Navigation Menu, choose Administration > Save/Reload Configuration. STEP 2 Under Save Settings to File, click Save and choose to save the file to your PC. The configuration is saved as a .dat file. To load a previously saved configuration: STEP 1 From the Navigation Menu, choose Administration > Save/Reload Configuration. STEP 2 Under Load Settings from File, click Browse and locate the saved configuration file that you want to restore. STEP 3 Click Apply. Changing Your Username or Password To change your username or password: STEP 1 From the Navigation Menu, choose Administration > Change Password. STEP 2 Enter the new username and/or password. Enter the new password again to confirm. The default username and password (cisco) is not allowed. Passwords must be a minimum of one character and a maximum of 30 characters. Cisco WBPN User Guide 31