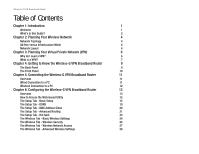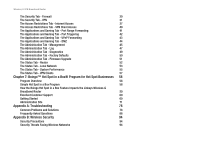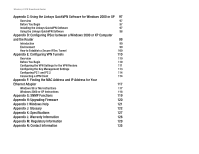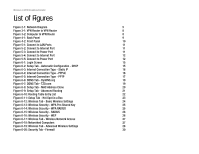Cisco WUSB54G User Guide - Page 8
C-6: QuickVPN Tray Icon - Connection Available - software
 |
View all Cisco WUSB54G manuals
Add to My Manuals
Save this manual to your list of manuals |
Page 8 highlights
Wireless-G VPN Broadband Router Figure 7-3: Operator Agreement 62 Figure 7-4: Business Contact Information 62 Figure 7-5: Credit Card Information 63 Figure 7-6: Select a Username and Password 63 Figure 7-7: Confirmation 64 Figure 7-8: Registration Complete 64 Figure 7-9: Device Location 65 Figure 7-10: Onsite Contact 65 Figure 7-11: Device Configuration 66 Figure 7-12: View/Edit Settings 66 Figure 7-13: Your Location Page 67 Figure 7-14: Sample Page 67 Figure 7-15: Free Access 68 Figure 7-16: Confirmation 69 Figure 7-17: Almost Done 70 Figure 7-18: Administration Login 72 Figure 7-19: Home 72 Figure 7-20: Device View 73 Figure 7-21: Edit Current Configuration 74 Figure 7-22: Map 74 Figure 7-23: User Statistics 75 Figure 7-24: Device Statistics 75 Figure 7-25: Device Performance 76 Figure 7-26: Device Alerts 77 Figure C-1: Setup Wizard - Welcome Screen 97 Figure C-2: QuickVPN Desktop Icon 98 Figure C-3: QuickVPN Tray Icon - No Connection 98 Figure C-4: QuickVPN Software - Profile 98 Figure C-5: QuickVPN Software - Status 98 Figure C-6: QuickVPN Tray Icon - Connection Available 98 Figure C-7: QuickVPN Software - Change Password 98 Figure D-1: Local Security Screen 100 Figure D-2: Rules Tab 100